![[2020] Използване на iPhone или IPad и Micro: bit Game Pad App за управление на RC автомобил: 23 стъпки [2020] Използване на iPhone или IPad и Micro: bit Game Pad App за управление на RC автомобил: 23 стъпки](https://i.howwhatproduce.com/images/001/image-1423-j.webp)
Съдържание:
- Стъпка 1: Копиране на примерния файл на MakeCode
- Стъпка 2: Преглед на приложението Micro: bit IOS
- Стъпка 3: Сдвояване на Micro: бит
- Стъпка 4: Натискане на бутоните
- Стъпка 5: Докосване на LED точките
- Стъпка 6: Сдвояване с устройството
- Стъпка 7: Търсене чрез Bluetooth
- Стъпка 8: Проверете дали сдвояването е успешно
- Стъпка 9: Настройване на Game Pad
- Стъпка 10: Игра с Game Pad
- Стъпка 11: Премахване на Micro: bit в приложението
- Стъпка 12: Премахване на Micro: бита в Bluetooth настройката
- Стъпка 13: Преглед на примерния файл на MakeCode
- Стъпка 14: Проверете дали са добавени разширенията
- Стъпка 15: При стартиране
- Стъпка 16: Функция Steer
- Стъпка 17: Функция напред
- Стъпка 18: Функция назад
- Стъпка 19: Функция Стоп
- Стъпка 20: Присвояване на действия на Бутон А
- Стъпка 21: Присвояване на действия на Бутон В
- Стъпка 22: Предприемане на действия върху Бутон C
- Стъпка 23: Присвояване на действия на Бутон D
- Автор John Day [email protected].
- Public 2024-01-30 07:49.
- Последно модифициран 2025-01-23 12:57.
![[2020] Използване на iPhone или IPad и Micro: bit Game Pad App за управление на RC кола [2020] Използване на iPhone или IPad и Micro: bit Game Pad App за управление на RC кола](https://i.howwhatproduce.com/images/001/image-1423-1-j.webp)
Мислили ли сте да използвате вашия iPhone или iPad за управление на вашия micro: bit?
Знаете ли, че Micro: bit Educational Foundation предоставя приложението за iOS в App Store? Потърсете „micro: bit“в App Store и можете да изтеглите приложението безплатно. Приложението използва Bluetooth за сдвояване на вашите iOS устройства и micro: битове и може да прехвърля MakeCode файлове. Нещо повече, приложението позволява на вашия iPhone или iPad да се превърне в Game Pad за вашия micro: bit!
Звучи забавно? Как можем да му се насладим?
Защо не опитате този проект? Можете дистанционно да управлявате своя микро: битов RC автомобил с приложението Game Pad на вашия iPhone или iPad!
В този урок ще ви представим как да настроите приложението iOS на вашия iPhone или iPad, как да го сдвоите с вашия micro: bit и как да използвате контролера Game Pad в приложението за управление на микро: битова RC кола. Ние ще предоставим готовия за игра MakeCode примерен файл и неговия урок. Ще разгледаме всеки блок код и ще анализираме как работи. Можете също да видите този урок в YouTube.
Консумативи:
Устройства и приложения
В този проект ще ви трябва устройство с iOS (iPhone или iPad). Уверете се, че сте изтеглили приложението iOS в App Store. Моля, проверете съвместимостта на вашето устройство с приложението за използване на Bluetooth.
- iPhone или iPad x1
- Приложение за iOS x1
Електроника
В този проект ще ви трябва микро: бит и RC автомобил.
- микро: бит x1
- Валента офроудър x1
- 1.5V AA батерии x4 (за колата)
Валента Off-Roader е микро-битов задвижван офроуд RC автомобил. Той е съвместим с Lego Technic и е оборудван с два (x2) микроредуктора на задните колела и (x1) вградено кормилно серво на базата на механизма за балансиране на Roberval. Моля, вижте урока за сглобяване на колата. За батерии препоръчваме да използвате четири (x4) нови и батерии 1.5V AA за еднократна употреба.
Стъпка 1: Копиране на примерния файл на MakeCode


За този проект сме подготвили примерния файл на MakeCode (Receiver.hex), за да можете да го изтеглите. Тъй като примерният файл е готов за възпроизвеждане, можете да започнете да играете веднага.
В тази стъпка можете да изтеглите примерния файл на вашия компютър. Свържете вашия компютър и micro: bit чрез USB кабел. Плъзнете и пуснете примерния файл към micro: bit и го използвайте като "приемник" micro: bit.
След като копирате примерния файл в micro: bit, изключете го от компютъра. След това монтирайте micro: бита на офроудъра Valenta и включете превключвателя на захранването на платката за управление на двигателя.
Стъпка 2: Преглед на приложението Micro: bit IOS

Изтеглили ли сте приложението micro: bit iOS на вашия iPhone или iPad? Отидете в App store, потърсете „micro: bit“и можете да намерите приложението, предоставено от Micro: bit Educational Foundation.
Когато отворите приложението, можете да видите горното меню!
Докоснете Избор на микро: битов бутон за сдвояване на вашия микро: битов.
Стъпка 3: Сдвояване на Micro: бит

В този момент не сте сдвоили никакъв micro: bit с вашия iPhone или iPad. Щракнете върху Сдвояване на микро: бит жълт бутон.
Стъпка 4: Натискане на бутоните

В тази стъпка ще трябва да извършите следните действия едновременно.
- Задръжте натиснат бутон А и бутон В
- Натиснете и отпуснете бутона за нулиране отзад
Когато светодиодните точки мигат напълно, щракнете върху бутона Напред.
Стъпка 5: Докосване на LED точките

В тази стъпка приложението иска да идентифицира micro: bit, който искате да сдвоите. Докоснете всяка LED точка в приложението точно така, както е показано на micro: bit LED матрицата.
Стъпка 6: Сдвояване с устройството

Когато стигнете до тази стъпка, щракнете върху бутона Напред.
Стъпка 7: Търсене чрез Bluetooth

По време на тази стъпка, изчакайте малко.
Стъпка 8: Проверете дали сдвояването е успешно

Сдвоили ли сте успешно micro: bit с вашия iPhone или iPad?
Стъпка 9: Настройване на Game Pad

Нека настроим контролера на Game Pad!
Щракнете върху бутона Добавяне (+) и изберете Game Pad в списъка.
Стъпка 10: Игра с Game Pad

Сдвоили сте micro: bit с вашия iPhone или iPad. Контролерът на Game Pad е настроен сега.
Щракнете върху бутона Старт за игра!
Изтеглили ли сте примерния файл MakeCode на вашия micro: bit? Върнете се към по -ранната стъпка и копирайте файла Receiver.hex в micro: bit и го използвайте като "приемник" micro: bit. Той е готов за игра и можете да започнете да карате колата веднага! Опитайте тези действия и овладейте пътя!
- Натискане на бутона А -> колата напред
- Натискане на бутона B -> колата се връща назад
- Натискане на бутона C -> колата завива наляво
- Натискане на бутона D -> колата завива надясно
Стъпка 11: Премахване на Micro: bit в приложението

Приложението ви позволява да настроите няколко micro: бита едновременно.
Ако сте сдвоили твърде много микро: битове и ако искате да премахнете един от тях, отидете в горното меню и докоснете Избор на микро: битов бутон. Можете да видите списъка с микро: битове, които сте сдвоили преди. Докоснете бутона кошче, за да премахнете micro: bit.
Стъпка 12: Премахване на Micro: бита в Bluetooth настройката



Препоръчваме ви също така да почиствате Bluetooth настройката от време на време, като премахвате micro: бита (ите), които сте запазили преди това.
За да почистите предварително съхранените micro: битове (и) в настройката за Bluetooth на вашето iOS устройство,
- Отидете на Настройка.
- Отидете на Bluetooth.
- Докоснете микро: бита, който искате да премахнете.
- Докоснете бутона Забравете това устройство.
- Щракнете върху бутона OK.
Стъпка 13: Преглед на примерния файл на MakeCode



Сега ще разгледаме как ще работят блоковите кодове в този примерен файл на MakeCode.
В по -ранната стъпка сте изтеглили примерния файл на MakeCode на вашия компютър. Свържете вашия компютър и micro: bit чрез USB кабел. Отворете редактора MakeCode и щракнете върху бутона Импортиране. Отворете Receiver.hex файл, който сте копирали в "приемник" micro: bit.
Стъпка 14: Проверете дали са добавени разширенията



В този проект ще трябва да включим Bluetooth, Devices и Servos разширения в редактора. Щракнете върху Разширения в долната част на менюто. Щракнете върху всяко разширение едно по едно и го добавете в менюто.
Bluetooth разширение
В това разширение ще трябва да използвате сервизен блок за Bluetooth io pin. Този блок ще позволи на други кодове да работят с цифрови и аналогови щифтове чрез Bluetooth комуникация.
Разширение на устройства
В това разширение ще трябва да използвате блока с бутони на геймпада. Този блок ще ви позволи да присвоите действие на всеки бутон на Game Pad в приложението iOS.
Серво разширение
В това разширение ще трябва да използвате зададен диапазон на серво и задайте блокове на серво ъгъл. Тези блокове ще позволят на серво да дефинира обхвата на въртене на серво, както и да го завърти до желания ъгъл.
Стъпка 15: При стартиране

на стартовия блок
Този блок се извиква първоначално, когато "приемникът" micro: bit е включен.
Услугата за блокиране на bluetooth io pin ще позволи на други кодове да работят с цифрови и аналогови пинове чрез Bluetooth комуникация.
От разширението Функции плъзнете и пуснете блока за управление на повиквания вътре в стартовия блок. Той ще извика функционален блок за управление и кормилното управление на колата гледа право напред.
Стъпка 16: Функция Steer


Като цяло кормилното управление на колата не винаги е право напред поради своето серво по подразбиране,. Ако погледнете колата отгоре, кормилното управление може да е малко надясно или наляво. В примерния файл ще използваме тази функция за калибриране на серво ъгъла до централното му положение, така че кормилното управление на автомобила да гледа право напред.
Да приемем, че сервото е прикрепено към P2 щифт на контролера на двигателя. Нека конфигурираме, че сервото се люлее от 0 до 180 градуса, а централният му ъгъл е 90 градуса.
функционален блок за управление
В разширението за функции създайте нова функция и я наречете функция за управление.
Създайте нов променлив център в разширението Variables за задаване на централния ъгъл на серво.
От разширението Servos плъзнете и пуснете този блок, като например задайте диапазона на серво P2 от 0 до 180 за настройка на диапазона на въртене на серво от 0 до 180 градуса.
От разширението Servos плъзнете и пуснете друг блок, като например поставете серво P2 в центъра.
Погледнете колата си отгоре. Как изглежда?
- Ако кормилното управление е малко наляво, настройте центъра на 90 - 5 за отместване -5 градуса надясно.
- Ако воланът му е малко надясно, настройте центъра на 90 + 5 за отместване на 5 градуса наляво.
Стъпка 17: Функция напред

Как можем да зададем посоката и скоростта на двигателите?
Имаме микроредуктор M1 на лявото задно колело и друг двигател с микроредуктор M2 на дясното задно колело.
Как можем да зададем блок в тази функция, за да оставим колата да върви напред?
функционален блок напред
За лявото задно колело M1 ще използваме P13 за посоката на двигателя. От разширението Pins, плъзнете и пуснете този блок, като цифров пин за запис P13 на 0, така че M1 да продължи напред.
За лявото задно колело M1 ще използваме P12 за скоростта на двигателя (максимална скорост = 1023). От разширението Pins плъзнете и пуснете този блок, като аналогов пин за запис P12 до 1023, така че M1 да работи с максималната си скорост.
За дясното задно колело M2 ще използваме P15 за посоката на двигателя. От разширението Pins, плъзнете и пуснете този блок, като цифров пин за запис P15 на 0, така че M2 да продължи напред.
За дясното задно колело M2 ще използваме P14 за скоростта на двигателя (максимална скорост = 1023). От разширението Pins плъзнете и пуснете този блок, като аналогов пин за запис P14 до 1023, така че M2 да работи с максималната си скорост.
Стъпка 18: Функция назад

Как можем да оставим колата да се върне назад?
Просто копирайте всички блокове от функцията напред и разменете номерата на пиновете, използвани за посока и скорост.
функция назад блок
За лявото задно колело M1 ще използваме P12 за посоката на двигателя. От разширението Pins, плъзнете и пуснете този блок, като цифров пин за запис P12 до 0, така че M1 да се върне назад.
За лявото задно колело M1 ще използваме P13 за скоростта на двигателя (максимална скорост = 1023). От разширението Pins плъзнете и пуснете този блок, като аналогов пин за запис P13 до 1023, така че M1 да работи с максималната си скорост.
За дясното задно колело M2 ще използваме P14 за посоката на двигателя. От разширението Pins, плъзнете и пуснете този блок, като цифров пин за запис P14 на 0, така че M2 да се върне назад.
За дясното задно колело M2 ще използваме P15 за скоростта на двигателя (максимална скорост = 1023). От разширението Pins плъзнете и пуснете този блок, като аналогов пин за запис P15 до 1023, така че M2 да работи с максималната си скорост.
Стъпка 19: Функция Стоп

Как можем да спрем двигателите?
Просто копирайте всички блокове от функцията напред и задайте скоростта на двигателя на 0 (без скорост).
функционален стоп блок
За лявото задно колело M1 ще използваме P13 за посоката на двигателя. От разширението Pins, плъзнете и пуснете този блок, като цифров пин за запис P13 на 0, така че M1 да продължи напред.
За лявото задно колело M1 ще използваме P12 за скоростта на двигателя (без скорост = 0). От разширението Pins плъзнете и пуснете този блок, като аналогов пин за запис P12 до 0, така че M1 да спре.
За дясното задно колело M2 ще използваме P15 за посоката на двигателя. От разширението Pins, плъзнете и пуснете този блок, като цифров пин за запис P15 на 0, така че M2 да продължи напред.
За дясното задно колело M2 ще използваме P14 за скоростта на двигателя (без скорост = 0). От разширението Pins плъзнете и пуснете този блок, като аналогов пин за запис P14 на 0, така че M2 да спре.
Стъпка 20: Присвояване на действия на Бутон А


Сега нека определим действията за бутона A на Game Pad в приложението iOS.
Какво ще кажете за натискането на бутона А позволява колата да продължи напред, а отпускането на бутона А позволява колата да спре?
на бутона за геймпад Блок надолу
От разширението „Устройства“плъзнете и пуснете бутона надолу на геймпада.
От разширението Функции плъзнете и пуснете блока за пренасочване на повикване и го поставете вътре в този блок.
на бутона за геймпад A блок нагоре
От разширението „Устройства“плъзнете и пуснете бутона за геймпад A нагоре.
От разширението Функции плъзнете и пуснете блока за спиране на повикванията и го поставете вътре в този блок.
Стъпка 21: Присвояване на действия на Бутон В


Сега нека определим действията за бутона B на Game Pad в приложението iOS.
Какво ще кажете за натискането на бутона B позволява колата да се върне назад, а отпускането на бутона B позволява колата да спре?
на геймпада бутон B надолу блок
От разширението „Устройства“плъзнете и пуснете бутона надолу в панела на геймпада.
От разширението Функции плъзнете и пуснете блока за обратно извикване и го поставете вътре в този блок.
на геймпад бутон B нагоре блок
От разширението „Устройства“плъзнете и пуснете върху бутона за геймпад B нагоре.
От разширението Функции плъзнете и пуснете блока за спиране на повикванията и го поставете вътре в този блок.
Стъпка 22: Предприемане на действия върху Бутон C


Сега нека определим действията за бутона C на Game Pad в приложението iOS.
Какво ще кажете за натискането на бутона C позволява колата да завие наляво, а отпускането на бутона C позволява колата да спре?
Да приемем, че сервото е прикрепено към P2 щифт на контролера на двигателя.
на бутона за геймпад C надолу блок
От разширението „Устройства“плъзнете и пуснете бутона на долния блок на геймпада.
От разширението Servos плъзнете и пуснете този блок и го настройте, като например задайте ъгъла на серво P2 на център + 10, така че кормилното управление да се завърти на +10 градуса наляво от централното му положение.
От разширението Функции плъзнете и пуснете блока за пренасочване на повикване и го поставете вътре в този блок.
на геймпад бутон C нагоре блок
От разширението Устройства плъзнете и пуснете бутона на геймпада C нагоре.
От разширението Функции плъзнете и пуснете блока за насочване и спиране на повикванията и го поставете вътре в този блок. Колата ще гледа право напред и ще спре.
Стъпка 23: Присвояване на действия на Бутон D


Сега нека определим действията за бутона D на Game Pad в приложението iOS.
Какво ще кажете за натискането на бутона D позволява колата да завие надясно, а отпускането на бутона D позволява колата да спре?
Да приемем, че сервото е прикрепено към P2 щифт на контролера на двигателя.
на геймпада бутон D надолу блок
От разширението „Устройства“плъзнете и пуснете бутон D на геймпада надолу.
От разширението Servos плъзнете и пуснете този блок и го настройте, като например задайте ъгъла на серво P2 в центъра - 10, така че кормилното управление да се завърти -10 градуса надясно от централното му положение.
От разширението Функции плъзнете и пуснете блока за пренасочване на повикване и го поставете вътре в този блок.
на геймпад бутон D нагоре блок
От разширението „Устройства“плъзнете и пуснете бутона за геймпад D нагоре.
От разширението Функции плъзнете и пуснете блока за насочване и спиране на повикванията и го поставете вътре в този блок. Колата ще гледа право напред и ще спре.
Препоръчано:
[2020] Използване на два (x2) Micro: бита за управление на RC автомобил: 6 стъпки (със снимки)
![[2020] Използване на два (x2) Micro: бита за управление на RC автомобил: 6 стъпки (със снимки) [2020] Използване на два (x2) Micro: бита за управление на RC автомобил: 6 стъпки (със снимки)](https://i.howwhatproduce.com/images/001/image-1129-j.webp)
[2020] Използване на два (x2) Micro: бита за управление на RC автомобил: Ако имате два (x2) micro: бита, мислили ли сте да ги използвате за дистанционно управление на RC автомобил? Можете да управлявате RC автомобил, като използвате един micro: bit като предавател и друг като приемник. Когато използвате MakeCode редактор за кодиране на micro: b
Автомобил с дистанционно управление с комуникационен модул NRF24L01 PA LNA: 5 стъпки

Автомобил с дистанционно управление с комуникационен модул NRF24L01 PA LNA: В тази тема бихме искали да споделим как да направим кола с дистанционно управление с модула NRF24L01 PA LNA. Всъщност има няколко други радиомодули, като 433MHz, HC12, HC05 и LoRa радиомодули. Но според нас модът NRF24L01
Автомобил с дистанционно управление: 3 стъпки
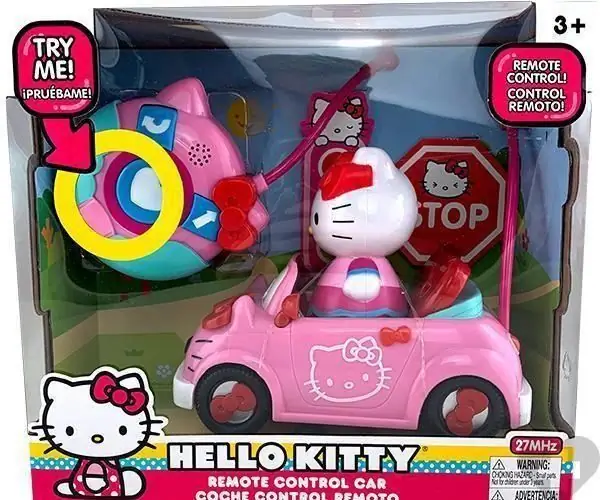
Автомобил с дистанционно управление: Днес (или тази вечер, въпреки че работите най -добре) ще правим кола с дистанционно управление. Ще преминем през процеса на изграждане на колата, от използването на предварително направен комплект за направата на самата кола, до прототипирането на дистанционно на макета, след което накрая запояване
Домашна автоматизация с гласово управление (като Alexa или Google Home, не са необходими Wifi или Ethernet): 4 стъпки

Гласова автоматизирана домашна автоматизация (като Alexa или Google Home, без Wi -Fi или Ethernet) съществуващи електрически уреди (ако имате Moto -X smartp
Orange PI HowTo: Настройте го за използване с дисплей за обратно виждане на автомобил и HDMI към RCA адаптер: 15 стъпки

Orange PI HowTo: Настройте го за използване с дисплей за обратно виждане на автомобил и HDMI към RCA адаптер: ПРЕДИСЛОВИЕ. Изглежда, че всеки друг използва голям и дори по -голям телевизор или монитор с глупава оранжева PI платка. И изглежда малко пресилено, когато е предназначено за вградени системи. Тук имаме нужда от нещо малко и нещо евтино. Като
