
Съдържание:
- Автор John Day [email protected].
- Public 2024-01-30 07:49.
- Последно модифициран 2025-01-23 12:57.
От CameronCowardМоят личен сайт Следвайте още от автора:



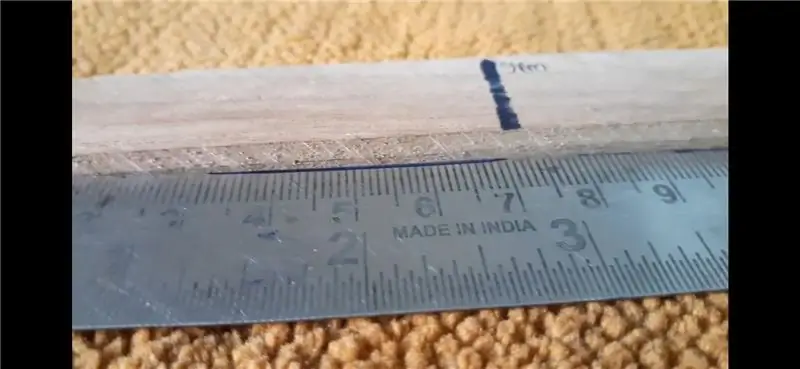


За: Писател за Hackster.io, Hackaday.com и други. Автор на Ръководствата на Idiot: 3D печат и Ръководство за начинаещи за 3D моделиране: Ръководство за Autodesk Fusion 360. Повече за CameronCoward »Проекти Fusion 360»
Пиша, за да си изкарвам прехраната, и прекарвам по -голямата част от работния си ден седнал пред настолния си компютър, докато разбърквам статии. Изградих FeatherQuill, защото исках удовлетворяващо изживяване при писане, дори когато съм навън. Това е специален текстов процесор без разсейване в стила на лаптоп. Най-важните му характеристики са изключително дълъг живот на батерията (34+ часа писане), механична клавиатура и бързо зареждане
FeatherQuill е изграден около Raspberry Pi Zero W, който е избран заради ниската консумация на енергия. Това работи с DietPi, за да запази операционната система възможно най -лека. Когато е включен, той автоматично ще зареди прост терминален текстов процесор, наречен WordGrinder. Времето, необходимо за преминаване от включване към писане, е около 20-25 секунди.
Батерията е направена от осем 18650 литиево-йонни батерии, всяка от които има капацитет от 3100mAh. Общият капацитет е достатъчен, за да издържи 34+ часа, докато пишете. Специален хардуерен превключвател ви позволява да изключите LCD дисплея за режим на готовност. В режим на готовност Raspberry Pi ще продължи да работи нормално и батерията може да издържи повече от 83 часа.
Консумативи:
- Raspberry Pi Zero W
- 18650 Батерийни клетки (x8)
- Табло за зареждане на LiPo
- 5 "сензорен LCD дисплей
- 60% механична клавиатура
- Малки магнити
- Микро USB адаптер
- Никелови ленти
- USB C разширение
- 3 мм вложки за нагряване
- Винтове M3
- 608 Лагери за скейтборд
- Превключватели
- Къси USB кабели и HDMI кабел
Допълнителни консумативи, от които може да се нуждаете:
- Щипки
- Лепило Gorilla
- Нишка за 3D принтер
- Припой Flux
- Тел
Инструменти:
- 3D принтер (използвах BIBO)
- Поялник (това е моето)
- Пистолет за горещо лепило (като този)
- Винтоверти
- Шестостенни/шестостенни ключове
- Файлове
- Dremel (Не се изисква, но помага за подрязване/почистване при необходимост)
Стъпка 1: Консумация на енергия и живот на батерията
За този проект животът на батерията беше най -важният фактор за мен. Целта ми беше да мога да взема FeatherQuill със себе си на пътуване през уикенда и да имам достатъчно живот на тесто, за да пиша за няколко пълни дни, без да се налага да го зареждам. Мисля, че съм постигнал това. По -долу са различните измервания, които направих, и заключенията, до които стигнах относно живота на батерията. Имайте предвид, че 18650 батерийни клетки се предлагат в различни капацитети, а моделите, които използвах за този проект, са по 3100mAh всеки.
Измервания:
Само LCD: 1.7W (5V 340mA)
Само LCD (изключено фоново осветление): 1.2W (5V 240mA)
Всичко включено (без светодиоди за клавиатурата): 2.7W (5V 540mA)
Клавиатурата е изключена: 2.3W (5V 460mA)
USB хъб е изключен: 2.3W (5V 460mA)
Само Raspi: 0.6W (5V 120mA)
Клавиатура Raspi +: 1.35W или 1.05W? (5V 270mA - 210mA, средно: 240mA)
Всичко свързано (подсветката е изключена): 2.2W (5V 440mA)
Изводи:
Raspi: 120mA
Клавиатура: 80mA LCD
(минус подсветка): 240mA
LCD подсветка: 100mA
LCD общо: 340mA
USB концентратор: Не се използва захранване
Нормална употреба: 5V 540mA режим на готовност
(Подсветката е изключена): 5V 440mA
В режим на готовност (LCD изключен изцяло): Показанията са несъвместими, но 5V ~ 220mA
Живот на батерията с 8 x 18650 3.7V 3100mAh клетъчна батерия (общо: 24, 800mAh):
Нормална употреба: 34 часа в режим на готовност
(Подсветката е изключена): 41,5 часа
В режим на готовност (LCD изключен изцяло): 83,5 часа
Допълнителна информация и обяснения:
Измерванията са направени с помощта на евтин енергиен монитор и вероятно не са напълно точни или прецизни. Но показанията са достатъчно последователни, така че можем да приемем, че са "достатъчно близо" за нашите цели.
Всичко работи при 5V (номинално). Захранването за тестване идваше от стандартно USB захранване за брадавици. Захранването за реалното изграждане ще идва от 18650 LiPo батерия чрез LiPo платка за зареждане/усилване.
Тези измервания са направени по време на работа с DietPi (не Raspberry Pi OS) с деактивирани WiFi и Bluetooth. Помощните програми/услугите на Bluetooth бяха напълно премахнати.
Изглежда, че настройката на процесора DietPi "Power Save" няма никакъв ефект.
Процесът на стартиране консумира повече енергия, тъй като турбото на процесора е включено. Увеличава се с около 40mA по време на зареждане.
Времето за зареждане, от захранването до WordGrinder, е около 20 секунди.
Самият WordGrinder изглежда не консумира допълнителна енергия.
Консумацията на LCD дисплея е изненадваща. Обикновено подсветката е отговорна за по -голямата част от консумацията на енергия. В този случай обаче подсветката е отговорна за по -малко от 1/3 от консумацията на енергия. За да удължите живота на батерията в режим на готовност, ще е необходим превключвател, за да изключите напълно захранването на LCD дисплея.
Клавиатурата също така черпи повече енергия от очакваното. Дори когато Bluetooth е изключен с вградения хард превключвател, батерията е изключена (за да се избегне използването на захранване за зареждане) и светодиодите са изключени, тя все още консумира 80mA. Светодиодите на клавиатурата имат сериозен ефект върху консумацията на енергия. Всички светодиоди, включени при максимална яркост, увеличават консумацията на енергия със 130mA (за общо 210mA). Всички светодиоди, включени при минимална яркост, увеличават консумацията на енергия с 40mA. По -консервативните LED ефекти при минимална яркост могат да консумират от почти нищо до около 20mA. Това е добър избор, ако се желаят ефекти, тъй като те само намаляват живота на батерията "Нормална употреба" с около 1,5 часа.
Батерията на LiPo вероятно ще консумира малко енергия и няма да има перфектна ефективност, така че животът на батерията в "реалния свят" може да бъде по -малък от теоретичните числа, изброени по -горе.
Стъпка 2: CAD дизайн
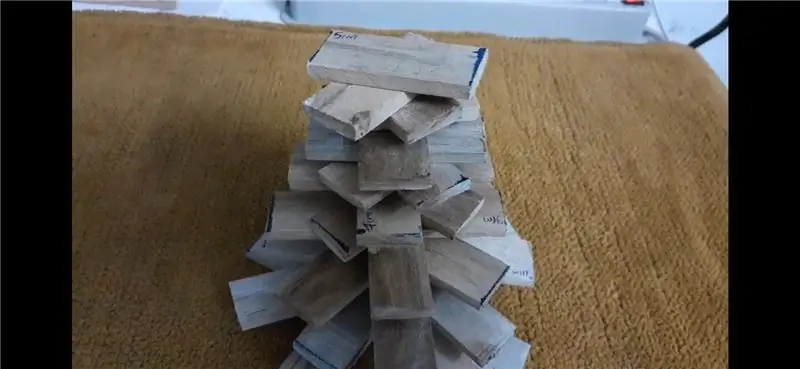

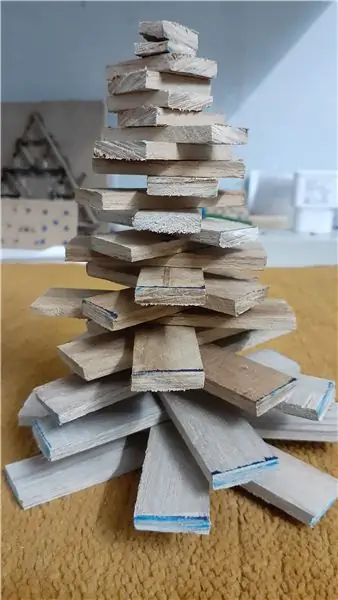

За да се уверя, че писането е удобно, имах нужда от механична клавиатура. Този модел е 60%, така че пропуска цифровата клавиатура и удвоява много клавиши със слоеве. Основната част на клавиатурата е със същия размер и оформление като типичната клавиатура. Избран е малък LCD дисплей, за да се намали консумацията на енергия.
Започнах със скициране на основен дизайн и след това пристъпих към CAD моделиране в Autodesk Fusion 360. Трябваше да премина през няколко ревизии, за да направя кутията възможно най -компактна, като същевременно осигуря всичко подходящо. По време на процеса бяха направени редица корекции. Някои от тях не са отразени в снимките, тъй като направих промени след отпечатване, но присъстват в STL файловете
Моят 3D принтер е със среден размер, така че всяка част трябваше да бъде разделена на две части, така че да се поберат на леглото. Половинките се съединяват с вложки за термозалепване М3 и винтове М3, с лепило Gorilla в шева за увеличаване на здравината.
Само клавиатурата и батериите са поставени в долната половина на кутията. Всички останали компоненти са в горната част/капака.
Калъфът е проектиран така, че клавиатурата да е под ъгъл при отваряне на капака, за да се увеличи комфортът при писане. Малките магнити се използват за затваряне на капака. Те не са толкова силни, колкото бих искал и вероятно в бъдеще ще проектирам някакво заключване.
Стъпка 3: 3D отпечатване на калъфа




Първоначално не възнамерявах да отида с тази цветова схема на захарен памук, но все ми свършваше нишката и това е, с което се озовах. Можете да отпечатате частите в какъвто цвят и материал харесвате. Използвах PLA, но бих препоръчал да се използва PETG, ако е възможно. PETG е по -силен и не е толкова податлив на деформация при топлина.
Ще трябва да използвате опори за всички части. Също така силно препоръчвам да използвате настройките на Cura "Fuzzy" на ниска стойност (Дебелина: 0,1, Плътност: 10). Това ще даде на повърхностите на частите приятно текстурирано покритие, което е чудесно за скриване на линиите на слоевете.
След като отпечатате частите си, ще искате да използвате поялник, за да загреете вложките за топлина. След това можете просто да ги натиснете в по -големите дупки. Те ще разтопят пластмасата, докато влизат, и след това ще се държат здраво на място, след като пластмасата се охлади.
Двете долни части ще трябва първо да бъдат залепени заедно. Намокрете половината от шева с вода и след това добавете тънък слой лепило Gorilla към другата половина на шева. След това завийте плътно двата винта М3. Използвайте скоби, за да държите двете части заедно и да избършете излишното лепило. Оставете скобите на място за 24 часа, за да сте сигурни, че лепилото е напълно втвърдено. След това поставете лагерите в отворите.
Ще повторите този процес с горните части, но трябва да ги поставите в лагерите, преди да залепите/завиете частите заедно. Няма да можете да разглобите двете части, след като бъдат сглобени.
Стъпка 4: Промяна на LCD и клавиатура

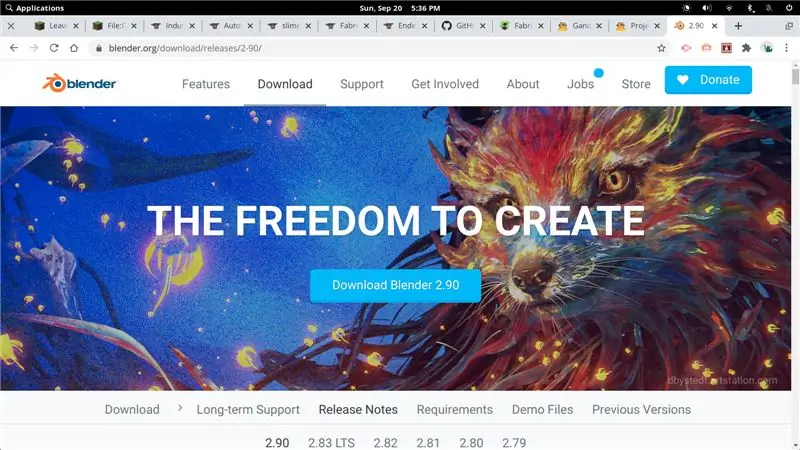
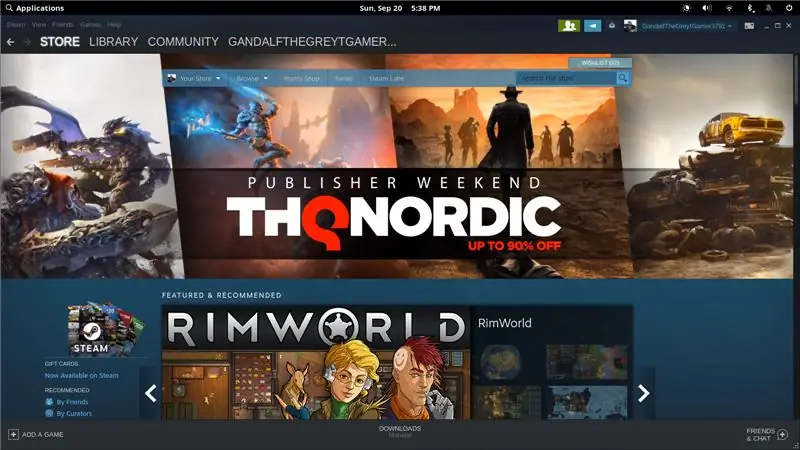
Този LCD дисплей е проектиран да бъде сензорен екран (функционалност, която не използваме) и има женска заглавка на гърба за свързване към GPIO щифтовете на Raspberry Pi. Тази заглавка драстично увеличава дебелината на LCD панела, така че трябва да си отиде. Не успях да получа достъп, за да го обезопасявам безопасно, затова просто го прекъснах с Dremel. Очевидно това анулира вашата LCD гаранция …
Клавиатурата има подобен проблем, благодарение на превключвател за Bluetooth чип. Не използваме Bluetooth и той драстично увеличава консумацията на енергия. След като извадите клавиатурата от кутията (винтовете са скрити под клавишите), можете да използвате горещ въздух или поялник, за да откачите просто превключвателя.
Стъпка 5: Настройване на DietPi и WordGrinder
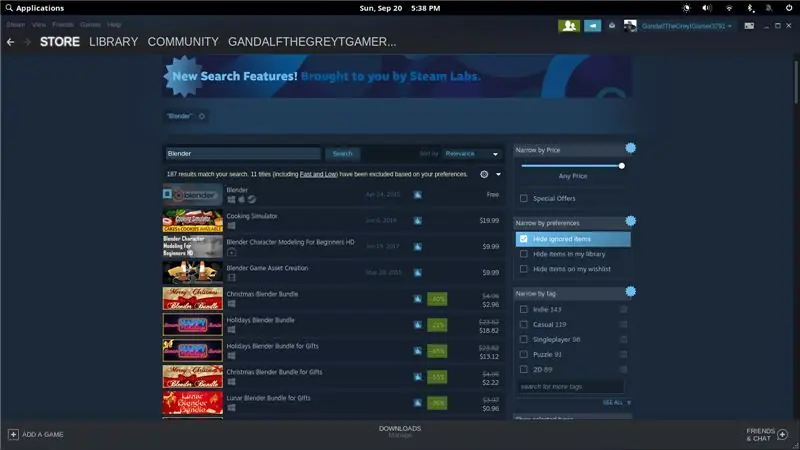
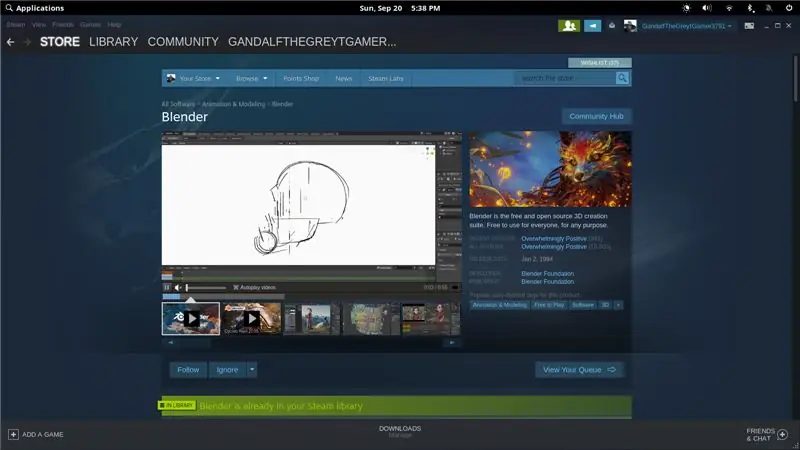
Вместо да използвам Raspberry Pi OS, избрах да използвам DietPi. Той е по -лек и се зарежда по -бързо. Той също така предлага няколко опции за персонализиране, които могат да помогнат за намаляване на консумацията на енергия (като лесно изключване на безжичния адаптер). Ако предпочитате, можете да използвате Raspberry Pi OS-дори пълната десктоп версия, ако искате.
Подробни инструкции за инсталиране на DietPi са достъпни тук:
След това можете да инсталирате WordGrinder:
sudo apt-get install wordgrinder
Ако искате автоматичното стартиране на WordGrinder, просто добавете командата "wordgrinder" към вашия.bashrc файл.
WiFi адаптерът може да бъде деактивиран чрез инструмента за конфигуриране на DietPi. Всичко останало работи почти точно както при Raspberry Pi. Бих предложил да прегледате ръководства за деактивиране на Bluetooth и увеличаване на размера на шрифта на терминала (ако е твърде малък за вас).
Стъпка 6: Батерия за запояване
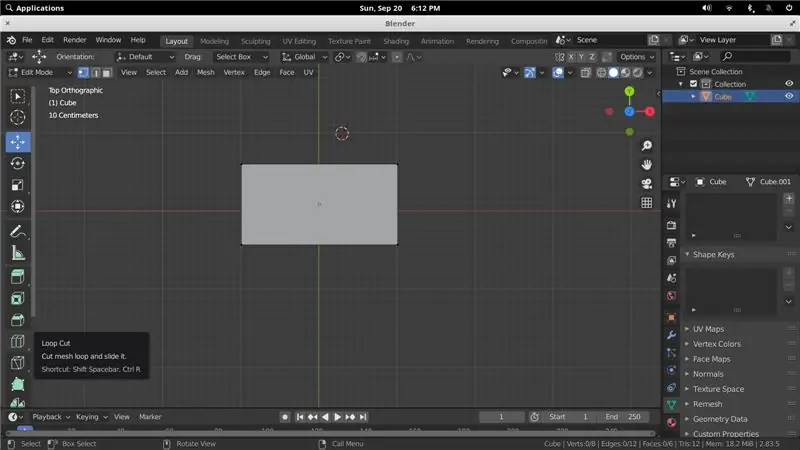
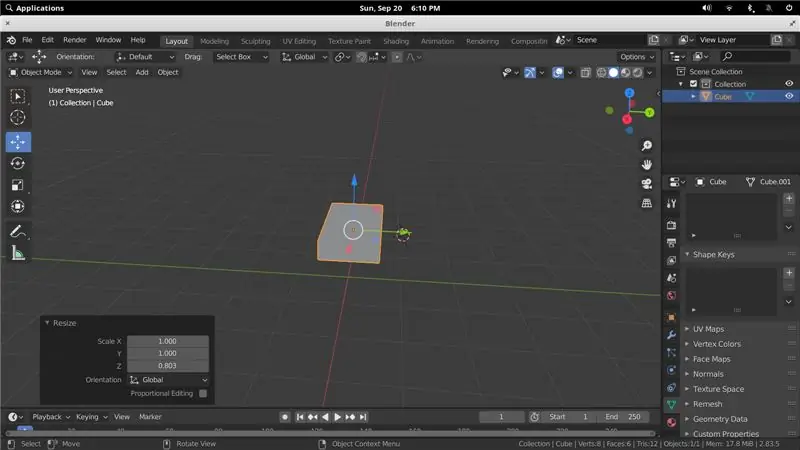
Преди да продължа с този раздел, трябва да ви дам отказ от отговорност:
Литиево-йонните батерии са потенциално опасни! Те могат да се запалят или да експлодират! Аз дори не съм отговорен, ако се самоубиете или изгорите къщата си. Не ми вярвайте на думата как безопасно да направите това-направете си проучване
Добре, с това извън пътя, ето как сглобих батерията. Препоръчително е да заварите точково заваряване на връзките на батерията, но аз нямах точков заварчик и затова ги запоявах.
Преди да направите нещо друго, трябва да се уверите, че всичките ви батерии имат идентично напрежение. Ако не го направят, те основно ще се опитат да се заредят взаимно, за да балансират напрежението с лоши резултати.
Започнете, като изтъркате клемите на всеки край на батериите си. Използвах Dremel с битка за шкурка, за да направя това. След това ги поставете на място в случай, че разстоянието е правилно. Уверете се, че всички са обърнати в една и съща посока! Ние ги свързваме паралелно, така че всички положителни изводи ще бъдат свързани и всички отрицателни изводи ще бъдат свързани. Използвайте малко горещо лепило между батериите, за да запазите разстоянието (но не ги залепвайте за кутията).
Покрийте всеки терминал с тънък слой флюс и след това поставете никелови ленти отгоре, за да свържете клемите. Използвах 1,5 ленти на страна. Използвайте най -големия накрайник, който вашият поялник може да приеме, и увеличете топлината колкото се може повече. След това загрейте всеки терминал и никеловата лента едновременно, като нанесете обилно количество спойка. Целта е да се избегне прегряване на батериите чрез контакт с поялника за възможно най -малко време. Просто се уверете, че спойката ви тече правилно върху клемата и никеловата лента и след това отстранете топлината.
След като двата ви комплекта от четири батерии са запоени с техните никелови ленти, можете да използвате проводник (18AWG или по-висок), за да свържете отново двете заедно: положителен към положителен и отрицателен към отрицателен. След това запойте две по -дълги проводници към клемите в единия край на батерията и ги подайте през отвора. Това е, което ще захранва платката за зареждане на LiPo.
Стъпка 7: Сглобяване на електроника
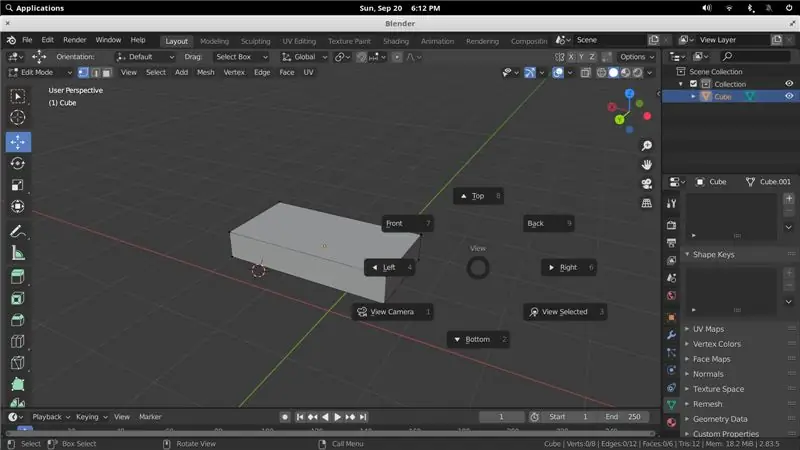
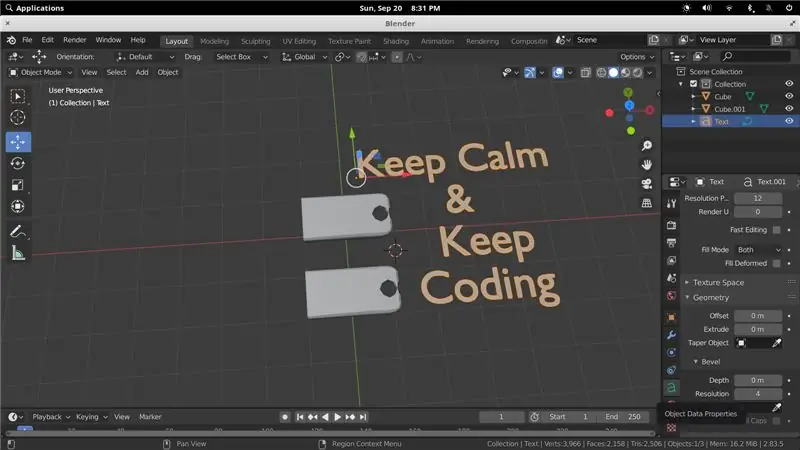
Тази настройка трябва да бъде доста проста. Поставете клавиатурата на място и използвайте оригиналните винтове, за да я прикрепите към опорите. От другата страна (в отделението за батерии) включете USB-C кабела и го прокарайте през отвора към капака.
Отгоре LCD дисплеят трябва да приляга плътно на мястото си (уверете се, че превключвателят на подсветката е включен!). Удължителят USB-C се завинтва на място с помощта на приложените винтове. Зареждащата платка LiPo се държи на място с горещо лепило. Поставете го, за да сте сигурни, че бутонът може да бъде натиснат и че екранът се вижда през прозореца на капака на LCD. Raspberry Pi се вписва в езичетата и малко горещо лепило ще го закрепи.
USB кабел може да се прокара от десния изход на LiPo платка към Raspberry Pi. Нямаме място за USB щепсела на левия изход, който се използва за LCD дисплея. Отрежете края на USB-A на кабел и отстранете екранирането. Имате нужда само от червения (положителен) и черен (отрицателен) проводник. Положителният проводник ще премине през горните две клеми на превключвателя. След това вашите отрицателни и положителни проводници ще трябва да бъдат запоени към левия USB изход на LiPo платката. Крайният ляв щифт е положителен, а крайният десен щифт е заземен (отрицателен).
След това просто използвайте горещо лепило, за да държите всичките си проводници на място, така че да са възможно най -„плоски“и да не изтласкват капака на LCD.
Стъпка 8: Окончателно сглобяване
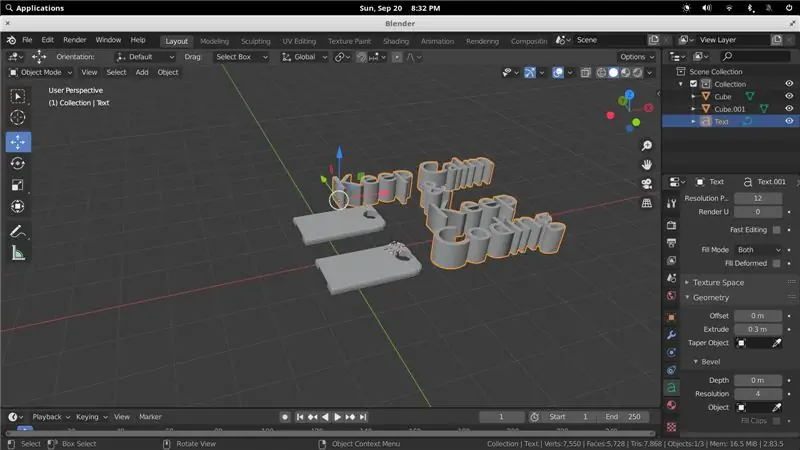
Сега всичко, което трябва да направите, е да завиете капаците на LCD екрана отгоре-отгоре има фиксатори, за да може капакът да се побере, за да задържи LCD на място-и капаците на батериите на дъното.
Двойното натискане на бутона на дъската LiPo ще включи захранването. Задържането му ще изключи захранването. Превключвателят ви позволява да контролирате захранването на LCD дисплея независимо и е чудесен за спестяване на енергия, когато всъщност не пишете. Не забравяйте да прочетете ръководството на клавиатурата, за да научите как да управлявате различните LED ефекти. Препоръчвам да използвате минималната яркост и един от по -фините ефекти за пестене на батерията.
След като запише документ за първи път, WordGrinder автоматично ще се запише след това. WordGrinder има прост интерфейс, но много преки пътища. Прочетете неговите документи, за да научите повече за това как работи. Файловете могат да се прехвърлят на външен компютър чрез SSH връзка-просто включете отново WiFi адаптера, когато трябва да прехвърлите документи.
Това е! Ако този проект ви е харесал, моля, помислете за гласуване за него в конкурса „Захранван от батерии“. Вложих много работа в проектирането на FeatherQuill и имам идея да проектирам подобно устройство с 2-3 пъти батерия. Следвайте ме тук, за да сте в крак с моите проекти!
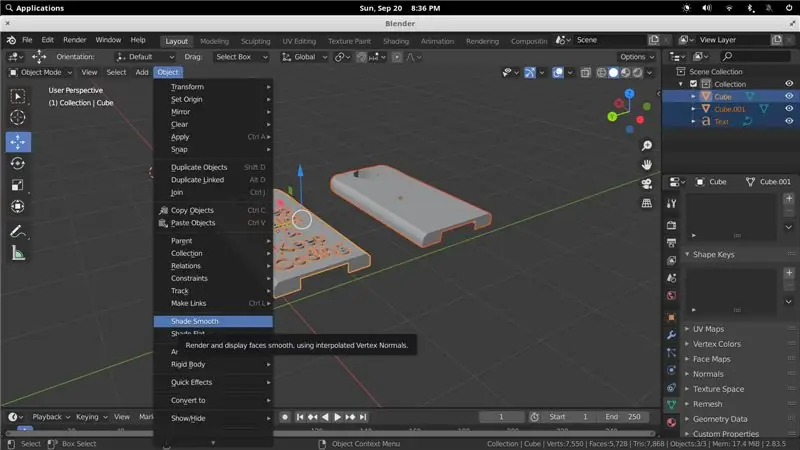
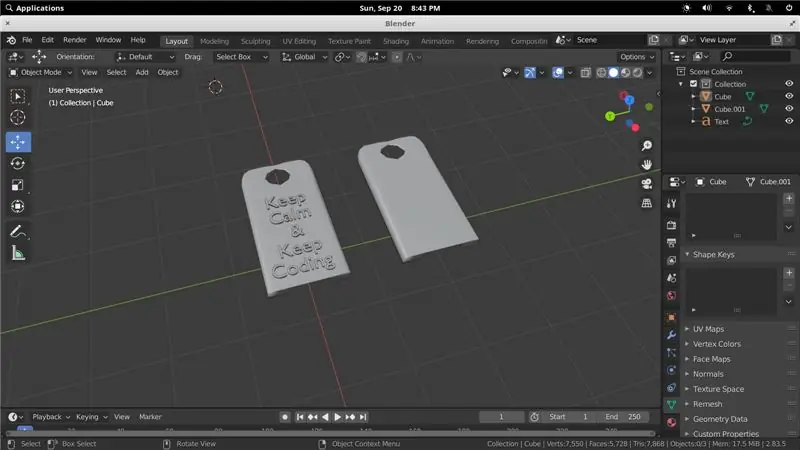
Втора награда в конкурса с батерии
Препоръчано:
LED светлина (и) със захранване от батерията със слънчево зареждане: 11 стъпки (със снимки)

LED светлини (и), захранвани от батерии, със слънчево зареждане: Жена ми учи хората как да правят сапун, повечето от часовете й бяха вечер и тук през зимата се стъмва около 16:30 ч. Някои от нейните ученици имаха проблеми с намирането на нашите къща. Имахме табела отпред, но дори и с улично осветление
Робот от $ 18 - Напълно работещ за 2 часа: 4 стъпки

Робот от $ 18 - Напълно работещ за 2 часа: Това беше забавно! Наскоро се натъкнах на малък комплект части от роботи, който привлече вниманието ми, защото беше толкова евтин. Според комплекта всички части (джанти, каросерия, кабел, КОНТРОЛЕР
Стъкленият робот в 4 часа сутринта: 8 стъпки (със снимки)
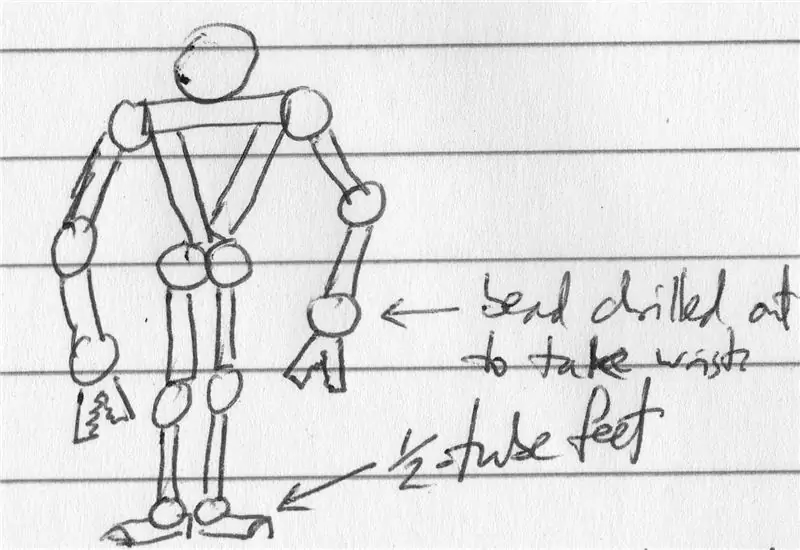
Стъкленият робот в 4 часа сутринта: Някои хора ме попитаха откъде черпя идеите си. Не съм сигурен, но знам кога ги получавам. Не знам защо, но изглежда, че получавам много от идеите си в неудобни моменти - по средата на урок, вървяйки вкъщи в тъмното или често, Събуждам се в
Настройка на часа при движение на часовника Hermle Quartz 1217: 4 стъпки

Настройка на времето на часовник Hermle Quartz 1217: Не успях да намеря онлайн инструкции за настройка на моя мантиен часовник, така че след като сам го разбрах, реших, че ще споделя моите открития за всеки друг, който може да притежава този часовник
Персонализиран часовник със стрелки за снимки: 5 стъпки (със снимки)

Персонализиран часовник със стрелки за снимки: Някои хора наблюдават часовника. Сега всеки може да бъде часовник. Други проекти персонализират лицето на часовника. Този персонализира стрелките на часовника. Изглежда скъп, но е по -малко от 5 долара и около 30 минути на часовник. Перфектен за Chr
