
Съдържание:
2025 Автор: John Day | [email protected]. Последно модифициран: 2025-01-23 12:57

Преди няколко години изградих вариометър с помощта на инструкторите на Андрей.
Работи добре, но имаше няколко неща, които не ми харесаха.
Захранвах го с 9V батерия и това отне много място и ендети в обемна дървена кутия за електрониката. Често в най -обещаващия ден батерията се изпразваше и нямах резервна батерия с мен.
Затова реших да променя това и създадох моя собствена версия на Vario, вдъхновена от Андрей.
Основната ми цел беше да го направя по -малък и да се презарежда.
Тъй като исках да използвам SSD1306 като дисплей, трябваше да напиша софтуера от нулата.
Тъй като се борех с логиката за изчисляване на височината (не съм програмист на C), използвах повторно няколко сегмента от кода от Sketch на Андрей и неговите библиотеки.
Резултатът беше приличен 8x3x2cm vario с минимална функционалност.
Стъпка 1: Какво ви трябва
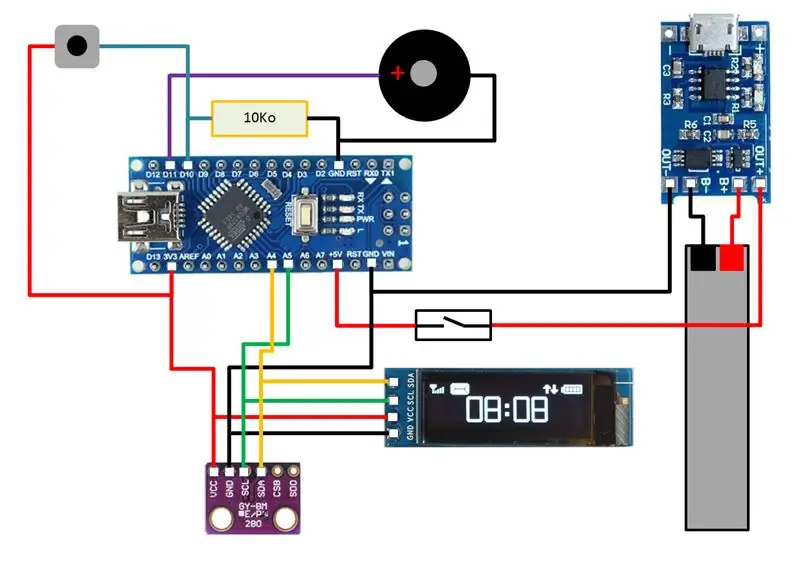
- Arduino Nano
-
TC4056A (Lipo Charging Board)
- Пиезо зумер
- 10 kO резистор
- Превключвател за включване/изключване
- Натисни бутона
- BMP280 сензор за баро
- SSD1306 (32x128) Oled дисплей
- 1S Lipo батерия (използвах такава от моя RC самолет)
- 4KO - 10KO SMD резистор (в зависимост от вашия LiPos C курс)
ОТГОВОРНОСТ: Както виждате в сцената, захранвах Arduino чрез 5V Pin. Това не се препоръчва и може да причини нестабилност на процесора. За да избегнете това, можете да поставите усилващ преобразувател след TC4056A и редовно да захранвате Arduino. Но тъй като се стремях към малък размер, не използвах стъпката. След няколко часа полет не срещнах никакви проблеми при това.
Стъпка 2: Прототипиране
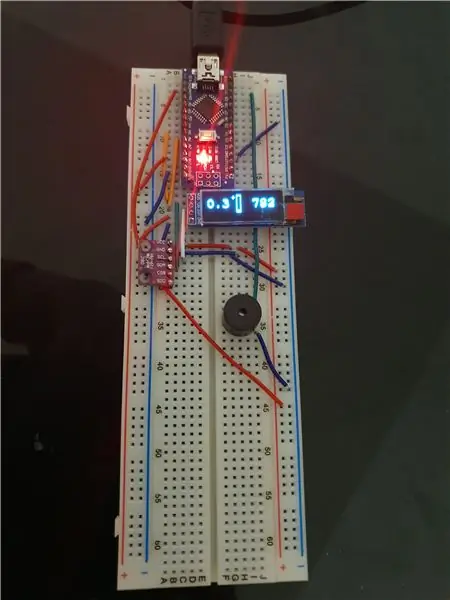

За компилиране и качване на кода във вашия arduino ще ви е необходим софтуерът arduino, а също и някои библиотеки.
- Arduino IDE
-
Библиотеки: Отидете на Sketch> Include Library> Manage Librariessearch за следното и ги инсталирайте
- Adafruit_SSD1306 (V1.1.2)
- Библиотека Adafruit GFX (V1.2.3)
- Библиотека Adafruit BMP280 (V1.0.5)
- SBB_Click and Bounce2 (вижте приложените файлове и ги добавете към папката на вашата библиотека)
Поставете всичко на чертежа, компилирайте и качете скицата.
Ако има грешка при компилирането, трябва да поставите библиотеката Adafruit SSD1306 за правилния дисплей. Тази инструкция може да ви помогне.
ОПРОВЕРЖЕНИЕ
Уверете се, че arduino се захранва само от USB, когато качвате кода. Извадете батерията, преди да включите USB кабела към порта за програмиране.
Стъпка 3: Добавяне на Lipo към проекта
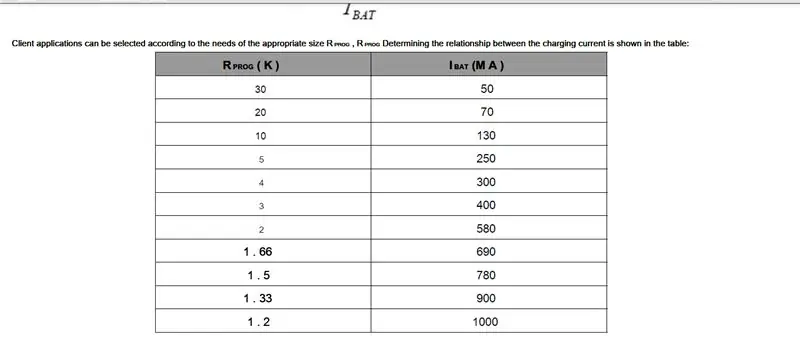
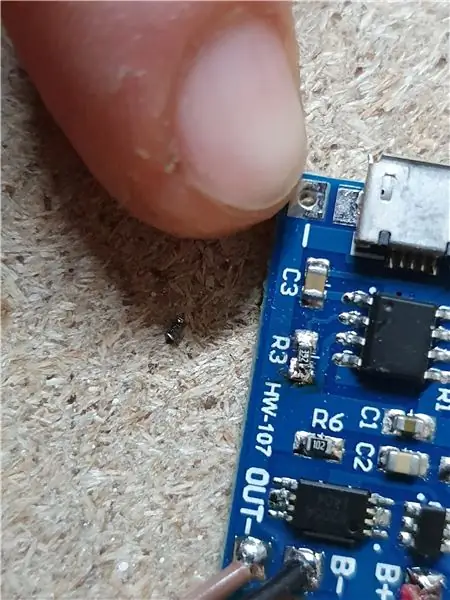

Тъй като моят TC4056A е проектиран да зарежда батерията с 1A мощност и това е малко прекалено много за малкия lipo, затова трябваше да го програмирам отново.
Според листа с данни на TC4056A това може да стане чрез смяна на резистора R3 на платката. Затова разпая резистора 1.2 KO и го смених с 4KO. Това се нуждае от наистина прецизен поялник, пинсета и малко практика.
Трябва да вземете подходящия резистор, който да отговаря на капацитета ви за зареждане на вашия lipo.
СЪВЕТ: не е нужно да купувате тези резистори, ако имате някои външни електронни неща у дома, тези малки компоненти могат да бъдат намерени почти на всяка платина. Просто вземете мултицет, намерете правилния и го пренастройте.
След това липото може да бъде запоено към TC4056A и свързано с arduino.
ОТГОВОРНОСТ: Според листа с данни, захранването трябва да бъде изключено, когато зареждате lipo!
Стъпка 4: Запояване
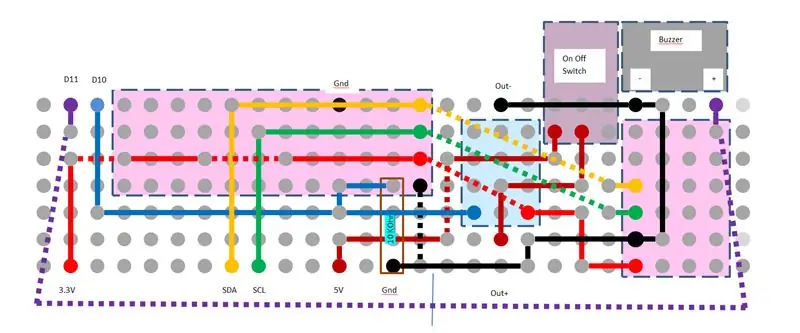


Запоявах всичко на място с помощта на дъска и няколко проводника.
Премахнах и светодиода на powerstatus на Arduino, за да използвам по -малко енергия. СЪВЕТ: Премахването на този светодиод беше истинска бъркотия и го унищожих с поялника си. По -късно разбрах, че е по -лесно да премахнете резистора пред светодиода, тъй като резисторът предава топлината по -лесно на другата подложка за запояване, може просто да се разпаи, само като се нагрее един щифт.
Стъпка 5: Проектирайте калъф и го отпечатайте

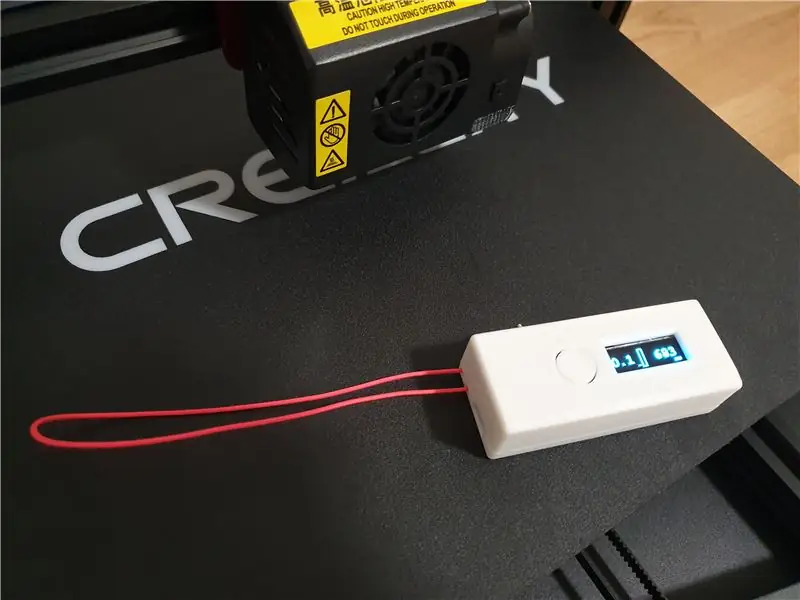
Проектирах калъф за електрониката и го отпечатах на моя 3d принтер.
В момента няма да предоставя жилището, тъй като има някои грешки в него, които завършвам много след обработката, за да го направя подходящ.
Също така измерванията за този корпус са взети с наистина малки разстояния за моята електроника. Така че може да не е подходящ за вашата електроника.
Стъпка 6: Софтуерна документация
След включване на Vario се появява initscreen и екранът остава черен. (През повечето време ми трябва само аудиото. Ако не искате това да се случи, променете променливата "display_on" в скицата на true (ред 30) и меню = 1 (ред 26))
Ако натиснете бутона веднъж, трябва да видите първата страница.
С кратко натискане на бутона можете да превключвате между четирите основни страници.
- СТРАНИЦА: Скорост на изкачване, лента за изкачване, надморска височина и мощност на батерията
- СТРАНИЦА: Голяма изкачваща се лента (за вертикален щранг)
- СТРАНИЦА: Температура и налягане
- СТРАНИЦА: Мощност на батерията %
с продължително натискане можете да преминете към менюто с настройки. С кратко натискане можете да повторите всички настройки. С продължително натискане отново можете да въведете конкретните настройки и да ги промените с кратко натискане. Дългото натискане отново го запазва.
- Страница с настройки: Надморска височина
- Страница с настройки: Звуков сигнал ВКЛ./ИЗКЛ
- Страница с настройки: Дисплей ON/OFF
- Изход
Препоръчано:
LED светлина (и) със захранване от батерията със слънчево зареждане: 11 стъпки (със снимки)

LED светлини (и), захранвани от батерии, със слънчево зареждане: Жена ми учи хората как да правят сапун, повечето от часовете й бяха вечер и тук през зимата се стъмва около 16:30 ч. Някои от нейните ученици имаха проблеми с намирането на нашите къща. Имахме табела отпред, но дори и с улично осветление
Icom V80 Mod за парапланеризъм: 5 стъпки

Icom V80 Mod за парапланеризъм: Това е за преносимо радио Icom V80. Забележка: Извършете тази промяна само ако имате право да предавате в честотния диапазон от 148MHz до 174MHz. Ако не знаете, не извършвайте тази промяна
DIY контролер за игри с парапланеризъм: 5 стъпки (със снимки)

DIY контролер за игри с парапланеризъм: Играл съм няколко различни игри с парапланеризъм и винаги съм откривал проблема с това какви контроли използвате. Мишката и клавиатурата не са страхотни, тъй като летенето с парапланер е много аналогово. Това е нещо като симулатор на полет или състезателна игра с кола, имате нужда от радости
PropVario, вариометър/висотомер „Направи си сам“с гласов изход за RC платна: 7 стъпки (със снимки)

PropVario, вариометър/висотомер „Направи си сам“с гласов изход за RC платна: Тези инструкции ще ви покажат как да създадете евтин Vario, който може да говори надморската височина и, разбира се, да изпраща различни тонове при промяна на височината на вашия самолет. Някои функции: - глас и тон - използвайте свои собствени (вълнови) проби във вашия ла
Персонализиран часовник със стрелки за снимки: 5 стъпки (със снимки)

Персонализиран часовник със стрелки за снимки: Някои хора наблюдават часовника. Сега всеки може да бъде часовник. Други проекти персонализират лицето на часовника. Този персонализира стрелките на часовника. Изглежда скъп, но е по -малко от 5 долара и около 30 минути на часовник. Перфектен за Chr
