
Съдържание:
- Консумативи
- Стъпка 1: CAD дизайн
- Стъпка 2: Дизайн на LED печатни платки
- Стъпка 3: Нарязване на медно фолио
- Стъпка 4: Прехвърляне на медно фолио
- Стъпка 5: Запояване на светодиодите
- Стъпка 6: PCB на микроконтролера
- Стъпка 7: Мигането на Bootloader
- Стъпка 8: Корпус с лазерно изрязване
- Стъпка 9: Свързване на слоевете
- Стъпка 10: Качване на кода
- Стъпка 11: Готов куб
- Автор John Day [email protected].
- Public 2024-01-30 07:50.
- Последно модифициран 2025-01-23 12:57.




Първият ми инструктор на този уебсайт беше 4x4x4 LED Cube, използващ стъклени печатни платки. Обикновено не обичам да правя един и същ проект два пъти, но наскоро попаднах на това видео на френския производител Heliox, което ме вдъхнови да направя по -голяма версия на оригиналния си куб. Във видеото си Heliox предлага много по-опростен процес за производство на стъклени печатни платки, който не включва ецване, а вместо това тя използва плотер, за да изреже следите от самозалепващо медно фолио, което след това се прехвърля върху стъклен субстрат. Тъй като плотерите не са толкова скъпи и могат да бъдат полезни и за други проекти, току -що получих един, който да изпробва процеса сам.
Освен че е по -голяма версия на оригиналния ми куб, тази версия използва и персонализирана печатна платка на базата на микроконтролер SAMD21 и корпус, изработен от лазерно изрязан акрил. Кубът може да бъде програмиран с Arduino IDE и също така е съвместим с CircuitPython.
Комплектът GlassCube вече е наличен и на Tindie.
В случай, че сте закупили комплекта, трябва само да запоите светодиодите (стъпка 5), да сглобите корпуса (стъпка 8) и да свържете помежду си слоевете (стъпка 9)
Консумативи
- 64 бр. - WS2812B 5050 SMD светодиоди (напр. Aliexpress)
- 4 бр. - 100 x 100 x 2 mm стъклена плоча (намерих този наистина евтин немски доставчик, който таксува само 0,20 EUR/бр.)
- 2 бр. - листа А4 от самозалепващо се медно фолио (напр. Amazon)
- 1 ролка - хартия за прехвърляне на плотери (например Amazon)
- 1 комплект - лазерно изрязан акрил (вижте по -долу)
- 1 персонализирана печатна платка (вижте по -долу)
- 4 броя винтове M2x8 + гайки
Общите разходи за всички материали, включително услугата лазерно изрязване и производството на печатни платки, са около 100 евро.
Инструменти
- Силует Портрет 2 плотер (напр. Amazon)
- лазерно рязане или онлайн услуга за лазерно изрязване (използвам snijlab.nl)
- поялник
- нагревателна плоча или фурна за повторно нагряване за SMD запояване (или усъвършенствани умения за ръчно запояване
Стъпка 1: CAD дизайн
Размерите на корпуса и печатната платка на GlassCube са проектирани във Fusion360, аз съм приложил дизайна по -долу.
Крайните колони и горната плоча са изработени от прозрачен акрил с дебелина 3 мм. Слоевете със светодиодите са изработени от флоатно стъкло с дебелина 2 мм. Долната плоча е PCB по поръчка.
Стъпка 2: Дизайн на LED печатни платки

Използвах Eagle, за да проектирам оформлението на стъклените печатни платки. Тъй като изрязването на следите с плотер не е толкова точно, колкото ецването им с метода за прехвърляне на тонер, минималната ширина на следите е ограничена. Опитах различни ширини на следите и установих, че 32 мили е минималният размер, който мога да използвам, тъй като по -тънките следи често се обелват по време на начертаването.
За да може да се изрежат следите от медното фолио, оформлението на дъската трябваше да бъде преобразувано в dxf. Отне ми известно време, за да разбера как да направя това правилно, така че нека минем през стъпките в детайли
- отворено оформление на дъската в Eagle
- скрийте всички слоеве с изключение на горния слой
- щракнете върху Файл-> Печат, след което изберете Печат във файл (pdf)
- отворете pdf в Inkscape
- използвайте инструмента за следене на пътя, за да маркирате единична следа, след което щракнете върху E dit-> Изберете същото-> Stroke Style, това трябва да маркира всички следи (но не и тампоните)
- щракнете върху P ath-> Stroke to Path, това превръща очертанията на пътя в нови
- маркирайте всички пътища (включително подложки), като изберете инструмента за избор на път и след това натиснете ctrl+a
- щракнете върху P ath-> Съединение, това трябва да комбинира всички пътеки и да премахне всички линии на изрязване вътре в "запълнените" области
- щракнете върху File-> Save As и изберете *.dxf като файлов формат
Файлът dxf може да се намери тук на моя GitHub.
Стъпка 3: Нарязване на медно фолио

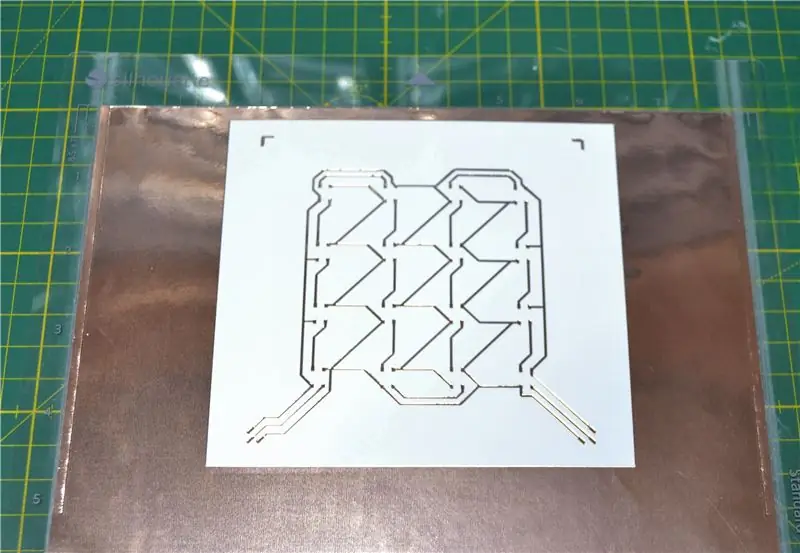
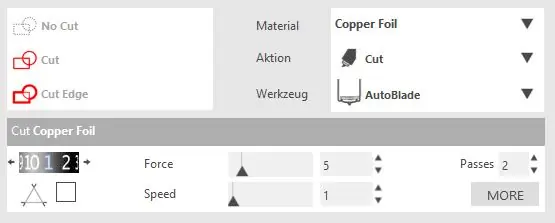
Файлът dxf е изрязан от A4 листа от самозалепващо медно фолио с плотер Silhouette Portrait 2. Медните листове първо бяха прикрепени към включената самозалепваща подложка за рязане. Софтуерните настройки, които използвах за рязане, могат да се видят на приложената снимка.
След нарязване излишното фолио трябва внимателно да се отстрани. За да не повредя отрязаното фолио, оставих целия лист А4 върху подложката за рязане за следните стъпки.
Стъпка 4: Прехвърляне на медно фолио

Изрязаното фолио се прехвърля върху стъклената плоча, като се използва трансферна хартия, която е просто друго самозалепващо фолио. Трансферната хартия е прикрепена към медното фолио и след това бавно се отлепя, така че медното фолио да се придържа към прехвърлящия лист. След това се прикрепя към стъкления субстрат и хартията за прехвърляне се отлепя бавно, така че този път медното фолио се залепва върху стъклената плоча.
Оформлението на дъската има два маркера в горния ляв и десен ъгъл, които помагат за правилното подравняване на фолиото върху стъклената плоча. След закрепване маркерите отново могат да бъдат отстранени от стъклената плоча.
Стъпка 5: Запояване на светодиодите
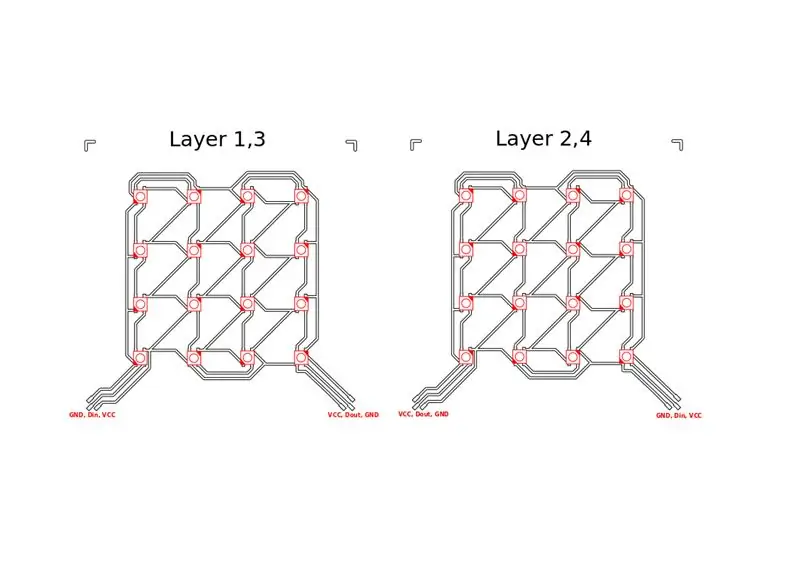

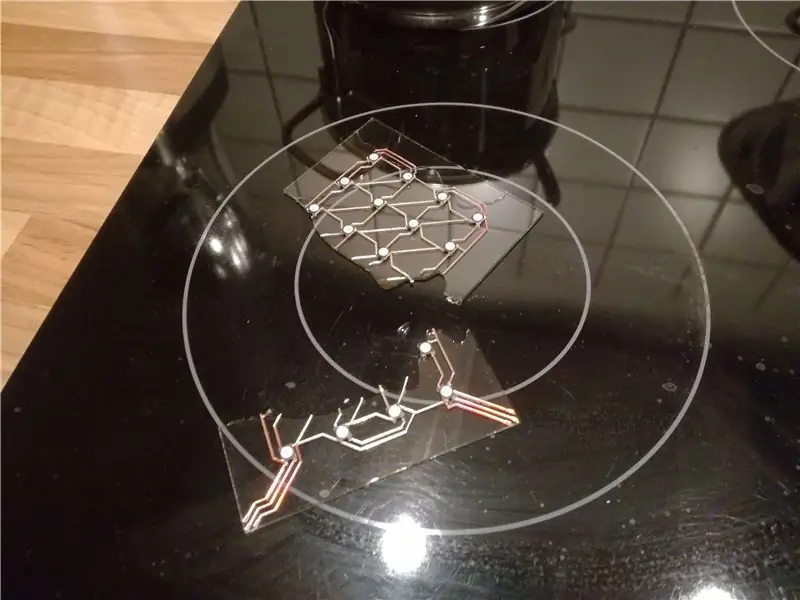
SMD светодиодите бяха запоени ръчно върху стъклената плоча. Опитах се да ги прикрепя и с помощта на нагревателна плоча (всъщност моята печка), но както показва снимката, това се оказа не добра идея. Ако имате подходяща фурна за повторно нагряване, може да си струва да опитате, но в зависимост от типа стъкло, което се използва, съществува сериозен риск тя да се счупи по време на нагряване.
По отношение на ориентацията на светодиодите има две различни оформления. За първия и третия слой на куба ориентацията ще бъде различна, отколкото за втория и четвъртия слой. По този начин е по -лесно да се свържат слоевете по -късно.
Стъпка 6: PCB на микроконтролера
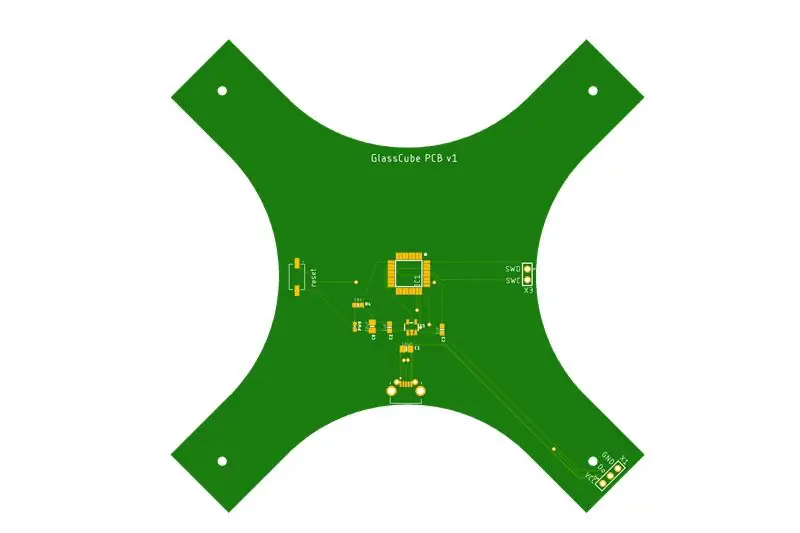

Вместо да разчитам на търговска платка за развитие като Arduino Nano, аз проектирах персонализирана печатна платка в Eagle за управление на светодиодите. Предимството е, че бих могъл да оформя дъската така, че да се вписва добре в куба. Платката се основава на микроконтролер ATSAMD21E18, който е същият, който се използва в Trinklet M0 на Adafruit. Избрах този MCU, защото има роден USB и не изисква FTDI чип за програмиране. Също така Adafruit предоставя буутлоудъри, които са съвместими с Arduino IDE, както и CircuitPython.
Една забележка за платката е, че тя работи с 3.3V логика, докато WS2812B трябва да се използва с 5V, но много хора са показали, че е възможна и работа с 3.3V.
Получих моите печатни платки от PCBWay.com, файловете Gerber и BoM могат да бъдат намерени в моя акаунт в GitHub.
С известни умения SMD компонентите на тази печатна платка могат да бъдат запоени на ръка, въпреки че нагревателната плоча или фурната за презареждане, разбира се, ще работят по -добре.
Стъпка 7: Мигането на Bootloader

Използвах буутлоудъра UF2, предоставен от Adafruit за техните платки Trinket M0. MCU беше мигната с помощта на инструмент J-Link. Подробни инструкции за това как да мигате буутлоудъра можете да намерите на уебсайта на Adafruit. Голямото нещо за буутлоудъра Adafruits UF2-SAMD е, че след първата инсталация MCU се появява като флаш устройство и можете просто да плъзнете UF2 файл върху сменяемото устройство, за да го мигате отново. Това прави много лесно напр. превключвайте между Arduino IDE и CircuitPython.
Стъпка 8: Корпус с лазерно изрязване


Корпусът на куба е изрязан от прозрачен акрил с дебелина 3 мм. Използвах онлайн услуга за лазерно рязане (snijlab.nl). Съответните dxf файлове могат да бъдат намерени и в моя GitHub акаунт. Корпусът се състои от 4 стълба и горна плоча. Стълбовете са прикрепени към основната печатна платка отдолу с помощта на 4 броя винтове и гайки M2x8.
Стъпка 9: Свързване на слоевете

След като корпусът беше сглобен, свързах слоевете чрез запояване на проводници върху подложките на стъклените печатни платки. Това се оказа доста деликатна процедура и съществува риск от изгаряне на акрила или разкъсване на медни подложки. Обърнете внимание, че щифтовете GND и VCC превключват позициите на всеки слой, така че проводниците трябва да бъдат пресечени. За да избегна откъсването на проводниците от медните подложки, ги фиксирах с малка капка горещо лепило след запояване. Първият слой беше свързан към долната печатна платка с конектор Dupont, но проводниците също могат да бъдат запоени директно към печатната платка.
Стъпка 10: Качване на кода
Използвах CircuitPython (версия 4.x) за програмиране на куба. След като инсталирате зареждащия механизъм CircuitPython, можете просто да стартирате код, като го запазите директно на флаш устройството MCU. Не е необходимо компилиране, можете също напр. отворете кода отново и го редактирайте.
Досега току -що създадох някои основни анимации, но би трябвало да е относително лесно всеки да разшири кода. Кодът може да бъде намерен на моя GitHub, за да се изпълнява той се нуждае от библиотеките Adafruit Neopixel и fancyLED, намерени тук.
Стъпка 11: Готов куб



Доста съм доволен от външния вид на куба, стъклените платки и акрилният корпус работят добре заедно. Също така беше забавно да създам своя собствена MCU платка за първи път и почти съм изненадан, че се получи при първия опит. Тъй като имам някои резервни платки и акрилни части, бих искал да направя този куб наличен като комплект за DIY на Tindie. Така че, ако се интересувате, продължете да го търсите или просто ми пишете на лично съобщение.
Също така, ако ви харесва тази инструкция, моля, гласувайте за мен в конкурса Make It Glow.


Вицешампион в конкурса Make it Glow
Препоръчано:
Декорация на мигащо дърво на печатни платки: 5 стъпки (със снимки)

Декорация на мигащо дърво на печатни платки: В този урок ще научите как ефективно да направите проект за електроника. Като пример ще направя печатна платка с мигащи светлини от началото до края. Цялата електроника работи самостоятелно, без да се изисква кодиране. Всичко, което трябва да направите, е да включите
Шестстранни платки с LED платки с WIFI и жироскоп - PIKOCUBE: 7 стъпки (със снимки)

Шестстранни светодиодни зарчета с печатни платки с WIFI и жироскоп - PIKOCUBE: Здравейте, производители, това е производител moekoe! Днес искам да ви покажа как да изградите истински LED зарчета на базата на шест печатни платки и общо 54 светодиода. До вътрешния си жироскопичен сензор, който може да открие движение и позиция на зарове, кубът идва с ESP8285-01F, който е
Дизайн на печатни платки с прости и лесни стъпки: 30 стъпки (със снимки)

Дизайн на печатни платки с прости и лесни стъпки: ЗДРАВЕЙТЕ ПРИЯТЕЛИ Неговият много полезен и лесен урок за тези, които искат да научат дизайна на печатни платки, заповядайте
Припой върху печатни платки Следи: 5 стъпки

Припой върху следи от печатни платки: Имали ли сте някога да запоявате компонент върху вече завършена печатна платка или сте искали да поправите счупена следа или дори да модифицирате нещо като контролер за игри? Ами ето как
Печатни платки (печатни платки) с помощта на лазерния нож: 5 стъпки

Печатни платки (PCB) с помощта на лазерния нож: Това е нов обрат на съществуващ процес, който ви позволява да правите супер точни печатни платки. Това включва основно боядисване на медна дъска със спрей, лазерно отрязване на боята и след това поставяне на дъската във вана с железен хлорид, за да се отстранят нежеланите
