
Съдържание:
2025 Автор: John Day | [email protected]. Последно модифициран: 2025-01-23 12:57

Тази публикация е първата от няколкото ръководства за обработка на изображения, които ще последват. Разглеждаме по -отблизо пикселите, съставляващи изображение, научаваме как да инсталираме OpenCV на Raspberry Pi и също така пишем тестови скриптове за заснемане на изображение, а също така извършваме разделяне на цветовете с помощта на OpenCV.
Видеото по -горе ви дава много допълнителна информация, която ще ви помогне да разберете по -добре обработката на изображения и целия процес на инсталиране. Силно препоръчвам първо да гледате това, тъй като тази писмена публикация ще обхваща само абсолютните основи, необходими за пресъздаването на това сами.
Стъпка 1: Подгответе Raspberry Pi

За този проект ще използвам Raspberry Pi 3B+, въпреки че можете да използвате всеки друг вариант, който може да имате. Преди да можем да стартираме дъската, трябва да прехвърлим изображение в Raspberry Pi. Моля, използвайте версията на работния плот за това, тъй като имаме нужда от компонентите на графичния интерфейс. Можете да мигате изображението с помощта на Etcher. След това трябва да вземем решение за следните две неща:
Достъп до мрежата:
Можете да включите Ethernet кабел, ако искате да използвате кабелна връзка, но аз ще използвам вградения WiFi.
RPi контрол:
Трябва също да инсталираме софтуер и да напишем няколко скрипта, за да работи това. Най -простият начин да направите това е чрез свързване на дисплей, клавиатура и мишка към дъската. Предпочитам да използвам SSH и отдалечен достъп, така че това ще използвам за видеото.
Ако искате да контролирате Raspberry PI дистанционно, моля, прочетете следния пост, който обхваща всичко, което трябва да знаете за това.
www.instructables.com/id/Remotely-Accessing-the-Raspberry-Pi-SSH-Dekstop-FT/
Просто поставете microSD картата в дъската си и след това я включете. Първото нещо, което трябва да направим, е да активираме камерата. Можете да направите това, като отворите терминала и въведете:
sudo raspi-config
След това отидете до елемента „Опции за взаимодействие“, последван от „Камера“, за да го активирате. Той ще ви помоли да рестартирате, така че кажете „да“на това и след това дайте на дъската минута, за да се зареди отново.
Следващото нещо, което трябва да направим, е да проверим дали камерата работи правилно. Това може да стане, като изпълните следната команда:
raspistill -o test.jpg
Горната команда ще заснеме изображение и ще го запише в директорията /home /pi. След това можете да отворите файловия мениджър и да видите това, за да потвърдите дали всичко работи както трябва.
След това актуализираме операционната система, като изпълним следната команда:
sudo apt update && sudo apt пълно обновяване -y
Тази стъпка може да отнеме известно време в зависимост от вашата мрежова връзка, но се препоръчва да го направите.
Стъпка 2: Инсталиране на OpenCV
Ще използваме PIP, който е инсталаторът на пакети за python, за да инсталираме някои от модулите, затова се уверете, че е инсталиран, като изпълните следната команда:
sudo apt инсталирате python3-pip
След като това бъде направено, трябва да инсталираме необходимите зависимости (допълнителен софтуер), преди да можем да инсталираме самия OpenCV. Трябва да изпълните всяка от следните команди и силно препоръчвам да отворите тази публикация в браузъра Raspberry Pi и след това да копирате/поставите командите.
- sudo apt инсталирате libatlas-base-dev -y
- sudo apt install libjasper -dev -y
- sudo apt install libqtgui4 -y
- sudo apt инсталирате python3 -pyqt5 -y
- sudo apt install libqt4 -test -y
- sudo apt install libhdf5-dev libhdf5-serial-dev -y
- sudo pip3 инсталирайте opencv-contrib-python == 4.1.0.25
Това ще инсталира OpenCV за нас. Преди да можем да го използваме, трябва да инсталираме модула picamera, за да можем да използваме камерата Raspberry Pi. Това може да стане, като изпълните следната команда:
pip3 инсталирайте пикамера [масив]
Стъпка 3: Тестване на OpenCV


Сега ще напишем първия си скрипт, за да се уверим, че всичко е инсталирано правилно. Той просто ще заснеме изображение и след това ще го покаже на екрана. Изпълнете следната команда, за да създадете и отворите нов скриптов файл:
sudo nano test-opencv.py
Силно препоръчвам да копирате скрипта от файла по -долу и след това да го поставите в новия файл, който сте създали. Иначе можете просто да напишете всичко.
github.com/bnbe-club/opencv-demo-diy-27
След като това е направено, просто запишете файла, като напишете "CTRL+X", след това Y и след това ENTER. Скриптът може да бъде изпълнен чрез въвеждане на следната команда:
python3 test-opencv.py
Трябва да можете да видите изображение на екрана и, моля, гледайте видеоклипа, за да проверите, ако е необходимо. Също така, не забравяйте да натиснете произволен клавиш на клавиатурата си, за да излезете от скрипта. Той НЯМА да излезе, когато затворите прозореца.
Стъпка 4: Разделяне на цветовете


Сега, когато всичко работи както трябва, можем да създадем нов скрипт за получаване на изображение и след това да покажем отделните цветови компоненти. Изпълнете следната команда, за да създадете и отворите нов скриптов файл:
sudo nano image-components.py
Силно препоръчвам да копирате скрипта от файла по -долу и след това да го поставите в новия файл, който сте създали. Иначе можете просто да напишете всичко.
github.com/bnbe-club/opencv-demo-diy-27
След като това е направено, просто запишете файла, като напишете „CTRL+X“, след това Y и след това ENTER. Скриптът може да бъде изпълнен чрез въвеждане на следната команда: python3 image-components.py. Трябва да можете да видите заснетото изображение заедно със сините, зелените и червените компоненти на екрана. Моля, гледайте видеоклипа, за да проверите, ако е необходимо. Също така, не забравяйте да натиснете произволен клавиш на клавиатурата си, за да излезете от скрипта. Той НЯМА да излезе, когато затворите прозореца.
Така че е толкова лесно да започнете с OpenCV, използвайки Raspberry Pi. Ще продължим да създаваме още някои скриптове, които ще ви покажат някои разширени функции. Видеоклиповете и публикациите на OpenCV ще излязат на живо в неделя, но моля, абонирайте се за нашия канал в YouTube, за да сте в течение.
Канал в YouTube:
Благодаря ви за четенето!
Препоръчано:
Инсталиране на De La Carte TagTagTag Pour Nabaztag / Инсталиране на TagTagTag Board на вашия Nabaztag: 15 стъпки

Инсталиране TagTagTagTag Tag Pour Nabaztag / Инсталиране на TagTagTag Board на вашия Nabaztag: (вижте по -долу за английска версия) La carte TagTagTag a été crée en 2018 lors de Maker Faire Paris за faire renaitre les Nabaztag et les Nabaztag: Elle a fait l'objet ensuite d'un financement participatif sur Ulule en juin 2019, si vous souhaitez
Интересно ръководство за програмиране при обработка за дизайнер-Контрол на цветовете: 10 стъпки

Интересни ръководства за програмиране за обработка за дизайнер-Контрол на цветовете: В предишните глави говорихме повече за това как да използваме кода за оформяне вместо знанията за цвета. В тази глава ще разгледаме по -задълбочено този аспект на знанието
Gesture Hawk: Робот с ръчен контрол с жестове, използващ интерфейс за обработка на изображения: 13 стъпки (със снимки)

Gesture Hawk: Робот, управляван с жестове, използващ интерфейс, базиран на обработка на изображения: Gesture Hawk беше представен в TechEvince 4.0 като прост интерфейс човек-машина, базиран на обработка на изображения. Неговата полезност се състои във факта, че не са необходими допълнителни сензори или носене, освен ръкавица за управление на роботизираната кола, която се движи на различни
Обработка на изображения Moyamoya: 8 стъпки

Обработка на изображения Moyamoya: Moyamoya, " дим, " е рядко заболяване, което се причинява от запушване на артериите в базалните ганглии, което е област в основата на мозъка. Заболяването е прогресиращо мозъчно -съдово заболяване, което засяга най -вече децата. Сим
Квантиметрична обработка на изображения: 5 стъпки
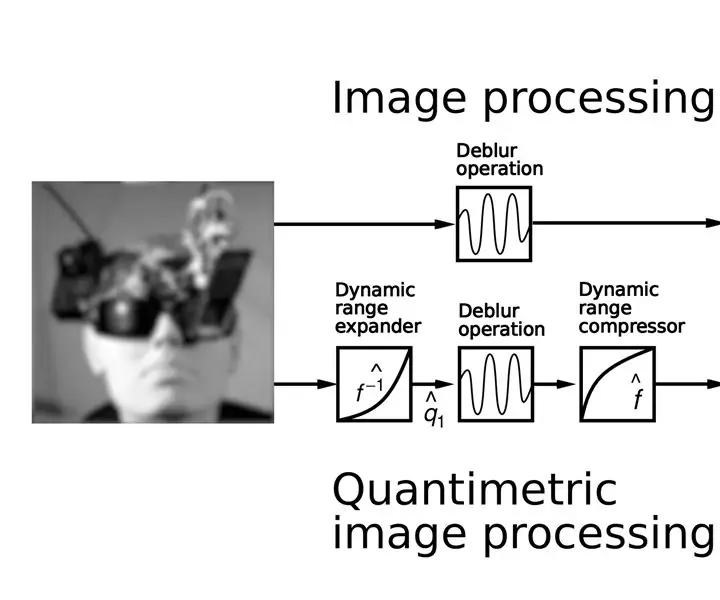
Квантиметрична обработка на изображения: (Горната фигура илюстрира сравнението на съществуващия метод за обработка на изображения с квантометрична обработка на изображения. Обърнете внимание на подобрения резултат. Горе вдясно изображението показва странни артефакти, произтичащи от неправилно предположение, че снимките измерват нещо такова
