
2025 Автор: John Day | [email protected]. Последно модифициран: 2025-01-23 12:57

Преди това споделих една проста метеорологична станция, която показваше температурата и влажността на района. Проблемът с него беше, че ще отнеме време за актуализиране и данните не бяха точни. В този урок ще направим вътрешна система за наблюдение на времето, която може да бъде полезна за поддържане на бележка за температура, влажност и налягане в помещението.
Така че, без да губите повече време, нека започнем.
Стъпка 1: Изисквания:




Ето списъка с части, които ще използваме за изграждането.
- Сензор GY-BME280 …………… (Amazon САЩ / Amazon ЕС)
- Arduino UNO …………………….. (Amazon САЩ / Amazon ЕС)
- Arduino Pro Mini ………………… (Amazon САЩ / Amazon ЕС)
- OLED 128*64 дисплей …………. (Amazon САЩ/ Amazon ЕС)
- Платформа с джъмпери …… (Amazon САЩ / Amazon ЕС)
Наред с горните компоненти, имаме нужда и от някои библиотеки:
- Arduino IDE
- Библиотека Adafruit_BME280.h
- Библиотека Adafruit_SH1106.h
- Библиотека Adafruit_GFX.h
Стъпка 2: Връзки:
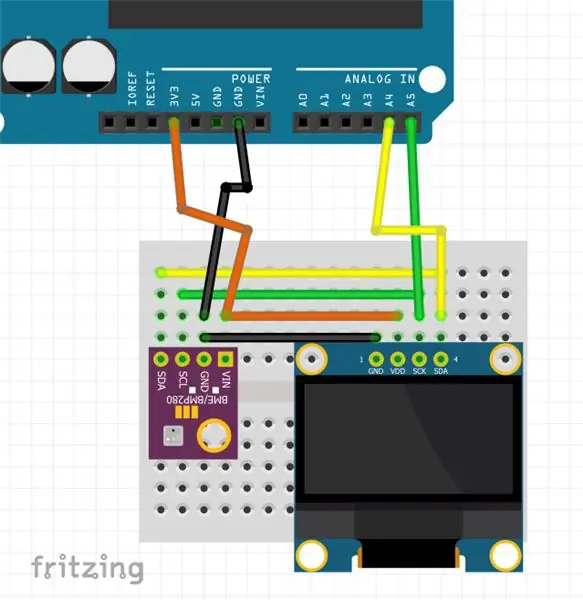
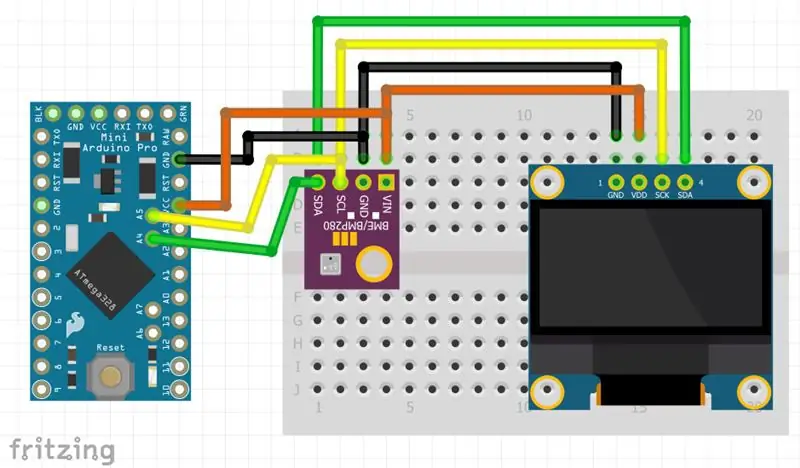

Ще използваме I2C връзка за комуникация между устройствата. I2C използва 2 пина Serial Data (SDA) и Serial Clock (SCL) за комуникация. Така че във връзките съм свързал пиновете в следната конфигурация:
- SDA = A5
- SCL = A4
- GND = GND
- VCC = 3.3v
Връзките са еднакви за Arduino UNO и Pro Mini.
Стъпка 3: Кодиране:
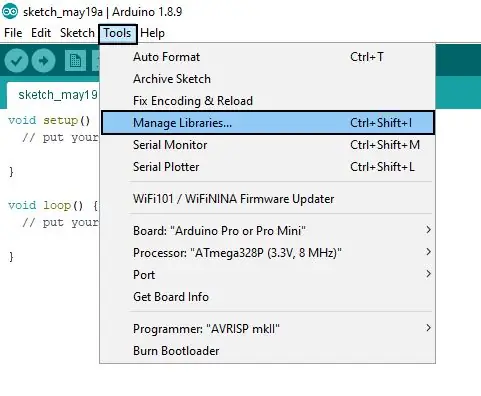
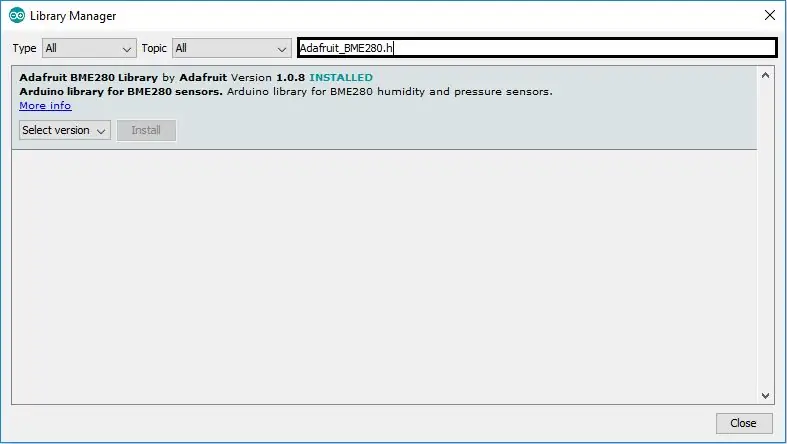
Преди да качим някакъв код, трябва да инсталираме необходимите библиотеки. За да инсталирате библиотеки, отидете на >> Инструменти >> Управление на библиотеки
В полето за търсене въведете името на библиотеките и инсталирайте една по една.
След инсталиране на библиотеки рестартирайте IDE.
ЗАБЕЛЕЖКА: Библиотеките и кодът са за сензора и OLED модула, които използвах (Връзки, предоставени в предишната стъпка). Ако използвате други модули, направете справка в техническите листове, за да знаете какви библиотеки се използват.
Напишете кода, даден по -долу, в нов файл в Arduino IDE:
#включва
#include #include #include #define OLED_RESET 4 Adafruit_SH1106 дисплей (OLED_RESET); Adafruit_BME280 bme; void setup () {Serial.begin (9600); display.begin (SH1106_SWITCHCAPVCC, 0x3C); display.setFont (& FreeSerif9pt7b); display.display (); забавяне (2000); display.clearDisplay (); if (! bme.begin (0x76)) {Serial.println ("Не можах да намеря валиден сензор BME280, проверете окабеляването!"); докато (1); }} void loop () {display.clearDisplay (); Serial.print ("Температура ="); Serial.print (bme.readTemperature ()); // отпечатва в * C //Serial.print (bme.readTemperature () * 9 /5 + 32); // отпечатва в *F Serial.println (" *C"); display.setTextSize (1); display.setTextColor (БЯЛ); display.setCursor (0, 15); display.print ("Темп:"); display.print ((int) bme.readTemperature ()); // отпечатва в * C //display.print (bme.readTemperature () * 9 /5 + 32); // отпечатва в *F display.println (" *C"); display.display (); Serial.print ("Pressure ="); Serial.print (bme.readPressure ()/100.0F); Serial.println ("hPa"); display.setTextSize (1); display.setTextColor (БЯЛ); display.print ("Натиснете:"); display.print (bme.readPressure ()/100.0F); display.println ("Pa"); display.display (); Serial.print ("Влажност ="); Serial.print (bme.readHumidity ()); Serial.println ("%"); display.setTextSize (1); display.setTextColor (БЯЛ); display.print ("Hum:"); display.print ((int) bme.readHumidity ()); display.println ("%"); display.display (); Serial.println (); забавяне (1000); }
Свържете arduino към компютъра си, изберете десния порт и натиснете upload. След няколко секунди дисплеят трябва да се включи.
Стъпка 4: Последна бележка:

Дисплеят ще покаже температура, влажност и атмосферно налягане. Можете също да видите данните в Serial Monitor. Можете да правите промени в кода или дизайна, както желаете. В следващия урок ще направя тази схема на печатна платка и ще изградя заграждение за нея. Следете за повече актуализации.
Ако се интересувате от роботика и искате да направите прост робот, разгледайте моята електронна книга „Мини WiFi робот“. Той има стъпка по стъпка инструкции за изграждане на прост робот, който може да се контролира през WiFi мрежа.
Надявам се тази инструкция да е информативна. Ако имате някакви съмнения, не се колебайте да попитате в коментарите.
Препоръчано:
Мини метеорологична станция, използваща Arduino и ThingSpeak: 4 стъпки

Мини метеорологична станция, използваща Arduino и ThingSpeak: Здравейте на всички. В тази инструкция ще ви водя през стъпките за създаване на персонализирана мини метеорологична станция. Също така, ние ще използваме ThingSpeak API, за да качваме нашите метеорологични данни на техните сървъри, или каква е целта на метеорологичната информация
Лична метеорологична станция, използваща Raspberry Pi с BME280 в Java: 6 стъпки

Лична метеорологична станция, използваща Raspberry Pi с BME280 в Java: Лошото време винаги изглежда по -лошо през прозорец. Винаги сме се интересували от наблюдението на нашето местно време и това, което виждаме през прозореца. Искахме също по -добър контрол върху нашата отоплителна и климатична система. Изграждането на лична метеорологична станция е голямо
Метеорологична станция NaTaLia: Метеорологична станция със слънчева енергия Arduino, направена по правилния начин: 8 стъпки (със снимки)

Метеорологична станция NaTaLia: Метеорологична станция Arduino със слънчева енергия, направена по правилния начин: След 1 година успешна работа на 2 различни места споделям плановете си за проекти на метеорологични станции със слънчева енергия и обяснявам как се е развила в система, която наистина може да оцелее дълго време периоди от слънчевата енергия. Ако следвате
Метеорологична станция, използваща Wemos D1 Mini, BME280 и Sensate .: 6 стъпки

Метеорологична станция, използваща Wemos D1 Mini, BME280 и Sensate .: В предишни публикации съм споделил различни методи за изграждане на метеорологична станция. Ако не сте го проверили, ето линк. В тази инструкция ще демонстрирам как да изградим обикновена метеорологична станция с помощта на Wemos и IoT платформа, наречена Sensate
Метеорологична станция, използваща Raspberry Pi с BME280 в Python: 6 стъпки

Метеорологичната станция, използваща Raspberry Pi с BME280 в Python: е maith an scéalaí and aimir (Времето е добър разказвач) С глобалното затопляне и проблемите с изменението на климата, глобалният климатичен модел става нестабилен в целия ни свят, което води до редица свързани с времето природни бедствия (суши, екстремни
