
Съдържание:
- Автор John Day [email protected].
- Public 2024-01-30 07:50.
- Последно модифициран 2025-01-23 12:57.
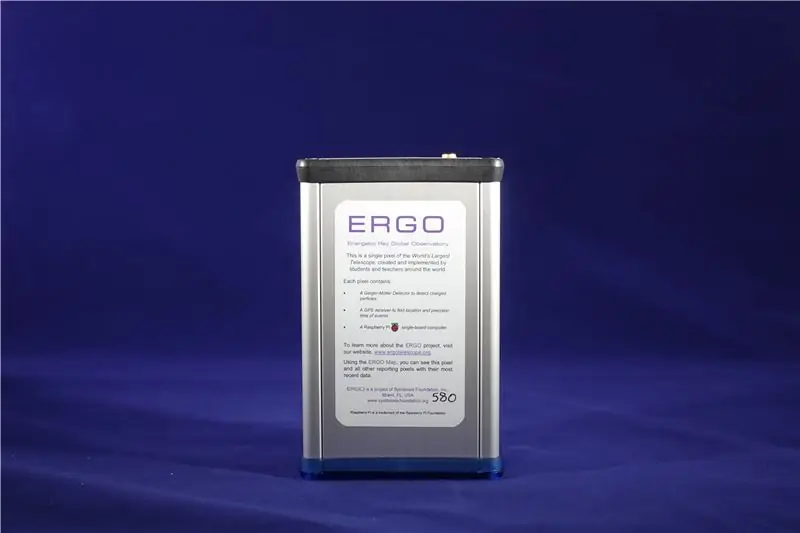
Този процес ще ви покаже как да инсталирате вашия ERGO.
Стъпка 1: Съдържание на кутията

Вътре в кутията трябва да имате 3 неща:
1. ERGO Pixel (на снимката в средата)
2. Захранващ кабел (Micro-USB кабел и захранващ блок) (на снимката вляво)
3. GPS антена (на снимката вляво отзад)
Ще ви трябва и LAN кабел (на снимката вдясно)
LAN кабелът не е включен във вашата поръчка, но те са сравнително евтини и могат да бъдат закупени в много магазини за електроника или онлайн.
Стъпка 2: Включете захранващия кабел в ERGO


Портът, в който включвате захранващия кабел, е малък микро-USB порт, обозначен с думата „Захранване“.
Първо включете микро-USB в ERGO, след това включете захранващата тухла в стената. Редът на тези стъпки е много важен, тъй като вашият ERGO може да не работи, ако включите кабела в стената и след това в ERGO.
Стъпка 3: Включете GPS антената в ERGO


GPS антената трябва да бъде свързана към порт, обозначен с думата "GPS".
Квадратната част на GPS трябва да бъде поставена на перваза на прозореца, обърната навън, за по-добро приемане на космически лъчи.
Стъпка 4: Включете LAN кабела към ERGO


LAN кабелът трябва да бъде включен в порта, обозначен с думата "LAN".
Другият край на този кабел трябва да се включи в LAN гнездо на стена.
Стъпка 5: Потвърдете вашето ERGO
Сега, когато вашият ERGO е готов за работа, можете да проверите дали е онлайн на адрес
data.ergotelescope.org/map/google_maps
Просто увеличете местоположението си и потърсете синя кутия с номера на вашия ERGO пиксел в нея.
Ако не можете да намерите своя ERGO пиксел, опитайте да опресните страницата и изчакайте няколко минути. Можете също да опитате да изключите и включите захранващия кабел от ERGO.
Препоръчано:
Настройка на Raspberry Pi 4 чрез лаптоп/компютър с помощта на Ethernet кабел (без монитор, без Wi-Fi): 8 стъпки

Настройка на Raspberry Pi 4 чрез лаптоп/компютър с помощта на Ethernet кабел (без монитор, без Wi-Fi): В това ще работим с Raspberry Pi 4 Model-B от 1Gb RAM за настройката. Raspberry-Pi е единичен настолен компютър, използван за образователни цели и DIY проекти на достъпна цена, изисква захранване от 5V 3A
Настройка на ST Visual Develop with Cosmic STM8 Compiler: 11 стъпки

Инсталиране на ST Visual Develop с Cosmic STM8 компилатор: Ето как настройвам интегрираната среда за разработка (IDE) за програмиране на STM8 микроконтролери от ST Microelectronics (ST) с Windows 10. Не твърдя, че това е правилният начин, но работи добре за мен. В тази инструкция тя ще изглежда като
NodeMcu ESP8266 Първа настройка с Arduino IDE: 10 стъпки

NodeMcu ESP8266 Първа настройка с Arduino IDE: Правя Twitch контролирани устройства; персонализирани конзоли, контролери и други случайности! Потоците на живо са всяка сряда и събота в 21:00 EST на https://www.twitch.tv/noycebru, акценти в TikTok @noycebru и можете да гледате уроци в YouTub
Настройка за външен Bluetooth GPS доставчик за устройства с Android: 8 стъпки

Настройка за външен доставчик на Bluetooth GPS за устройства с Android: Тази инструкция ще обясни как да създадете свой собствен външен GPS с активиран Bluetooth за вашия телефон, запалете каквото и да е само на около 10 долара. свързване на ниско енергийни модули Blutooth Ardui
Инсталиране на Raspbian в Raspberry Pi 3 B без HDMI - Първи стъпки с Raspberry Pi 3B - Настройка на вашия Raspberry Pi 3: 6 стъпки

Инсталиране на Raspbian в Raspberry Pi 3 B без HDMI | Първи стъпки с Raspberry Pi 3B | Настройка на вашия Raspberry Pi 3: Както някои от вас знаят, компютрите на Raspberry Pi са доста страхотни и можете да поставите целия компютър само на една малка дъска. Raspberry Pi 3 Модел B разполага с четириядрен 64-битов ARM Cortex A53 с тактова честота 1,2 GHz. Това поставя Pi 3 приблизително на 50
