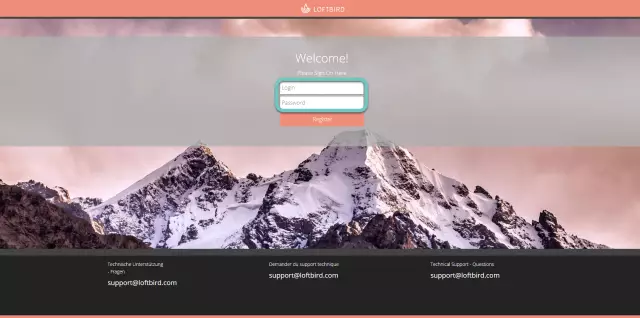
Съдържание:
- Автор John Day [email protected].
- Public 2024-01-30 07:50.
- Последно модифициран 2025-01-23 12:57.
Наскоро публикувах друг CMD (команден ред) за трик на Star Wars IV, затова реших да публикувам още.
CMD е инструмент за Windows за транспортиране на файлове, копиране, изтриване и много други. Той използва партидата "език".
Тази инструкция е само докосване и списък с възможности за CMD. Има много повече ресурси онлайн.
Стъпка 1: Нуждаете се от помощ?
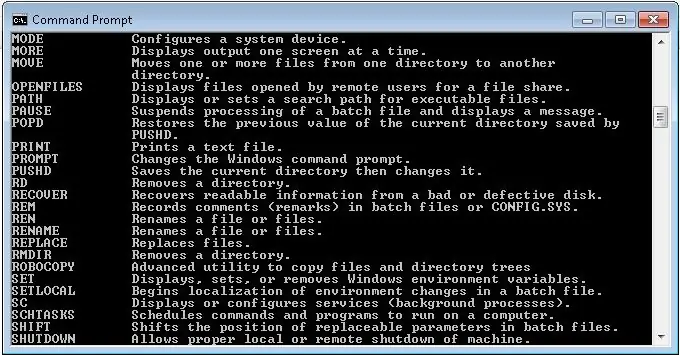
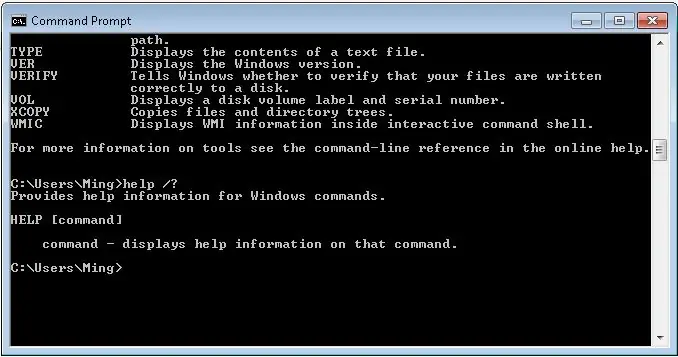
Командата за помощ показва всички налични команди и малко описание на тях.
Тип: [помощ] или [/?]
/? може да следва определена команда, за да покаже задълбочено описание.
Стъпка 2: Персонализирайте цвета
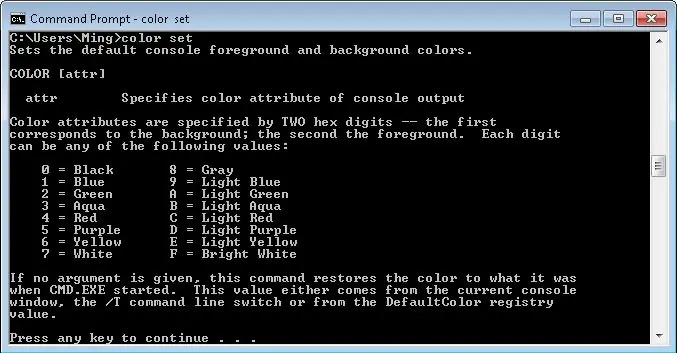
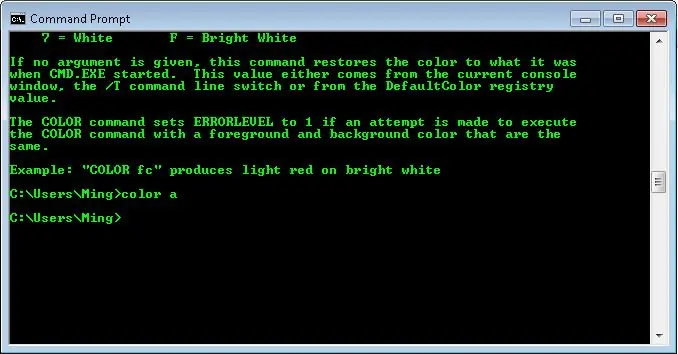
Има две възможни команди за промяна на цвета на текста или на фона:
[набор от цветове] или [цвят *]
"набор от цветове" ще покаже списък с наличните цветове и съответната им буква.
"color *" задава цвета, където " *" е съответната буква.
"цвят a" например ще промени текста на зелен.
"color **" ще промени текста и цвета на фона на желаните цветове.
Тази промяна не е постоянна.
Стъпка 3: Променете заглавието
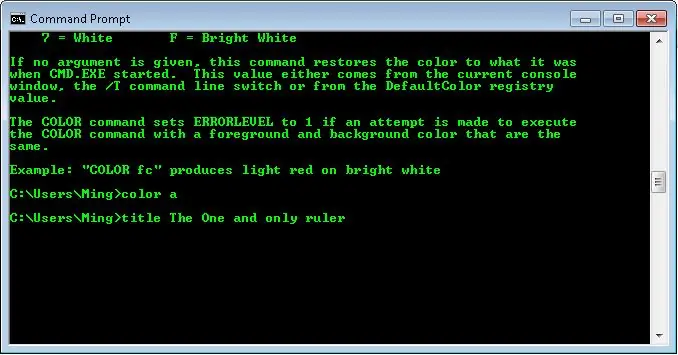
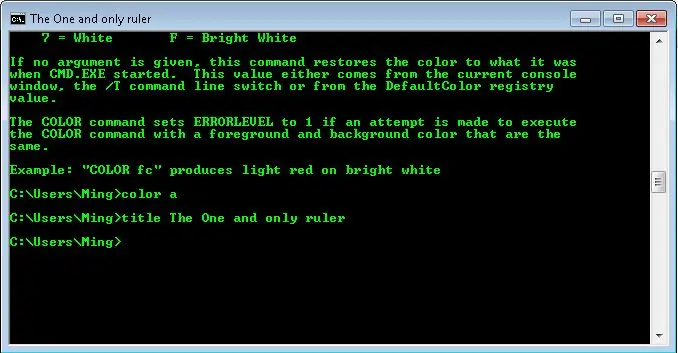
Това променя командата (в горния ляв ъгъл):
[заглавие *]
където * е това, което искате да бъде заглавието.
То не е постоянно.
Стъпка 4: Прекъснете
Командата прекъсване ще анулира всяка команда, която се изпълнява в момента.
Натиснете [ctrl + c], за да отмените
Стъпка 5: История
С тази удобна команда ще можете да видите историята на командите на текущата си сесия.
Просто натиснете [F7], за да се покаже списъкът с команди, въведени по време на текущата сесия. За да изпълните предварително въведената команда, натиснете F3. За да изпълните всяка команда от списъка с историята по нейния номер, натиснете F9 и въведете номера на командата.
Стъпка 6: Дистанционно изключване
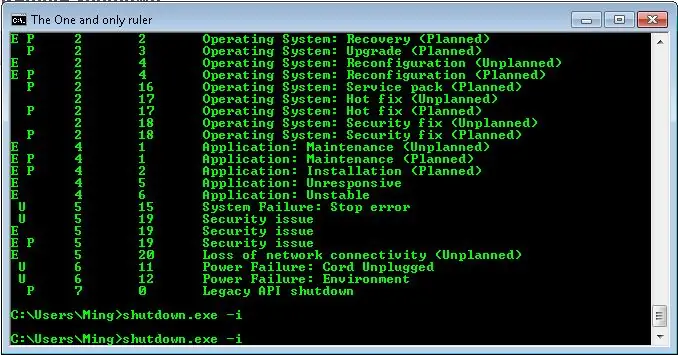
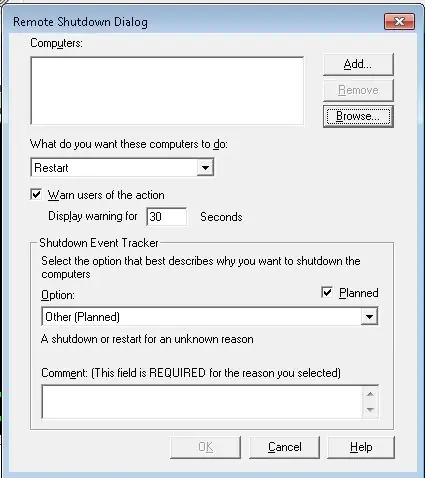
Дистанционно изключване на всеки компютър във вашата мрежа. Най -вероятно няма да работи в офиси или училища (поради сигурност), но трябва да работи в домашните мрежи.
"shutdown.exe -i", за да отворите нов раздел, който дистанционно ще изключи компютър във вашата мрежа.
Изберете компютъра, решете дали да рестартирате или изключите и диалоговия прозорец.
Стъпка 7: Променете името
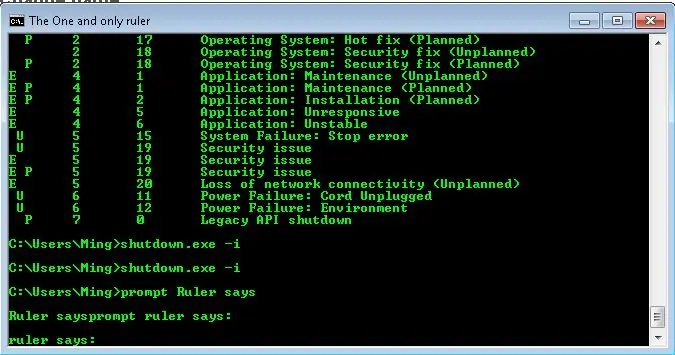
Ако ви е скучно с началното име, можете да го промените.
[подкана *] където * е желаното име.
Стъпка 8: Изчистете всички команди
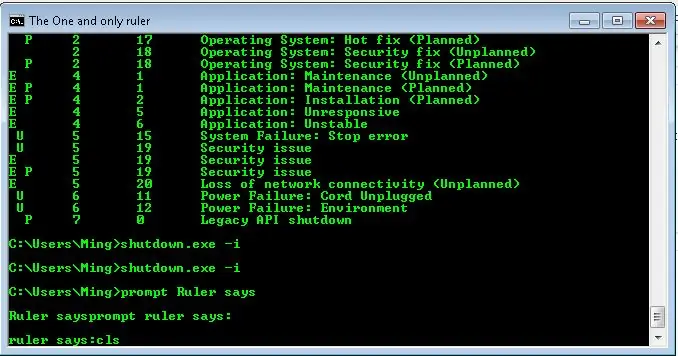
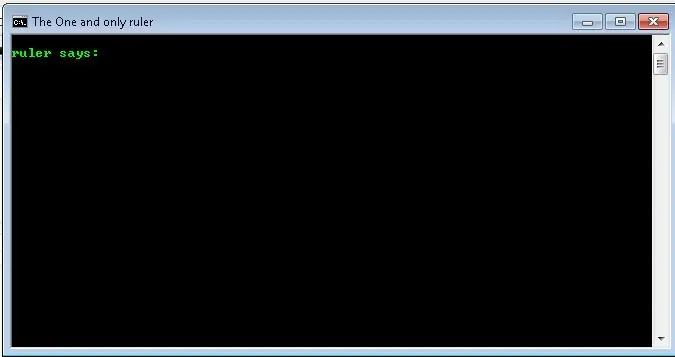
За да изчистите целия екран:
[cls]
Стъпка 9: Излезте
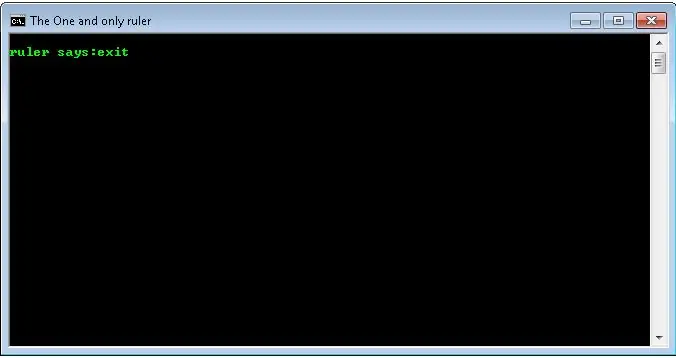
За бързо излизане от cmd
[изход] за изход от cmd
Препоръчано:
Проследяване на трикове с тиква Pi: 5 стъпки

Track-or-Tracker Trampkin Pi Tracker: Търсите бърз проект за Хелоуин, който е полезен по повече от един начин? Искате да използвате тази Pi Zero WH добре? Искате ли да използвате данни, за да определите колко бонбони ще ви трябват през следващата година? Пригответе се да изградите Track-or-Tracker Pumpkin Pi Tracker
Eagle Хакове/трикове: Пример TB6600 CNC мелница Стъпков двигател Драйвер: 7 стъпки

Eagle Hacks/трикове: Пример за TB6600 CNC фреза за стъпков двигател: Това го прави добър проект за показване на няколко трика, които ще направят живота ви по -лесен при създаването на печатни платки. За да ви научим на няколко хака, за да извлечете повече от Eagle, аз избирам прост проект, който направих за моя Kickstarter. Имах нужда от външен
Как да овладеете запояването (Съвети и трикове за запояване): 4 стъпки

Как да овладеете запояването (Съвети и трикове за запояване): Хей момчета! Надявам се, че вече сте се насладили на предишните ми инструкции " Arduino MIDI контролер DIY " и вие сте готови за нова, както обикновено, правя инструкции за обучение, за да ви покажа как да направите някои готини неща за електрониката, и говоря за
Съвети и трикове за електроника: 6 стъпки (със снимки)

Съвети и трикове за електроника: В тази инструкция съм събрал списък с съвети и трикове, които бих искал да знам, когато за първи път започвах. Всяка "стъпка" е различна категория и всеки номериран елемент е подсказка или трик. Удебеленото заглавие във всеки артикул е съкратено
Топ 7 съвета и трикове по електроника, които производителят трябва да знае: 8 стъпки (със снимки)

Топ 7 съвети и трикове по електроника, които един производител трябва да знае: Занимавам се с електроника от дълго време и през това време направих много проекти. С всеки проект, който направих, винаги научавах нещо ново, което ми помагаше в бъдеще. Чувствам, че електрониката е точно като математиката. Когато в
