
Съдържание:
2025 Автор: John Day | [email protected]. Последно модифициран: 2025-01-23 12:57
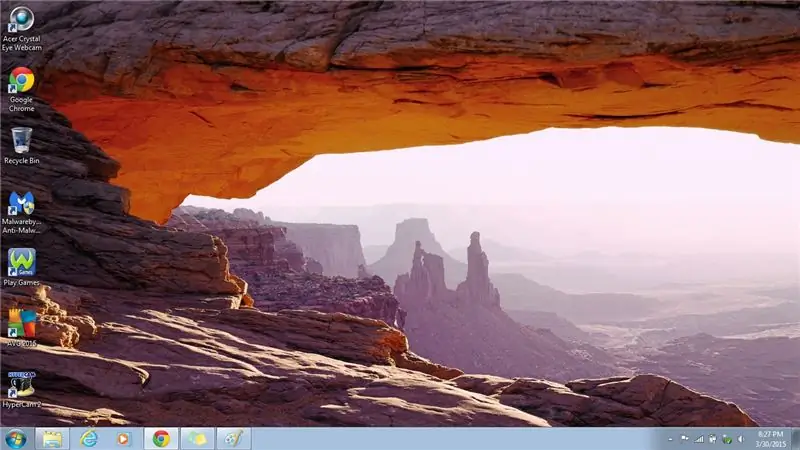
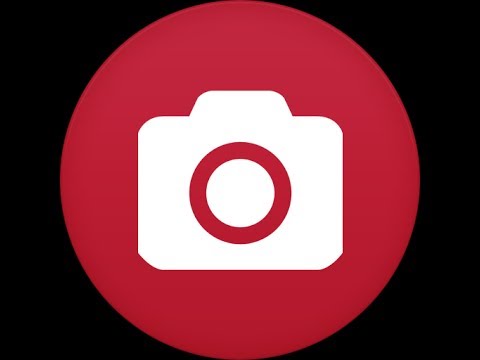
Тази инструкция ще ви покаже бърз и лесен начин да направите снимка на екрана на компютъра си и да го запазите на вашия компютър
Моля, абонирайте се за канала ми
Благодаря:)
Стъпка 1: Направете снимка на екрана
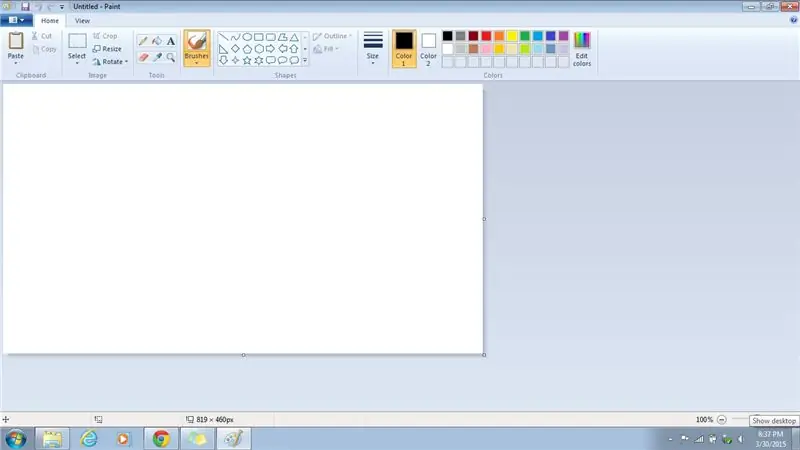
1. Натиснете клавиша Prt Sc на клавиатурата
- Това ще направи екранна снимка на екрана на вашия компютър и ще го запише в клипборда
- За някои компютри това ще бъде само клавишът Prt Sc, а за други компютри ще трябва да натиснете клавиша Fn едновременно
Стъпка 2: Отворете Paint
Windows 7 или по -ранна версия
1. Метод #1: Старт меню
- Отидете в менюто "Старт"
- Щракнете двукратно върху иконата, за да отворите програмата
2. Метод #2: Настолен компютър
- Отидете на вашия работен плот
- Щракнете двукратно върху иконата, за да отворите програмата
Windows 8 или 8.1
1. Метод #1: Странична лента
- Отидете на страничната лента
- Кликнете върху Търсене
- Въведете Paint
- Щракнете върху иконата, за да отворите програмата
2. Метод #2: Старт меню
- Отидете в менюто "Старт"
- Кликнете върху стрелката надолу в долния ляв ъгъл
- Въведете Paint в полето за търсене
- Щракнете върху програмата, за да я отворите
- Вместо да търсите, можете също да превъртите, докато намерите програмата
Стъпка 3: Поставете екранна снимка
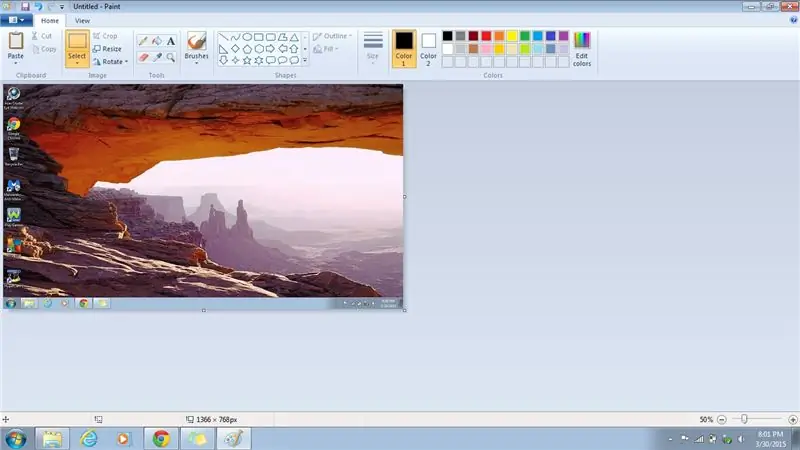
1. Натиснете Ctrl + V на клавиатурата
Това ще постави скрийншота, който току -що сте направили в боя
Стъпка 4: Запазете екранна снимка
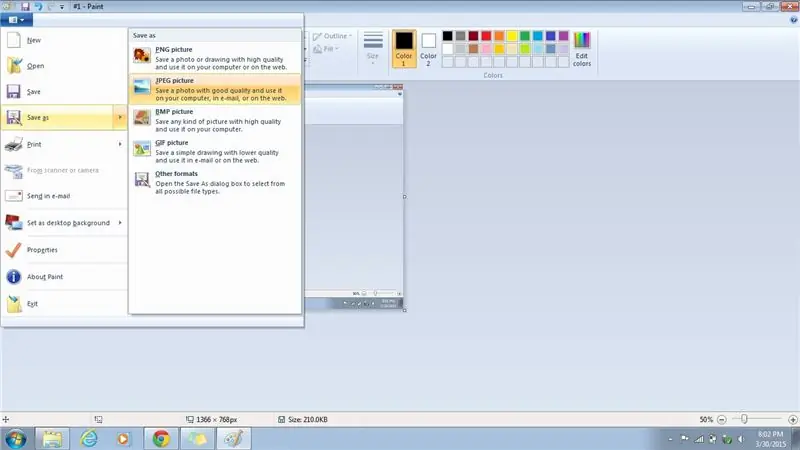
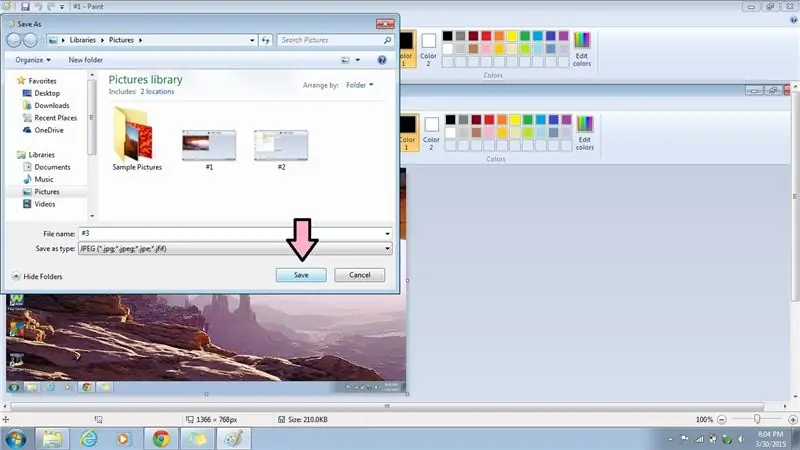
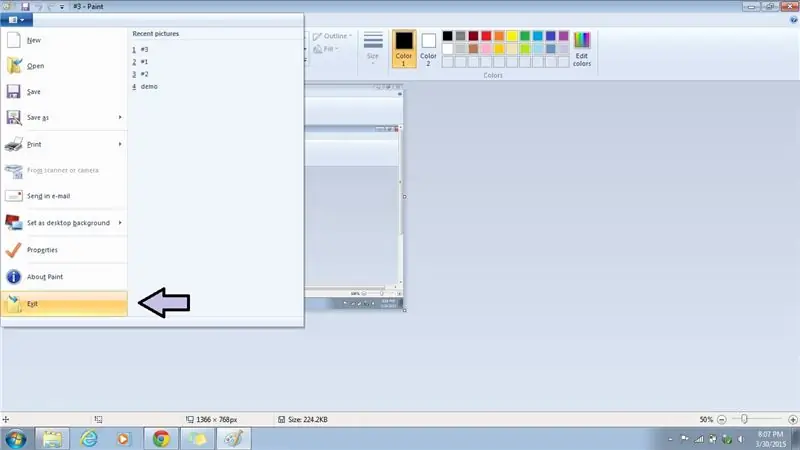
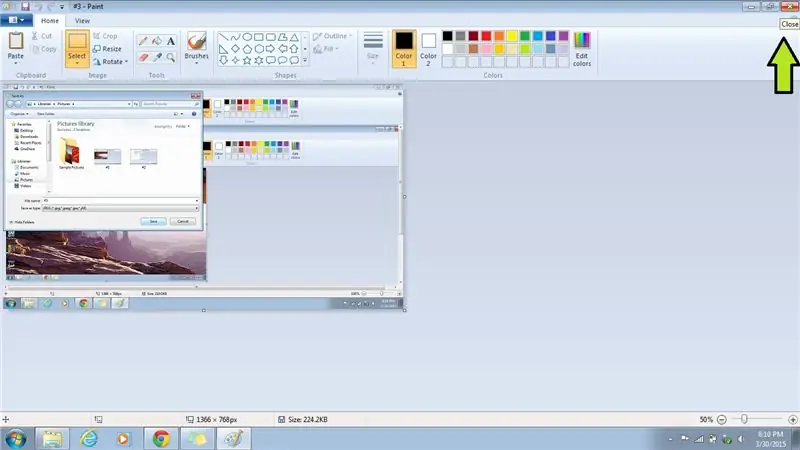
1. Отидете на Файл
2. Отидете на Запиши като
3. Изберете желания формат
- PNG
- JPEG
- BMP
- GIF
- JPEG (най -добър формат)
4. Въведете това, под което искате да запазите снимката
5. Щракнете върху Запазване
6. Излез от Paint
а) Метод №1: Меню
- Отидете в падащото меню
- Изберете Изход в долната част
б) Метод 2: X
Кликнете върху X в горния десен ъгъл
Стъпка 5: Отворете екранна снимка
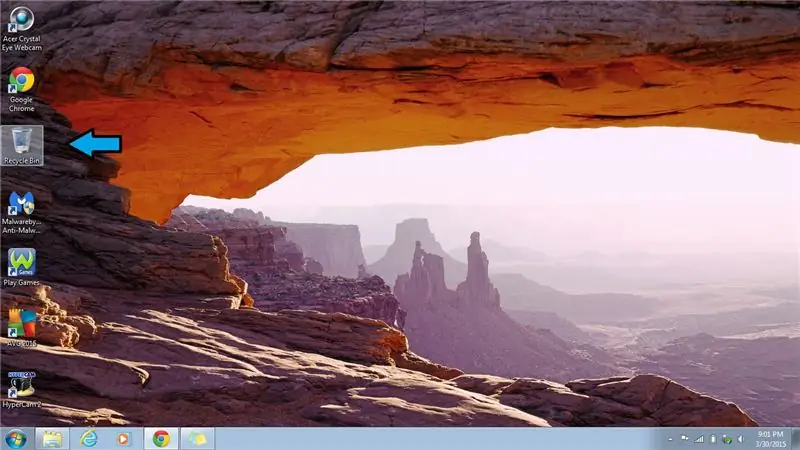
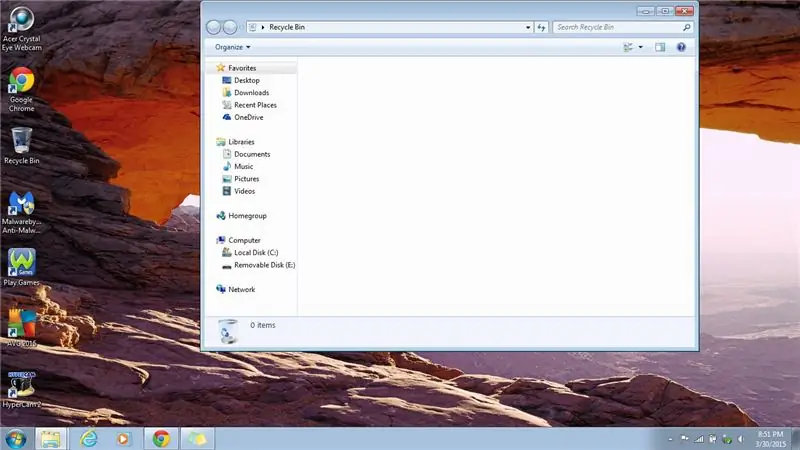
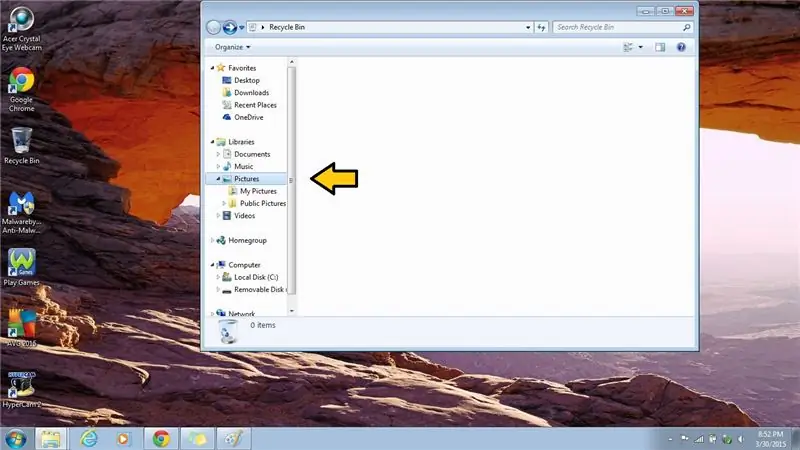
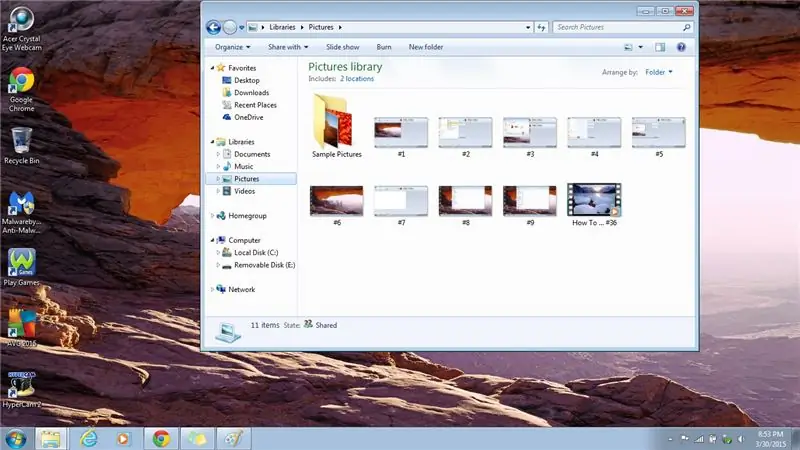
1. Отидете на Снимки
- Щракнете двукратно върху кошчето, за да го отворите
- Щракнете двукратно върху Снимки
- Вашата екранна снимка трябва да бъде запазена тук
Препоръчано:
Как да направите страхотна снимка на профила за вашия Chromebook: 9 стъпки

Как да направите страхотна снимка на профила за своя Chromebook: Здравейте, всички! Това е Gamer Bro Cinema и днес ще ви научим как да направите страхотна снимка на профила в YouTube за вашия канал в YouTube! Този вид снимка на потребителския профил може да се направи само на Chromebook. Да започваме
Как да направите околна светлина за вашия компютър: 6 стъпки

Как да направите околна светлина за вашия компютър: това е прост лесен проект, който ще даде на вашия компютър околно осветление. това разбира се изисква лицето на вашите компютри да бъде както подвижно, така и вентилирано, като по този начин позволява достъп и начин за видимост на светлината
Как да превърнете вашия мобилен телефон LG EnV 2 в преносим модем за комутируема връзка за вашия лаптоп (или настолен компютър): 7 стъпки

Как да превърнете вашия мобилен телефон LG EnV 2 в преносим модем за комутируема връзка за вашия лаптоп (или настолен компютър): Всички в един момент сме имали нужда да използваме интернет там, където просто не е било възможно, например в колата или на почивка, където те таксуват скъпа сума пари на час, за да използват своя wifi. накрая измислих прост начин да получа
От моментна снимка до страхотна снимка: Първи етап: 17 стъпки

От моментна снимка до страхотна снимка: Етап първи: Правенето на снимки на хора и места по време на фестивалите на уличните танци може да бъде много цветно и забавно. Всички ние сме много развълнувани, щраквайки тук и там, представяйки си колко прекрасни костюми ще излязат на нашите снимки, колко ще се гордеем с нашия принц
Направете забавяне на екрана на вашия компютър: 6 стъпки

Направете забавяне на екрана на компютъра си: Можете да направите интервал от време на екрана на компютъра си с помощта на прости програми. Препоръчвам ви CamStudio Причините, поради които е лесно да се използва Отворете SourceVista или XPWorks с почти всеки видео кодек За комбиниране на видеоклиповете използвам Windows Movie Създател
