
Съдържание:
2025 Автор: John Day | [email protected]. Последно модифициран: 2025-01-23 14:36
В тази инструкция ще ви покажа основите на CMD и пакетните файлове, по -долу е снимка на моя cmd прозорец. Това е първата ми инструкция !!!
Стъпка 1: Стартиране на CMD
За да стартирате CMD, отидете Старт> Изпълнение и въведете CMD или Старт> Всички програми> Принадлежности> CMD/Команден ред, но ако все още не можете да го намерите, изтеглете файла по -долу, стартирайте го.
За да изтеглите файл, щракнете с десния бутон и изберете Save Target и го запазете като Whatever.bat
Стъпка 2: Партида
Партидата е CMD, но написана в бележник, това означава, че вместо да отидете в CMD, можете също да отидете в старта на Notepad> Всички програми> Принадлежности> Notepad или да изтеглите файла ми по -долу. след като бележникът е отворен, можете да запишете всички команди в бележника и да го запишете като Whatever.bat не забравяйте да промените текстовите документи от падащото меню на всички файлове, както е показано по -долу.
Стъпка 3: Основни команди
Тук ще ви кажа някои от основните CMD команди, echo - Това е начинът да вмъкнете текст в cmd прозореца. пауза - Това поставя CMD на пауза (Това трябва да се използва след ехо, за да запази текста на екрана). exit - Това излиза от CMD прозореца. старт - Можете да стартирате програми с това (Можете да поставите само името тук, ако е в папката на Windows, в противен случай имате нужда от директория). del - Изтрива файлове (за това може да се нуждаете от директория). копиране - Копира файлове (имате нужда от 2 директории за това началната 1 и директорията, в която искате файлът да завърши). Преместване - Преместване на файлове (имате нужда от 2 директории за това началната 1 и директорията, в която искате файлът да завърши). % random% - Случайни числа (За да видите числата поставете% random% след ехо)
Стъпка 4: Команда за изключване
Това ще ви покаже как да използвате командата за изключване или можете да изтеглите моя пакетен файл за изключване. изключване - Дава на компютъра команда за излизане, изключване, рестартиране или прекъсване, напр. изключване -s изключване изключване -r рестартиране на изключване -l таймери за излизане също могат да бъдат добавени напр. изключване -s -t 60 изключване за 60 секунди изключване -r -t 360 се рестартира за 6 минути Таймерът не работи за излизане. За да добавите коментар, поставете -c „Коментирайте тук“в края, напр. Изключване -s -t 506 -c "By By"
Стъпка 5: Бърза програма
Събрах партиден файл, който съдържа някои от нещата, споменати в тази инструкция. Моля, изтеглете го. Паролата е крава
Има обаче по -голяма версия на файла на друга инструкция, която написах. Instructable се нарича The Interface.
Стъпка 6:. Bat to. Exe Coverter
. Bat to. Exe Coverters са добър начин да попречите на хората да редактират файла, да открият паролата, която сте поставили във файла, както и да добавите икони, допълнителни файлове и т.н. Използвам този по -долу bat to exe converter (Original Name) много добре, както можете да видите по -долу
Препоръчано:
Придобиване, усилване и филтриране на схема на основна електрокардиограма: 6 стъпки

Придобиване, усилване и филтриране на схема на основна електрокардиограма: За да завършите тази инструкция, единствените необходими неща са компютър, достъп до интернет и някои софтуер за симулация. За целите на този дизайн всички схеми и симулации ще се изпълняват на LTspice XVII. Този симулационен софтуер съдържа
Как да направите своя собствена ОС! (партида и пример отвътре): 5 стъпки

Как да направите своя собствена ОС! (партида и пример отвътре): Направете го сега
Кодиране с партида: 7 стъпки
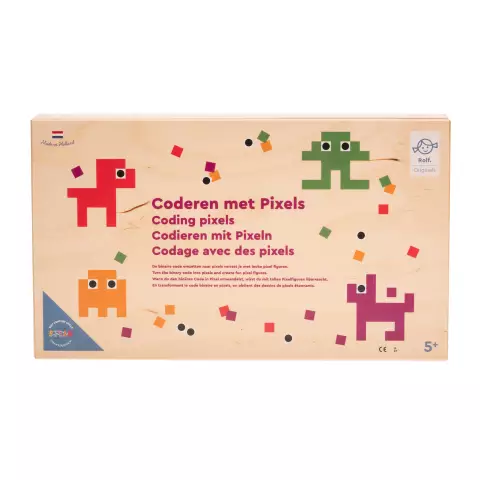
Кодиране с пакет: Преди да започнемBatch е език за кодиране, направен от Microsoft. Това е безумно основно, тъй като не може да показва графики или да възпроизвежда аудио. Въпреки това е полезно да отваряте приложения, да правите текстови игри и да ги използвате като часовник до секунда
Разширена партида: 12 стъпки
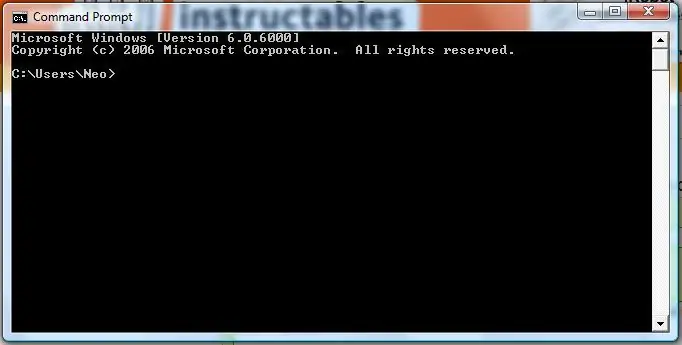
Разширена партида: МОЛЯ, НАПРАВЕТЕ ВСИЧКИ ВЪПРОСИ, КОИТО МОЖЕТЕ ДА ИМАТЕ ДА МОЙ БЛОГ: http: //tamsanh.com/blog/2008/07/11/batch-tutorial-3-advanced-batch/ Вече не посещавам инструкции и вие ще получете по -бърз отговор по този начин. Хей момчета! Там Нгуен тук. Мина много време
Условно изпълнение в партида: 7 стъпки

Условно изпълнение в пакет: Условно изпълнение означава, че команда може да бъде издадена само при определени условия. В тази инструкция също ще научите как да създадете едноредов партиден файл и как да организирате и категоризирате голям, объркващ партиден файл
