
Съдържание:
- Стъпка 1: Ще ви трябва …
- Стъпка 2: Отворете нов скрипт
- Стъпка 3: Добавяне на още линии
- Стъпка 4: Сега тествайте
- Стъпка 5: Applescript номер 2
- Стъпка 6: Повторете
- Стъпка 7: Бийп
- Стъпка 8: Командата
- Стъпка 9: Довършване
- Стъпка 10: Най -простият от тях е…
- Стъпка 11: Ето как да го направите
- Стъпка 12: И накрая, Отваряне на страници в Safari
- Стъпка 13: Запазване
2025 Автор: John Day | [email protected]. Последно модифициран: 2025-01-23 14:36
Здравейте на всички! Ето един прост урок по Applescript за създаване на изскачащи диалози. *** АКТУАЛИЗИРАНЕ *** Актуализацията на 4/13/10 включва три нови скрипта и как да ги запишете. Специални благодарности на Marble of Doom за първия нов!
Стъпка 1: Ще ви трябва …
1) Mac (Съжалявам за компютрите … По -късно ще ви дам друг урок.) 2) Applescript. Той трябва да бъде стандартен за всички Mac
Стъпка 2: Отворете нов скрипт
Стартирайте Applescript и въведете следното в: -Дисплеен диалогов прозорец (Това казва на компютъра, че ще направи изскачащ диалогов прозорец) -"Текстът отива тук" (Всичко в кавичките ще се появи в диалоговия прозорец)
Стъпка 3: Добавяне на още линии
Сега направете същото, просто започнете нов ред всеки път.
Това е добре за създаване на фалшиви вируси, но е безсмислено, тъй като Mac не получават вируси !!!
Стъпка 4: Сега тествайте
Просто щракнете върху Run и трябва да започне.
Уверете се, че изглежда по -долу:
Стъпка 5: Applescript номер 2
Ето още един ябълкопис, представен на вниманието ми от Marble of Doom (www.instructables.com/member/Marble+of+Doom/)
По принцип той продължава да поставя все повече и повече папки на работния плот, докато не го напуснете насила. И съжалявам, няма да го демонстрирам. *** ОТКАЗ ОТ ОТГОВОРНОСТ *** Ако наистина объркате компютъра си, това не е моя, нито вината на Marble of Doom, това е ваша
Стъпка 6: Повторете
Командата Repeat казва на Script Editor да продължава да прави каквото и да му каже, като в този случай прави папки
Стъпка 7: Бийп
Честно казано, нямам представа какво прави това, но след малко гугъл открих, че командата beep просто прави грешката по подразбиране на Mac за бип (може да не сте чували този звуков сигнал, защото вероятно не сте имали грешка)
Стъпка 8: Командата
Ето когато компютърът започва да прави папки. Ето какво ще направи всяка от командите. 1. кажете на приложението "Finder" Това просто казва на Finder да обърне внимание 2. направи нова папка на работния плот Това казва на Finder да започне да прави папки 3. end tell Това казва на Finder, че няма да получава повече команди, но да запази създаване на папки
Стъпка 9: Довършване
Просто натиснете бутона „Компилиране“и го запазете, ако смеете. ЕДИНСТВЕНИЯТ НАЧИН ЗА ПРЕКРАТЯВАНЕ НА ТОВА Е ПРИНАДИСЛЯВАНЕТО
Стъпка 10: Най -простият от тях е…
Скриптът за изключване !!! Това е наистина просто.
Стъпка 11: Ето как да го направите
Прост. Просто напишете
кажете на приложението "Finder" да се изключи Това просто изключва компютъра.
Стъпка 12: И накрая, Отваряне на страници в Safari
И накрая, ето как да отворите уеб страница в Safari. Въведете: кажете на приложението "Safari" да отвори отворено местоположение "https://www.instructables.com/" Можете да въведете колкото искате уебсайтове, което може да ви досади много
Стъпка 13: Запазване
Значи сте прочели всички тези скриптове, но как да ги запазите?
Е, можете да го запишете като скрипт, който се отваря в редактор на скриптове, приложение или текстов файл..
Препоръчано:
Прост урок за CANBUS: 8 стъпки

Прост урок за CANBUS: Уча CAN от три седмици и сега завърших някои приложения, за да потвърдя резултатите от обучението си. В този урок ще научите как да използвате Arduino за реализиране на CANBUS комуникация. Ако имате предложения, добре дошли да оставите
Урок: Как да си направим прост температурен сензор чрез DS18B20 и Arduino UNO: 3 стъпки

Урок: Как да си направим обикновен температурен сензор чрез DS18B20 и Arduino UNO: Описание: Този урок ще ви покаже няколко прости стъпки за това как да направите сензора за температура функционален. Отнема само няколко минути, за да стане истинско във вашия проект. Късмет ! Цифровият термометър DS18B20 осигурява 9-битова до 12-битова температура по Целзий
Силово чувствителен резистор (FSR) Arduino Прост урок: 8 стъпки

Системно -чувствителен резистор (FSR) Прост урок за Arduino: В този урок ще се научим как да откриваме силата, приложена към резистора за измерване на сила (FSR) и да го покажем на OLED дисплея + ще зададем границите със зелен и червен светодиод .Гледайте демонстрационен видеоклип
Как да програмирате в C-прост урок: 5 стъпки
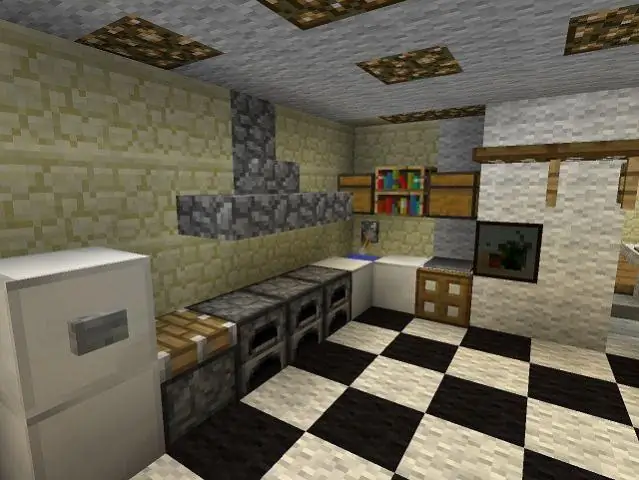
Как да програмирате в C-прост урок: Моля, коментирайте, ако ви харесва! Тази инструкция ще научи всеки да пише проста програма на езика за програмиране C. Какво ще ви е необходимо: компютър с Macintosh с инсталирани инструменти за разработчици и малко мозъчна мощ
Създайте флаг за предупреждение за Applescript/Arduino .: 5 стъпки (със снимки)

Създайте Applegcript/Arduino Alert Flag .: Чувствали ли сте се някога, че звукът на пощата на вашия Mac просто не е достатъчен? Простите звуци и сигнали просто не го режат вместо вас? Искате ли нещо по -очевидно и възнаграждаващо? Ако е така, това е инструкцията, която търсите. В тази инструкция
