
Съдържание:
- Стъпка 1: Създаване на програмата
- Стъпка 2: Вашият програмист
- Стъпка 3: Започнете да проектирате формуляра
- Стъпка 4: Редакторът на кода
- Стъпка 5: Програмирайте контрола на бутоните
- Стъпка 6: Тествайте програмата си
- Стъпка 7: Отстраняване на грешки (Пропуснете, ако програмата ви няма грешки)
- Стъпка 8: Публикуване (Направете инсталационния пакет)
- Стъпка 9: Направете го сами
2025 Автор: John Day | [email protected]. Последно модифициран: 2025-01-23 14:36
Направете основна програма, която отваря кутия за съобщения и след това започнете да я променяте, за да я направите своя! Ще ви трябва- Компютър- Microsoft Visual C# Express издание (Отидете тук, ако нямате това, то е безплатно! Http: // www.microsoft.com/express/vcsharp/)- За да искате да програмирате или научите нещо за програмирането.
Стъпка 1: Създаване на програмата
1. Отворете Microsoft Visual C# Express
2. Щракнете върху бутона „Създаване: Проект“в горния ляв ъгъл на екрана. 3. Изберете иконата „Приложение за формуляри за Windows“4. Въведете името на новата си програма в полето (аз давам името си „Моята първа програма“", за да знам, че е за този Instructable) 5. натиснете Enter или щракнете върху бутона" OK"
Стъпка 2: Вашият програмист
Екранът ви трябва да изглежда като картината по -долу сега. Централният панел е мястото, където е формулярът ви (Това ще видите, когато дойде времето за стартиране на вашата програма). В зависимост от това как е вашата настройка, ще имате Explorer Explorer като горния си десен панел и Properties като долния десен панел.
Ще използваме тези прозорци и ако някой от тях не е там, отидете в менюто View и изберете опцията „Solution Explorer“, ако това е прозорецът, който ви липсва, или бутона „Properties“, ако липсва вашият панел със свойства. Друг панел, който ще използваме, е Toolbox. Това трябва да се намира в лявата част на екрана, като раздел, който казва „Кутия с инструменти“. Кликнете върху него и трябва да има вашата кутия с инструменти. Ако нямате този раздел, отидете на View (същото като преди) и щракнете върху опцията toolbox.
Стъпка 3: Започнете да проектирате формуляра
1. Щракнете върху формуляра (Това трябва да го изберете, което ви позволява да редактирате свойствата му в панела Свойства)
2. Търсете в панела "Свойства", докато намерите избора "Текст". 3. Вдясно от думата „Текст“трябва да има поле, което казва „form1“, щракнете двукратно върху него. 4. Въведете в това поле това, което бихте искали да кажете в горната част на формуляра си (избрах да напиша „My First Програма "тъй като това е името, което избрах при създаването на проекта) 5. Отворете кутията с инструменти 6. Потърсете контролата" Бутон "в секцията" Общи контроли "в кутията с инструменти 7. Плъзнете това във формуляра си 8. В панелът "Свойства" отидете отново до избора "Текст", но този път въведете "Отваряне!" 9. Щракнете върху формуляра 10. Щракнете и плъзнете долния десен ъгъл, за да промените размера на прозореца до желания от вас размер
Стъпка 4: Редакторът на кода
В следващата стъпка ще работите с код. Вашият редактор на код ще изглежда различно от моя, защото промених настройката си, така че текстът да е по -голям, а цветът на фона е черен, а повечето текст да е жълт (Това е само лична преференция, за да помогна на очите ми)
Ето как изглежда редакторът ми на код, когато щракна двукратно върху бутона във формуляра ни. Вашият ще има бял фон и черен текст (ако си спомням правилно)
Стъпка 5: Програмирайте контрола на бутоните
в тази стъпка ще напишете първия си ред код! В първата част на тази стъпка аз просто ще ви кажа какво да направите, а след тази стъпка ще ви кажа какво направихте. Щракнете двукратно върху бутона за управление във вашия формуляр2. Щракнете между двете скоби под „private void button1_Click (обект подател, EventArgs e)“3. Въведете "Messagebox. Show (" Hello World ");" 4. Не забравяйте да запишете 5. Когато запазите, ще се появи прозорец, просто щракнете върху бутона „Запазване“Сега за обяснението: 1. Когато щракнете двукратно върху бутона Microsoft Visual C# току -що създаде този ред код за вас „private void button1_Click (обект подател, EventArgs e)“. По същество се казва, че когато програмата работи, следвайте инструкциите между тези скоби. Просто избирахте мястото, където ще поставите инструкциите си3. Тук въвеждате вашите инструкции. Частта "Кутия за съобщения" на този код казваше, че следният код е за кутия за съобщения. Когато въведохте „Покажи“, казвахте на програмата да отвори кутията за съобщения, за която говорите. След това („Здравей, свят“) беше това, което искаше да каже кутията за съобщения. Така че като цяло казахте на програмата си да отвори полето, което казва „Здравей, свят!". Точката с запетая казва на програмата, че „Този ред код е приключил, преместете един" Винаги завършвайте реда си с код с запетая
Стъпка 6: Тествайте програмата си
Ето, най -накрая можете да стартирате вашата чисто нова, прясна от фурната програма!
1. Всичко, което трябва да направите, е да натиснете "F5" на клавиатурата си. 2. "Form1" ще се отвори 3. Щракнете върху бутона 4. Ако сте направили всичко правилно, тогава ще се появи кутия със съобщения, казваща "Hello World!" Ако не, тогава всичко е наред, затова провеждаме тестове! За да се уверите, че работи. Продължете към отстраняване на грешки, ако не работи.
Стъпка 7: Отстраняване на грешки (Пропуснете, ако програмата ви няма грешки)
Отстраняване на грешки е кошмар за всеки програмист. Това може да бъде дълъг изтощителен процес и понякога не можете да поправите програмата си. За щастие за вас, това е малка програма и не е толкова трудна! Ако стартирате програмата си и се появи съобщение за грешка, което казва, че се очаква определен символ, добавете този символ (Може да е бил случайно изтрит) След това опитайте да стартирате програма. Ако получите друго съобщение за грешка, тогава би било по -безопасно просто да отмените добавянето на този знак. Прегледайте всички стъпки на тази инструкция и вижте къде сте се отклонили от пътя! Проверете дали сте поставили точка и запетая в края на кода си !!! Това е най -честата причина за проблеми с програмите. Като безопасен, преминете отново през тази инструкция и проверете дали сте направили грешка (всички сме хора) Използвайте менюто „Помощ“Разделът „Как да направя“е полезен, и ако получите грешка, можете да я потърсите тук или просто да потърсите някои от ключовите думи (вижте снимките по -долу) Ако не можете да разберете, изпратете ми лично съобщение или изпратете въпрос форум на програмисти.
Стъпка 8: Публикуване (Направете инсталационния пакет)
За тази малка програма това не е жизненоважно, но ако искате да можете да стартирате програмата си извън IDE (Програмата, която използвате за създаване на програми), тогава трябва да я публикувате.
1. Щракнете върху менюто „Build“и изберете „Build My First Program“(Ще се изпише каквото и да е името на вашия проект) 2. Преминете през настройката и когато стъпката дойде, за да изберете къде да поставите файловете, уверете се, че е на някое място, което ще запомните, за да не загубите програмата си) Освен това просто използвайте настройките по подразбиране.
Стъпка 9: Направете го сами
Сега, когато можете да направите някои от основните неща, да опитате нови неща, да добавите нови контроли и да се опитате да ги свържете! Тук можете да направите всичко и ако можете да разгледате тази инструкция, тогава можете да разберете как да направите всичко. Успех и благодаря за четенето!
Препоръчано:
NodeMcu ESP8266 Първа настройка с Arduino IDE: 10 стъпки

NodeMcu ESP8266 Първа настройка с Arduino IDE: Правя Twitch контролирани устройства; персонализирани конзоли, контролери и други случайности! Потоците на живо са всяка сряда и събота в 21:00 EST на https://www.twitch.tv/noycebru, акценти в TikTok @noycebru и можете да гледате уроци в YouTub
Raksha - Vitals Monitor за работници от първа линия: 6 стъпки (със снимки)
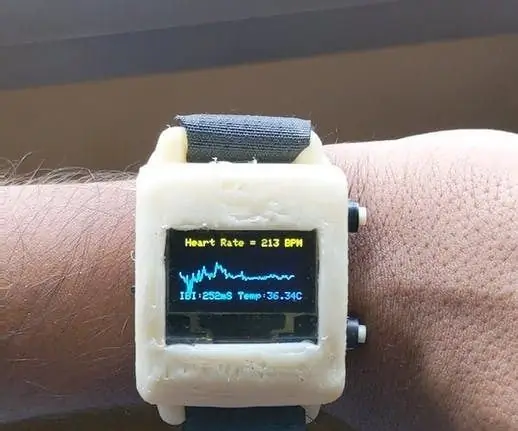
Raksha - Vitals Monitor for Frontline Workers: Носимите технологии за мониторинг на здравето, включително интелигентни часовници и фитнес тракери, привлякоха значителен потребителски интерес през последните няколко години. Този интерес не само се насърчава главно от бързия ръст на търсенето на износване
Защитна първа каска с Circuit Playground Express: 10 стъпки
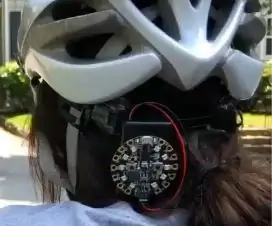
Безопасност на първо място каска с Circuit Playground Express: Били ли сте някога да карате колело и да се притеснявате да свалите ръката си от кормилото, за да сигнализирате в коя посока се обръщате? Сега този страх може да е в миналото! Този урок ще ви покаже как да създадете система за мигане на каска за свободни ръце, използвайки C
Първа Java програма за всеки: 10 стъпки

Първа Java програма за всеки: Тази проста ненатрапчива ще ви даде бърз поглед каква е програмата. Той е много основен и лесен за следване, така че не се страхувайте да щракнете върху това и да научите малко. Може би ще откриете, че това е нещо, което обичате
Бял бастун с глас Arduino (първа част): 6 стъпки (със снимки)

Arduino Voiced White Cane (Първа част): Преди години бях със студент, който имаше сляп член на семейството, осъзнах, че можем да стигнем до малко решение, способно да чуе колко стъпки има някакво препятствие, очевидно arduino с предварително записани номера може
