
Съдържание:
2025 Автор: John Day | [email protected]. Последно модифициран: 2025-01-23 14:36
"Picasa - 1 GB лимит" Flickr - 100 MB "Photobucket - 1 GB" Вашият mac mini - Неограничен !!! *** "Всеки друг общ сайт за споделяне на снимки там, някакъв тъп ограничение на размера на файла и ограничено пространство и други не сензационни ограничения. Изчакайте … архивиране … можете да използвате вашия mac mini и вместо това да имате колкото искате ?? добавяте твърди дискове, което неизбежно струва пари. Също така, ако вашата интернет услуга е лоша, не очаквайте големи скорости на изтегляне от другата страна. Така че, ако имате малко свободно място на вашия mac mini и интернет връзка неизползвани твърде дълго, можем да превърнем компютъра ви в безплатен компютър за споделяне на снимки. Ако още не сте го направили, ще трябва да създадете уеб сървър на компютъра си (много лесно) и да добавите страниците zenphoto. MAMP е помощната програма което носи лекота на използване като mac на солиден, добре работещ уеб сървър. Zenphoto ще организира вашата снимка според един от многото шаблони можете да получите. Изтеглете следното на вашия mac mini или споделяне на снимки mac: https://www.mamp.info/en/downloads/index.htmlZen Photohttps://www.zenphoto.org/Това е част от сборник. Разгледайте другите части на: https://www.instructables.com/id/READ-ME-FIRST-How-to-setup-the-ultimate-Mac-Mini-/https://www.instructables.com/ id/Setting-up-the-ultimate-Mac-Mini/https://www.instructables.com/id/Different-ways-to-connect-to-your-Mac-Mini/https://www.instructables. com/id/How-to-access-your-music-from -where-where-your-M/https://www.instructables.com/id/How-to-share-your-photos-from-your- mac-mini-on-the/https://www.instructables.com/id/How-to-Setup-the-Ultimate-Media-Player-with-the-Ma/
Стъпка 1: Инсталирайте и конфигурирайте MAMP
Добре, изтеглили сте MAMP, сега просто го разархивирайте (щракнете двукратно върху него) и след това щракнете двукратно върху.dmg файла, създаден от него. Сега той трябва да се монтира, както всички.dmgs, и да плъзне папката MAMP в псевдонима на приложенията, удобно предоставен за вас. В папката MAMP ще намерите всякакви екстри, но всъщност не е нужно да се притеснявате за много. Просто отворете приложението MAMP. Ще забележите, че червените точки стават зелени точки под „Състояние“. Можете да ги спрете, като натиснете стоп сървъри. След като си поиграете със старт/стоп, щракнете върху предпочитанията: Под Старт/Стоп и за специален сървър махнете отметката от „Стартиране на сървъри при стартиране на MAMP“и по същия начин премахнете отметката от „Спиране на сървърите при излизане от MAMP“. По принцип искаме да започнем и да спрем, когато пожелаем, и никога да не ни тормозят. Премахнете отметката и от другите две опции. Под Портове щракнете върху „Задаване на Apache и MySQL портове по подразбиране“. Това ще направи по -удобен достъп до вашата уеб страница, но ще ви трябват администраторски права, за да стартирате уеб сървъра. Ако искате да съхранявате вашите html документи някъде различно от стандартното, тогава можете да промените „корена на документа“в раздела Apache.
Стъпка 2: Конфигурирайте MySQL
При работещи MAMP сървъри отидете до: https:// localhost/MAMP/? Language = английски Кликнете върху „phpmyadmin“в горната лента с менюта. След това кликнете върху „Добавяне на нов потребител“под малката таблица. Попълнете формата като мен, като дадете на потребителя просто име и зададете парола. Тъй като създаваме таблица за този потребител, до която той/тя има пълен достъп, просто използвайте тази за zenphoto Също така, докато сме тук, нека променим паролата по подразбиране за root потребителя. Щракнете върху privliges в горната лента на менюто и кликнете върху малката икона с лицето и писалката за „root“потребителя. Продължете и променете паролата на каквото искате, но не забравяйте !! Сега трябва да промените паролата, която MAMP използва за влизане в myphpadmin. Ако всичко е настроено по подразбиране, отворете следния елемент с TextEdit или предпочитана програма за редактиране на текст: /Applications/MAMP/bin/myPHPadmin/config.inc.php Този файл е написан на PHP, но дори и да не знаете какво е това боклуци е, просто направете това. Намерете редовете с $ cfg ['Servers'] [$ i] ['user'] = 'root'; $ cfg ['Servers'] [$ i] ['password'] = 'root' и променете 'root' на втория ред на паролата, която току -що сте избрали за вашия потребител на myphpadmin. Ако искате да промените потребителя по подразбиране, можете да промените и първия ред, но всъщност не е необходим за това, което правим.
Стъпка 3: Инсталирайте и конфигурирайте Zenphoto
Така че, ако приемем, че MAMP работи добре и можете да получите „началната страница“без проблем, след това разархивирайте пакета Zenphoto. Копирайте цялата папка zenphoto в папката htdocs в папката MAMP, която току -що сте инсталирали. Ако сте променили местоположението „Document Root“, копирайте папката zenphoto на това място. Копирайте папка с няколко снимки в папката „albums“във вашата папка zenphoto, за да добиете представа как ще работи това. настройват това, стартирайте MAMP сървърите и след това отидете на: https://localhost/zenphoto/zp-core/setup.php Това е скрипт, за да се уверите, че нещата са конфигурирани добре. Отметките са добри, въпросителните са предупреждения, но не спират играта, а х означава лошо! На половината път надолу ще видите място за въвеждане на някаква информация. Поставете потребителя на zenphoto (zenphoto), паролата и базата данни (zenphoto в нашия случай). Щракнете върху Запиши. Ако имате още х, значи се е случило нещо странно. Следвайте инструкциите, за да видите дали можете да го разрешите. Натиснете 'GO' надолу в долната част и това трябва да ви отведе до страница, за да създадете потребител на администратор. Изберете име и парола за администратора на вашия сайт за споделяне на снимки. След това ще ви отведе до „Кутия с инструменти за администратор“. Тук има десет хиляди различни неща за вършене. Проучете по свое желание. След като приключите тук, щракнете върху опцията „Преглед на галерията: Галерия“горе вдясно. Това ще доведе до вашите снимки. Надяваме се да получите албум със снимките, които сте пуснали в папката си с албуми. Може да забележите, че папки, които не съдържат файлове с картини, не се разпознават. Също така не се занимава със сурови снимки.
Стъпка 4: Качете и организирайте снимките си
Сега можете да качите всички снимки, които искате, в папката с албуми. Направете забележка да не включвате папки, които са лишени от файлове с картини, или включват само необработени файлове с камера. двата компютъра или алтернативно можете да използвате външно устройство.
Стъпка 5: Игра с шаблони
Ако все още сте влезли като администратор, след това в горния ляв ъгъл отидете на: „Admin Toolbox> Admin> Themes“. Можете да изберете всяка тема, която сте инсталирали, като кликнете върху бутона за активиране. Той запазва цялото съдържание, просто се променя как изглеждат нещата и понякога работят. По подразбиране е малко скучно, но другите са готини. Също така хората са създали свои собствени и вие също можете! За да изтеглите повече, отидете на: https://www.zenphoto.org/zp/theme/ Намерете нещо, което харесвате, за съжаление не всички в момента се поддържат с най -новата версия на Zenphoto, въпреки че някои изглеждат супер страхотни. Изтеглете тези с отметки. След като изтеглите един, разархивирайте файла и го добавете в папката „теми“във вашата папка zenphoto. След това трябва да е налична за активиране следващия път, когато отидете на „Теми“в страницата с инструменти за администратор за вашата галерия.
Стъпка 6: И още
Има много плъгини за zenphoto, всички тепърва трябва да опитам. Въпреки че тези във Facebook изглеждат особено полезни. Ако намерите някакъв плъгин, който харесвате, просто го добавяте в папката zb-core и той прави останалото (предполагам).
Препоръчано:
Как да смените вашия твърд диск на вашия лаптоп Asus: 4 стъпки

Как да смените вашия твърд диск на вашия лаптоп Asus: Били ли сте някога вашият твърд диск да спре да работи или да му свърши място на твърдия диск? Имам решение за вас. Ще ви покажа как да смените твърдия диск на вашия лаптоп Asus
Използвайте вашия Mac OSX като безжичен адаптер за вашия XBOX 360: 6 стъпки

Използвайте вашия Mac OSX като безжичен адаптер за вашия XBOX 360: Видях друго ръководство за това как да направите това тук, но беше ужасно погрешно и оставих толкова много неща, затова реших да направя свой собствен
Как да превърнете вашия мобилен телефон LG EnV 2 в преносим модем за комутируема връзка за вашия лаптоп (или настолен компютър): 7 стъпки

Как да превърнете вашия мобилен телефон LG EnV 2 в преносим модем за комутируема връзка за вашия лаптоп (или настолен компютър): Всички в един момент сме имали нужда да използваме интернет там, където просто не е било възможно, например в колата или на почивка, където те таксуват скъпа сума пари на час, за да използват своя wifi. накрая измислих прост начин да получа
Направете Flash филтър, за да добавите драма към снимките си: 8 стъпки
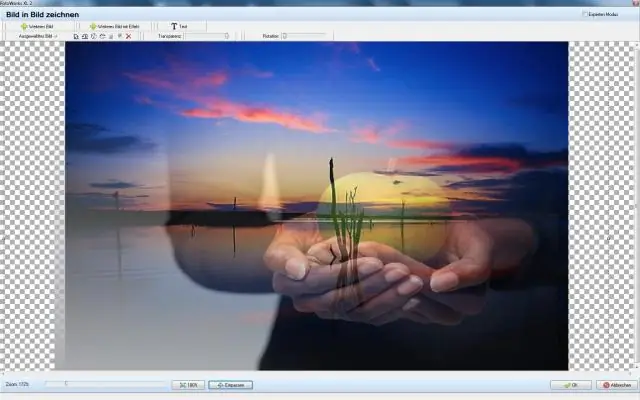
Направете Flash филтър, за да добавите драма към снимките си: Използвайки евтини материали, можете да направите държач за гел филтър, за да добавите цвят към вашите флаш снимки
Как да получите достъп до музиката си отвсякъде с вашия Mac Mini: 5 стъпки

Как да получите достъп до музиката си отвсякъде с вашия Mac Mini: Тази инструкция превръща компютъра ви в частен сървър за споделяне. Той ще поддържа вашата музика, така че само вие да можете да я получите. Но ако приемем, че вашата интернет връзка е достатъчно бърза, ще можете да я достигнете от цял свят. Колко е готино
