
Съдържание:
- Съобщение за качество на картината (и HD снимки!):
- Стъпка 1: Изключване
- Стъпка 2: Външен корпус/корпус
- Стъпка 7: CD/DVD устройство [и]
- Стъпка 8: Четец на карти
- Стъпка 9: Слот за твърд диск и преносим слот за твърд диск
- Стъпка 10: Разширителни карти
- Стъпка 11: Кабели на центъра за свързване
- Стъпка 12: RAM (памет с произволен достъп)
- Стъпка 13: Бутон за захранване и LED за захранване + LED за HDD
- Стъпка 14: Център за свързване
- Стъпка 15: Дънна платка
- Стъпка 16: Готово
- Автор John Day [email protected].
- Public 2024-01-30 07:55.
- Последно модифициран 2025-01-23 14:36.
В тази инструкция ще дам пълна документация за това как да разглобявате настолен компютър за части. Конкретният компютър, с който ще демонстрирам, е компютър HP Media Center m7640n с мъртва дънна платка. Всеки компютър е различен, но това е общо ръководство. Ако не разбирате напълно какво имам предвид, когато описвам нещо, моля, вижте снимките!
Съобщение за качество на картината (и HD снимки!):
Поради количеството снимки, които качих, те са с ниско средно качество. Щракнете върху „“в горния ляв ъгъл на снимка, след това щракнете върху „оригинален файл: (3072x2304) 1 MB“, за да видите висококачествените HD снимки!
Стъпка 1: Изключване
Първото нещо, което правите, е да изключите всеки кабел, който е включен към вашия компютър. Това включва следните кабели:
- Мощност
- USB
- Firewire
- Мишка
- Клавиатура
- интернет
- Ethernet
- Модем
- AM / FM антена
- Кабелна телевизия
- и т.н…
Така че просто изключете всеки кабел от компютъра си.
Стъпка 2: Външен корпус/корпус
Захранването управлява цялата мощност на машината
Захранващият блок представлява голяма метална кутия, разположена в горната задна част на компютъра. Понякога те идват с превключвател за включване/изключване, който е достъпен от задната част на компютъра. Основният захранващ кабел също се включва в задната част на захранването. Захранващият източник захранва всеки компонент в компютъра, поради което има най -много проводници от всеки друг компонент в компютъра. Първото нещо, което ще направя, е да изключа всеки проводник, идващ от захранването. Списъкът по -долу е всичко, което трябваше да прекъсна:
- Дънна платка (много голям конектор/щепсел)
- Захранване на CD/DVD устройството
- Вътрешно захранване на твърдия диск
- Мощност на преносим слот за твърд диск
След като всичко е изключено, развийте четирите винта, които държат захранването на място, на гърба на компютъра. След това натиснете захранването отвън, след което го повдигнете.
Стъпка 7: CD/DVD устройство [и]
Имам едно CD/DVD устройство, но може да имате две. Ако е така, следвайте тази стъпка два пъти
CD/DVD устройството е един от най -лесните за премахване компоненти. Първо изключете лентата от задната страна на устройството. След като приключите, дръпнете езичето, което закрепва устройството на място, след което го изтласкайте отвътре. Ако нямате второ задвижване, трябва да има плоско парче метал, покриващо слота за устройство. Следвайте вписаните инструкции, за да го премахнете.
Стъпка 8: Четец на карти
Повечето нови компютри имат вградени четци на карти, но старите компютри почти никога нямат такива
Както всеки друг компонент, първо изключете кабела. На моя компютър има само един винт, който държи четеца на карти. Вашият компютър може да има повече, така че просто ги развийте всички! След това четецът на карти трябва да може да се сваля. Повечето четци на карти имат защитен пластмасов капак на частта, която можете да видите от външния компютър, която може да бъде премахната чрез повдигане на езичетата отгоре и отдолу. Вижте снимките.
Стъпка 9: Слот за твърд диск и преносим слот за твърд диск
Включих и двата компонента заедно в една стъпка, защото за да извадите твърдия диск, първо трябва да премахнете преносимия слот за твърд диск
Първо, откачете конектора в задната част на слота и изключете другия край от дънната платка. Извадете също SATA кабела от дънната платка и твърдия диск. Преносимият слот за твърд диск е обезопасен по същия начин като CD/DVD устройството, с раздела. Издърпайте езичето, след това издърпайте слота навън. За да извадите твърдия диск отстрани на слота, развийте четирите винта, които го фиксират на място. Трябва да сте много внимателни, за да не изпуснете твърдия диск, тъй като е много деликатен!
Стъпка 10: Разширителни карти
Разширителните карти са като малки подобрения на вашия компютър
Разширителните карти дават на компютъра нови възможности, след като бъдат инсталирани. Различни примери са:
- Bluetooth
- Безжичен интернет
- Ethernet
- Телевизор
Различните компютри се предлагат с различни карти. Компютърът ми беше наличен с телевизор и Ethernet карта. Ако имате само един, премахнете този. Ако имате две, премахнете двете! Трябва да има един винт отгоре на всеки слот за разширителна карта, независимо дали е зает или празен. Отстранете винтовете на заетите слотове за карти. След като винтовете бъдат отстранени, трябва да можете да извадите картите, като ги издърпате внимателно нагоре. Някои разширителни карти имат кабели, водещи към други части на компютъра, например, телевизионната ми карта е свързана към центъра за свързване в предната част на компютъра. Ще трябва да изключите всички кабели, свързани към карта за разширение.
Стъпка 11: Кабели на центъра за свързване
Повечето нови компютри имат център за свързване, разположен в предната част на компютъра
Центърът за свързване е областта от предната страна на компютъра, където има много входни секции, като usb, firewire, микрофон, слушалки, видео и др. Няма да премахна целия център за свързване в тази стъпка, но ще изключа всички кабели, идващи от него. Направете това (изключете всички кабели), след това изключете кабелите, водещи от бутона за захранване, HDD светлината и светлината за захранване.
Стъпка 12: RAM (памет с произволен достъп)
RAM позволява почти мигновен трансфер на информация към и от процесора
Така че, колкото повече RAM имате, толкова по -бързо работи компютърът ви. Повечето компютри имат 4 RAM слота и два RAM чипа. Компютърът ми беше наличен с два, но вашият може да има повече или по -малко. За да премахнете RAM, натиснете надолу двата раздела, които държат RAM на място, които се намират в двата края на RAM. Моля, вижте снимките.
Стъпка 13: Бутон за захранване и LED за захранване + LED за HDD
Бутонът за захранване, светодиодът за захранване и светодиодът на твърдия диск са в рамките на пластмасова "шаси"
Има вратовръзка с цип, която държи проводниците/кабелите за предния център за свързване и предния бутон за захранване/светодиоди. Изрежете го. За да премахнете шасито, натиснете върху разделите, разположени отстрани на шасито. Вижте снимките, за да видите разделите. След като бутоните са натиснати, издърпайте целия шаси от компютъра. За да премахнете светодиодите от „шасито“, ги избутайте отпред с отвертка. За да премахнете бутона, ще трябва да го натиснете отзад, отстрани с проводниците. За пояснение вижте снимките. Не всички компютри може да са настроени по този начин, така че компютърът ви вероятно ще бъде различен. Просто използвайте здравия разум, за да намерите начин!
Стъпка 14: Център за свързване
Не всеки компютър има център за свързване, но повечето нови имат такъв
Както казах в стъпка 11, „Центърът за свързване е областта в предната част на компютъра, където има много входни секции, като usb, firewire, микрофон, слушалки, видео и т.н.“. Но този път ще премахна целия компонент, а не просто ще извадя кабелите / проводниците! Първо, развийте единичния винт, който го държи на място. Възможно е да има различно количество винтове на различни места на вашия компютър, но просто ги развийте всички! Един от винтовете е отстранен, целият компонент трябва да се плъзне във вътрешността на компютъра, който след това може да бъде отстранен. Точно като всяка друга стъпка, вижте снимките, ако сте объркани!
Стъпка 15: Дънна платка
Дънната платка е добре, майката на компютъра! Това е, което свързва всеки компонент в компютъра заедно
Дъното ми е пържено, но все пак ще го махна. Дънната платка свързва всеки компонент в компютъра заедно. CPU, RAM и разширителните карти са свързани директно към него, а всяка друга част на компютъра е по един или друг начин прикрепена към него. Дънната платка има седем винта, които я държат към рамката, които са обозначени с големи бели кръгове около тях. Извадете тези седем, след това повдигнете дънната платка от рамката.
Стъпка 16: Готово
С това приключвам инструкцията ми „Разглобяване на компютър“! В тази стъпка ще дам преглед на всеки компонент, който изваждате от компютър с пържена дънна платка
Моля, не забравяйте да оцените и зададете въпроси, ако откриете нещо объркващо!
- Метален десен панел
- Метален ляв панел
- Пластмасов преден панел
- Пластмасов горен панел
- Метална и пластмасова рамка
Хардуер:
- Харддиск
- CD/DVD устройство
- Захранване
- Четец на карти
- Разширителни карти
- RAM чипове
- Център за свързване
Кабели / проводници:
- SATA кабел (твърд диск към дънната платка)
- Преносим HDD док и кабели (Захранване и данни от преносим HDD към дънна платка)
- Допълнителен кабел (свързан четец на карти към дънната платка)
- Задвижваща лента (CD/DVD устройство към дънната платка)
Разни:
- 33 Винтове
- Капак на слот за устройство
- 2 Капаци за слотове за карта за разширение
- Пластмасово парче (отказах го като "шаси" за бутон и светодиоди в стъпка 13)
- Голям системен вентилатор
- Малък вентилатор на процесора
- Преносим слот за твърд диск
Препоръчано:
Как да изпращате големи файлове от компютър на компютър: 6 стъпки

Как да изпращате големи файлове от компютър на компютър: Размерите на файловете продължават да се увеличават с напредването на технологиите. Ако се занимавате с творчески занаяти, като например дизайн или моделиране, или сте просто любител, прехвърлянето на големи файлове може да бъде трудно. Повечето имейл услуги ограничават максималните размери на прикачени файлове до около 25
Как да разглобявате Game Boy (DMG): 8 стъпки

Как да разглобявате Game Boy (DMG): Ако харесвате това, което правим, намерете нашия магазин на https://www.retromodding.com или ни намерете във Facebook и Instagram! Отвертка* Обърнете внимание, че по -старите версии на Game Boy имат Philips h
Как да разглобите компютър с лесни стъпки и снимки: 13 стъпки (със снимки)

Как да разглобявате компютър с лесни стъпки и снимки: Тази инструкция за това как да разглобявате компютър. Повечето от основните компоненти са модулни и лесно се отстраняват. Важно е обаче да сте организирани по този въпрос. Това ще ви помогне да се предпазите от загуба на части, а също и да направите сглобяването лесно
Как да си направим мини компютър: 4 стъпки (със снимки)

Как да си направим мини компютър: История откъде сме дошли: един от трите класически въпроса във философията --- Откъде дойдохме, ме тревожеше през всичките години. Веднъж се опитах да напиша неща като роман и дадох умерено мнение по въпроса. Ще бъде
Как да разглобявате микровълнова печка: 18 стъпки
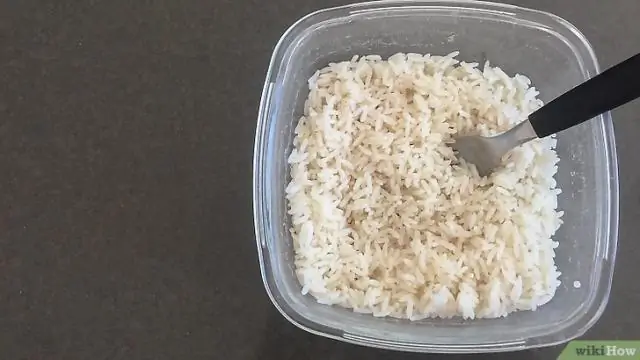
Как да разглобяваме микровълнова печка: Разглобяването на микровълни може да бъде опасно, на тази инструкция ще ви покажа как безопасно да разглобявате микровълнова печка и ще обясня частите и какво можете да правите с тях … Намерих тази микровълнова печка (на снимката) лежаща по улиците го занесох вкъщи
