
Съдържание:
- Стъпка 1: Извадете сървъра от багажника
- Стъпка 2: Премахнете модулите памет
- Стъпка 3: Премахнете картите
- Стъпка 4: Премахнете разделителя на пластмасови карти
- Стъпка 5: Премахнете напречната греда
- Стъпка 6: Изключете Cdrom
- Стъпка 7: Изключете конектора за откриване на проникване в шасито
- Стъпка 8: Премахнете радиатора на Northbridge
- Стъпка 9: Свалете капака на процесора
- Стъпка 10: Премахнете радиаторите на процесора
- Стъпка 11: Изключете кабелите от дънната платка
- Стъпка 12: Премахнете две други дъски
- Стъпка 13: Син бутон
- Стъпка 14: Почистете радиаторите
- Стъпка 15: Нанесете термична мазнина
- Стъпка 16: Преместете процесори
- Стъпка 17: ПРОВЕРЕТЕ ЗА РАЙД КЛЮЧ! След това инсталирайте новата платка
- Стъпка 18: Включете отново трите кабела
- Стъпка 19: Инсталирайте радиатори на процесора
- Стъпка 20: Инсталирайте радиатор Northbridge
- Стъпка 21: Инсталирайте напречната греда
- Стъпка 22: Инсталирайте Cd Rom кабела
- Стъпка 23: Инсталирайте конектора за проникване в шасито
- Стъпка 24: Инсталирайте двете други платки
- Стъпка 25: Инсталирайте разделителя на пластмасови карти
- Стъпка 26: Инсталирайте допълнителни карти
- Стъпка 27: Инсталирайте памет
- Стъпка 28: Върнете сървъра обратно в багажника
- Стъпка 29: Това е
- Автор John Day [email protected].
- Public 2024-01-30 07:55.
- Последно модифициран 2025-01-23 14:36.
Ето как да смените дънната платка на Dell 6850. Ако се окажете с подменяща се дънна платка и нямате официални технологии, които да я променят вместо вас, можете да го направите сами, не е толкова трудно, ако знаете за синия бутон.
Това са стъпките: 1. извадете сървъра от багажника (или го оставете вътре, каквото и да е) 2. извадете модулите памет 3. извадете всички pcix карти, които може да имате 4. извадете разделителя за пластмасови карти 5. извадете напречната греда 6. изключете cdrom 7. изключете конектора за проникване на шасито 8. премахнете радиатора на северния мост 9. свалете капака от процесорите 10. премахнете радиаторите на процесора 11. извадете три кабела от дънната платка 12. премахнете другите две платки (само приложимо, ако имате трети и четвърти процесор) 13. дръпнете синия бутон, отстрани на дънната платка напред и първо повдигнете гърба 14. чисти радиатори 15. нанесете термична грес към всичките четири процесора и чипа на северния мост 16. преместете процесорите от стара дъска към нова дъска. не забравяйте да работите правилно с лостовете за освобождаване. 17. поставете нова дънна платка, първо отпред надолу, след това я плъзнете назад, докато дърпате синия бутон нагоре. (уверете се, че синият бутон се заключва на място, за да държи дънната платка на правилното място) 18. включете три кабела в нова дънна платка 19. инсталирайте радиатори на процесора 20. инсталирайте радиатора northbridge 21. инсталирайте напречната греда 22. инсталирайте cd rom кабел 23. инсталирайте конектор за проникване в шасито 24. инсталирайте две други платки. (приложимо само ако имате трети и четвърти процесор) 25. инсталирайте пластмасов разделител 26. инсталирайте всички pcix карти, които може да ви трябват 27. инсталирайте модули памет 28. поставете сървъра обратно в багажника и го включете Да, това не са добри снимки. Да, взех ги със скапан мобилен телефон. Да, използвах няколко от тях повече от веднъж.:)
Стъпка 1: Извадете сървъра от багажника
Можете да пропуснете тази стъпка, ако искате, но е малко по -лесно да направите тази процедура на пейка или маса. Има малки сини раздели отляво и отдясно, близо до предната част, които трябва да натиснете. след това можете да издърпате сървъра напред с около 1/2 инча и той ще се изкачи и слезе от релсите. Тежко е!
Стъпка 2: Премахнете модулите памет
Ако имате инсталирано същото количество RAM във всеки модул, няма значение в какъв ред се връщат, така че просто ги издърпайте и ги оставете настрана засега.
Стъпка 3: Премахнете картите
премахнете всички pci/pcix карти, които може да имате в сървъра
Стъпка 4: Премахнете разделителя на пластмасови карти
Има два малки черни раздела, които трябва да натиснете, за да освободите това нещо. Съжалявам за размитата снимка.
Стъпка 5: Премахнете напречната греда
На страничните стени има два черни раздела, които трябва да натиснете към задната част на сървъра. след това можете да повдигнете напречната греда навън. Внимавайте с кабела scsi, прикрепен към шината, ако имате такъв.
Стъпка 6: Изключете Cdrom
това е кабел scsi от дясната страна, точно зад мястото, където е била напречната греда.
Стъпка 7: Изключете конектора за откриване на проникване в шасито
Той се повдига от четвърти процесор (или процесорен слот четири, ако нямате четвърти процесор) от лявата страна, отпред на дънната платка. той има черен и червен проводник и е трудно да се разхлаби. Той е близо до един от вградените scsi конектори. Внимавайте да не го счупите!
Стъпка 8: Премахнете радиатора на Northbridge
Инструкциите с новата дънна платка трябва да включват бележка за тази стъпка. Не повдигайте радиатора, докато термичната смазка под него не се освободи или можете да повредите чипа. Разхлабете каишката, след това леко завъртете радиатора по посока на часовниковата стрелка и обратно на часовниковата стрелка, докато почувствате, че се освобождава. След това внимателно издърпайте право нагоре.
Стъпка 9: Свалете капака на процесора
Това е малко сложно, защото трябва да натиснете надолу на две места, докато повдигате нагоре на четири места. Номерът е да освободите щипките, като натиснете надолу и след това повдигнете целия панел направо нагоре. Ако се залепи, това е просто в опашка, защото не сте повдигнали право нагоре. Изравнете го, като натиснете надолу частта, която е по -висока и след това опитайте отново. Двете места, които натискате, за да освободите клиповете, са ясно маркирани. (потърсете два кръга с натискащи символи)
Стъпка 10: Премахнете радиаторите на процесора
внимателно отстранете радиаторите на процесора. Натиснете синия разтвор надолу и стиснете металните пръти заедно, като леко дърпате нагоре. След това използвайте същия метод, който сте направили за усукването на северния мост, докато почувствате, че е свободен. ако не направите това правилно, може в крайна сметка да извадите процесор преждевременно. Ако все пак издърпате процесор, просто внимателно го издърпайте от радиатора, повдигнете фиксиращия лост на гнездото на процесора докрай и сменете процесора (спазвайте ориентацията! #1 и #2 са на 180 градуса от #3 и #4!) Не забравяйте да поставите заключващия лост докрай надолу.
Стъпка 11: Изключете кабелите от дънната платка
Има три кабела (два от тях са много твърди), които трябва да изключите. Бъди внимателен!
Стъпка 12: Премахнете две други дъски
Ако имате трети и/или четвърти процесор, ще имате и една или две допълнителни платки, вляво от северния мост. Те се държат на място като DIMM модули, просто избутайте ключалките от тях и ги издърпайте. Помнете къде отиват!
Стъпка 13: Син бутон
Това е сложната част! Точно в средата на дъската има син бутон. Ако го издърпате нагоре, докато избутвате цялата дъска напред, тя ще се плъзне около 1/2 инча и ще се освободи от шасито. След това просто повдигнете задната част на дъската нагоре и навън и предната част ще я последва. Бъди нежен!
Стъпка 14: Почистете радиаторите
Използвайте почистващите подложки, за да свалите цялата топлинна грес от радиаторите!
Стъпка 15: Нанесете термична мазнина
Използвайте спринцовките, пълни с термична грес, за да напръскате нещата върху всеки процесор и чипа на северния мост. Трябва да вървите по спирала, но наистина няма достатъчно, за да се справите с това. Казва да не попадате върху кожата на тези неща, но трябва да ги размажете. Използвайте ръкавици! Или го вземете на пръсти и ги оближете чисти. Само се шегувам! Измийте си ръцете обаче !!
Стъпка 16: Преместете процесори
Внимателно извадете процесорите от старата платка и ги поставете (правилно ориентирани) върху новата платка. Не забравяйте да повдигнете лостовете докрай нагоре и назад, за да издърпате или поставите процесорите, а също и да натиснете лоста докрай назад и надолу, след като процесорът е на място.
Стъпка 17: ПРОВЕРЕТЕ ЗА РАЙД КЛЮЧ! След това инсталирайте новата платка
Ако сте платили за вграден RAID, ще бъде инсталиран хардуерен ключ RAID. Трябва да свалите това от старата дъска и върху новата. Той е разположен близо до задната част на дъската, инсталиран в син гнездо. За да инсталирате новата платка, просто поставете предната страна първо, внимателно избягвайте пластмасовите битове и кабелите, които са на пътя, след това поставете задния край надолу, и плъзнете дъската назад, докато дърпате синия раздел, който заключва вещта на място. Уверете се, че дъската е заключена, преди да преминете към стъпка 18!
Стъпка 18: Включете отново трите кабела
уверете се, че са поставени правилно.
Стъпка 19: Инсталирайте радиатори на процесора
Бъди нежен. Задната част на ремъка на ключалката първо влиза, след това стиснете предните части заедно, като натискате надолу синия разрез. Поставете и капака обратно !!
Стъпка 20: Инсталирайте радиатор Northbridge
Същото като изваждането, обратно.
Стъпка 21: Инсталирайте напречната греда
Това трябва да се върне на мястото си. Уверете се, че CD rom кабелът преминава през назъбената част на шината.
Стъпка 22: Инсталирайте Cd Rom кабела
Трябва да се уверите, че кабелът е възможно най -плосък срещу външната стена, така че модулът памет ("A") да не се блъсне в него.
Стъпка 23: Инсталирайте конектора за проникване в шасито
Не забравяйте това!
Стъпка 24: Инсталирайте двете други платки
Ако имате трети и/или четвърти процесор, инсталирайте първата и/или втората "друга" платка, вляво от чипа Northbridge.
Стъпка 25: Инсталирайте разделителя на пластмасови карти
Това ще стане само по един начин. Уверете се, че се захваща надолу, като леко издърпате нагоре, след като мислите, че сте го вкарали.
Стъпка 26: Инсталирайте допълнителни карти
Уверете се, че сте поставили всички карти, които сте извадили- ако имате PERC, ще трябва да свържете и вътрешния scsi кабел, който отива към задната платка.
(тази снимка показва PERC 4/DC без инсталиран пластмасов разделител, не забравяйте първо да поставите разделителя !!)
Стъпка 27: Инсталирайте памет
Внимателно поставете всичките си модули памет. Когато натиснете сините пластинки надолу, отпред и отзад на модула излизат метални шипове, за да го задържат правилно на място.
Стъпка 28: Върнете сървъра обратно в багажника
Ако сте го извадили, поставете го обратно, поставете горната част и го запалете!
Може да се наложи да зададете някои опции на BIOS, за да стане като старата ви платка. ЗАБЕЛЕЖКА: Моят PERC 4/DC по някакъв начин е загубил настройките си, въпреки че батерията е наред и червената светлина остава да свети през цялото време, когато я извадих от сървъра. Трябваше да вляза и да му кажа да копира конфигурацията от дисковете в nvram. Ако не сте запознати с настройката на PERC, трябва Dell да ви преведе през това, защото ако изберете грешни опции, ще унищожите масива си и завинаги ще загубите данните си. Но имате резервно копие, нали ?!
Стъпка 29: Това е
Надявам се, че при вас се получи. Може би следващия път техникът ще се появи, за да си свърши работата!
Препоръчано:
Моят CR10 New Life: SKR дънна платка и Marlin: 7 стъпки
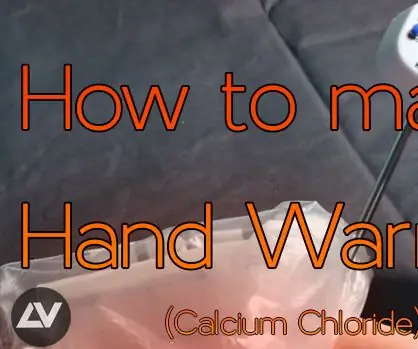
Моят CR10 New Life: SKR дънна платка и Marlin: Моята стандартна MELZI платка беше мъртва и се нуждаех от спешна подмяна, за да съживя CR10. Първа стъпка, изберете резервна платка, така че избрах Bigtreetech skr v1.3, че е 32 -битова платка, с драйвери TMC2208 (с поддръжка на режим UART
Високоговорител за дънна платка: 5 стъпки (със снимки)

PCB Motherboard Speaker: Uma caixa de som praticamente vinda do lixo eletrônico.Custo zero! Espero que gostem: DSe eu ganhar algum dos principais prêmios eu pretendo levar на Universidade e disponibilizar para os alunos e professores utilizarem … criação DA
Сглобяване на дънна платка (минус процесор): 10 стъпки
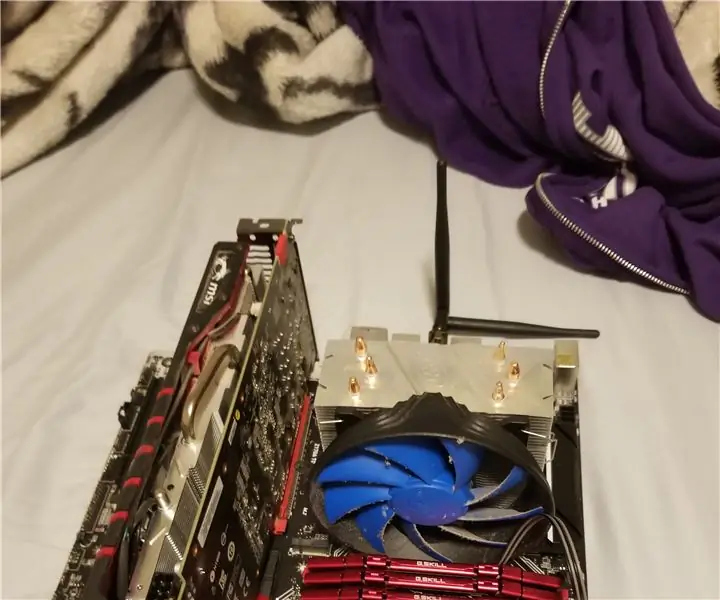
Сглобяване на дънна платка (минус процесор): С тази инструкция ще се научите да сглобявате различните, разглобяеми компоненти. поради липса на наличност на термопаста няма да има монтаж на процесора
Case Mod за нестандартна дънна платка: 7 стъпки

Case Mod за нестандартна дънна платка: Имате ли стара дънна платка и калъф, но калъфът може да използва повече стойки за правилно монтиране на платката? Тази инструкция може да е за вас. В този пример двойна PII Xeon дънна платка и процесори са инсталирани в кутия Gateway G6 - 333 (L
Неуспешен опит за свързване на кабел към конектор към дънна платка: 6 стъпки
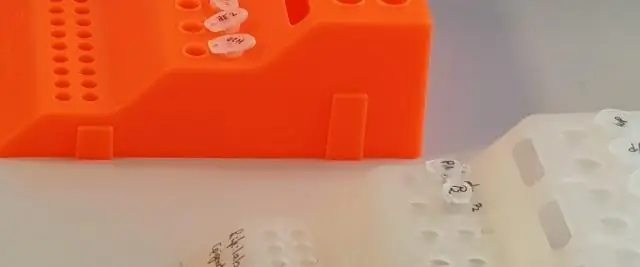
Неуспешен опит да свържете мост към конектор към дънна платка: Първоначално (в друга инструкция) бях споял плосък гъвкав кабел към дънната платка на ipod. Реших обаче да добавя още малко спойка за здравина и свързах връзка. Мислех, че мога да постигна същото с
