
Съдържание:
- Автор John Day [email protected].
- Public 2024-01-30 07:55.
- Последно модифициран 2025-01-23 14:36.
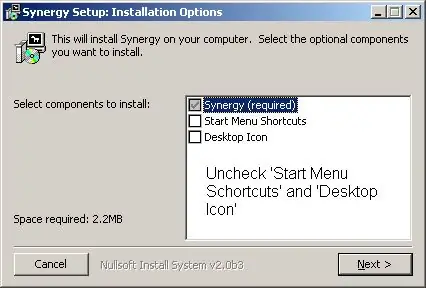
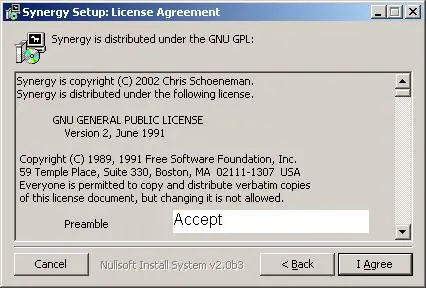
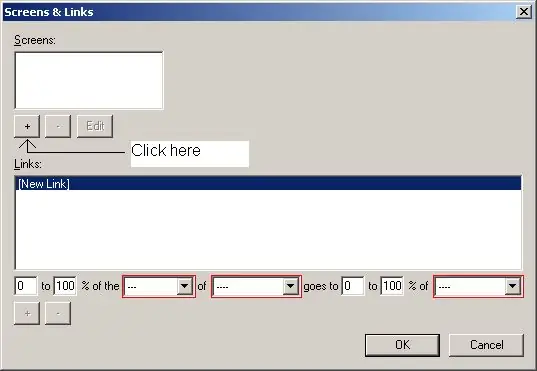
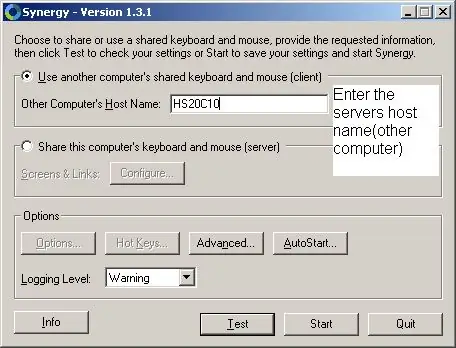
В компютърна лаборатория се опитвате да направите нещо, но имате само един монитор? Искате тази страхотна настройка, която имате у дома, но от време на време? Опитайте тази.
Стъпка 1: Инсталиране
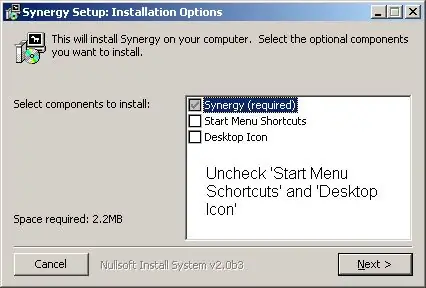
Изтеглете Synergy run it. Http://synergy2.sourceforge.net/Synergy сайтhttps://downloads.sourceforge.net/synergy2/SynergyInstaller-1.3.1.exe? Modtime = 1143984577 & big_mirror = 0Synergy 1.3.1
Стъпка 2: Инсталиране Продължение
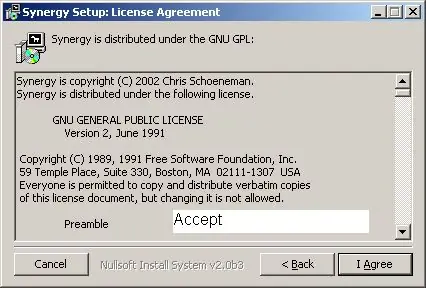
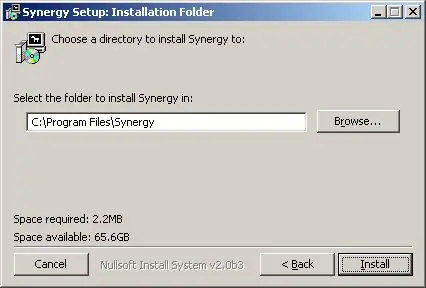
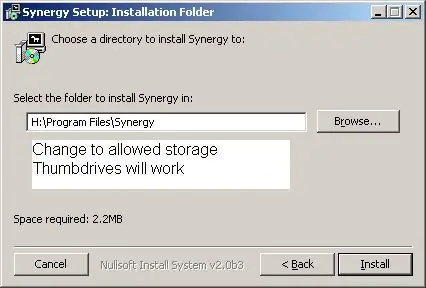
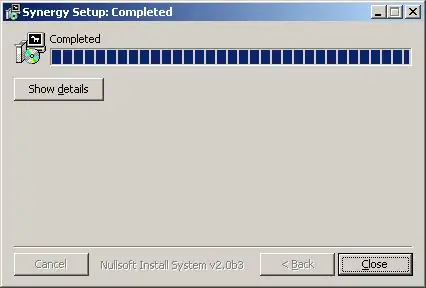
Щракнете Съгласен съм
Променете пътя някъде, където можете да запазите файловете си. В моята училищна компютърна лаборатория всеки от нас получава собствена папка за съхранение в мрежата всеки път, когато сме влезли. Както ще видите в този урок, трябва да имате различни папки за клиента и сървъра, освен ако нямате две различни палци. Щракнете върху Затвори
Стъпка 3: Конфигурирайте
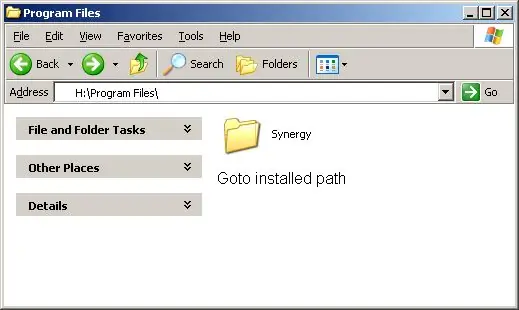
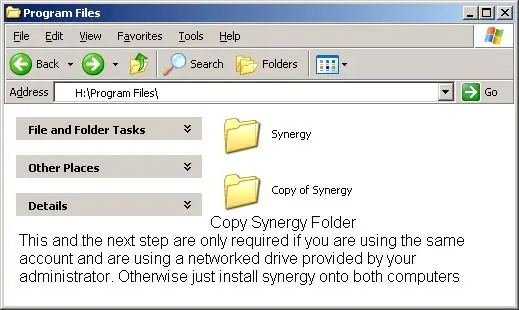
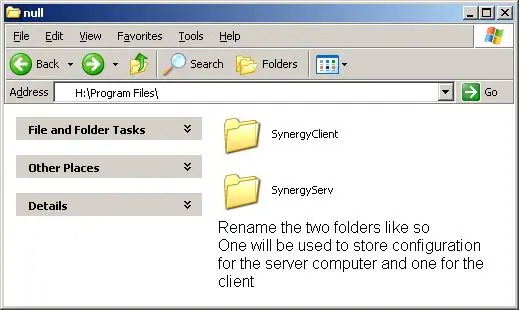
Ако сте направили както направих и сте инсталирали на мрежово устройство, трябва да направите копие на папката за синергия и след това да ги преименувате както имам. По този начин на единия компютър имате настройките на сървъра, а на другия компютър настройките на клиента.
Можете също така просто да копирате папката на две палци и да ги включите във всеки компютър.
Стъпка 4: Конфигурирайте сървърния компютър
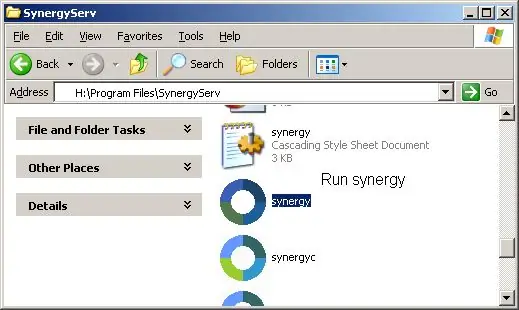
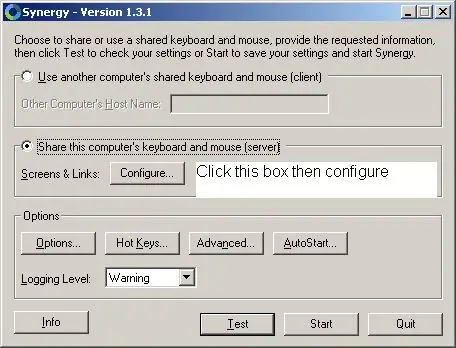
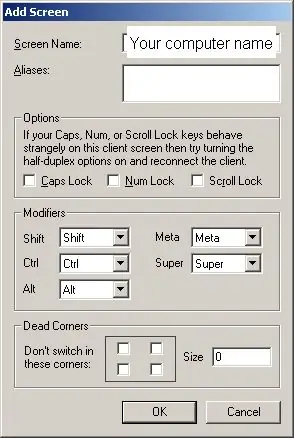
Първият компютър, който конфигурирате, е сървърът. Това е компютърът, който ще използвате мишката и клавиатурата.
Първо отидете в папката на сървъра, след това стартирайте синергия. Щракнете върху бутона, който се нарича „Споделяне на клавиатурата и мишката на този компютър (сървър). След това щракнете върху Конфигуриране Щракнете върху + Enter в името на хоста на компютъра (сървърите). Ако не го знаете на главния екран, щракнете върху разширения бутон и той ще покаже изберете екранното си име. Щракнете върху OK Щракнете отново върху плюса и добавете компютъра, който искате да използвате като вторичен монитор. Можете да направите това за толкова монитори, колкото искате, като следвате същите стъпки. Искате да можете да се преместите от дясната страна на екрана и отидете на клиентския компютър, така че да настроите, както следва. HS20C10 е сървърът. Щракнете върху плюса. Сега имате нужда от лявата страна на десния монитор, за да се върнете. Затова попълнете информацията и щракнете върху плюс. Щракнете върху OK Щракнете върху Старт
Стъпка 5: Конфигурирайте клиентския компютър
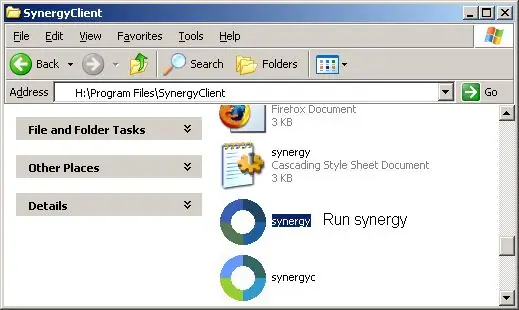
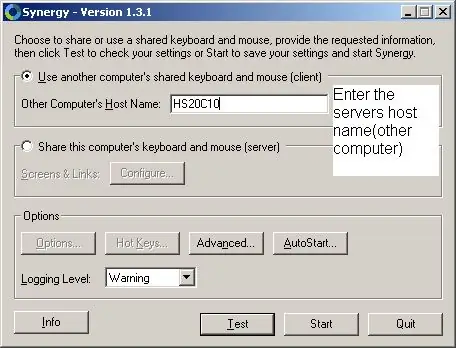
Отидете на клиентските файлове. Изпълнете синергия.
Щракнете върху куршума „Използване на други компютри, споделена клавиатура и мишка (клиент)“Въведете името/екранното име на сървъра. (на сървъра щракнете върху разширения бутон) Щракнете върху Старт Скоро след като ще видите мълния по целия кръг и вече може да се насладите на вашите двойни монитори.
Стъпка 6: Насладете се
Забележки: Можете да копирате/поставите между два компютъра Това изобщо не влияе на компютъра. След като спрете синергията и на двата компютъра, сякаш нищо не се е случило. Уверете се, че сте я инсталирали на вашия собствен носител вместо в c: / program files За да активирате отново всичко, което трябва да направите, е да стартирате синергия от двата компютъра (същите папки, които сте използвали миналия път) Ако искате да останете за момент на един монитор, просто включете заключването на превъртане с клавиша за заключване на превъртане. ЧЗВ: https://synergy2.sourceforge.net/faq.htmlВсички въпроси, моля, публикувайте. Благодаря ви
Препоръчано:
Двойни високоговорители на дърво: 3 стъпки

Двойни високоговорители на дърво: Тази инструкция ви показва какво се случва, когато поставите чифт високоговорители върху парче дърво. Можете да опитате сами и да видите промените в изхода на звука. Видеото показва, че промяната в звука не се забелязва. Въпреки това, поставянето на високоговорители на дървени пр
Настройка на двойни екранни монитори: 7 стъпки

Настройка на двойни екранни монитори: Фоново проучване на компонентите VGA кабелът е видео адаптер, също така разширителна карта или компонент, който предоставя възможност за преобразуване на информацията на дисплея в сигнал, който се изпраща до монитора. HDMI, мултимедиен интерфейс с висока разделителна способност
Направете персонализирани монитори за уши! (DIY IEM): 10 стъпки (със снимки)

Направете персонализирани монитори за уши! (DIY IEM): Персонализирани монитори в ушите (CIEM), широко използвани от музиканти и изпълнители. Тези слушалки са персонализирани към индивидуалното ухо за по -добра изолация и комфорт. Започна, когато исках чифт CIEM, само за да разбера, че цената за един е добре
Как да настроите двойни монитори с Microsoft Vista: 6 стъпки

Как да настроите два монитора с Microsoft Vista: В тази инструкция ще ви покажа как да настроите два (или повече) монитора с Microsoft Windows Vista. Това е удобен трик, за да разберете дали имате нужда от повече място за работа и наистина може да увеличи продуктивното ви използване на компютъра. Какво ние
Превръщане на вашата камера във „военна нощна визия“, добавяне на ефект на нощно виждане или създаване на режим NightVision „на всяка камера !!!: 3 стъпки

Превръщане на камерата ви във „военна нощна визия“, добавяне на ефект на нощна видимост или създаване на режим „NightVision“на всяка камера !!!: *** *Ако имате нужда от помощ, моля, изпратете имейл: [email protected] Говоря английски, френски, японски, испански и знам & други езици, ако
