
Съдържание:
- Стъпка 1: Присъединете се към групата на Google
- Стъпка 2: Запоявайте дъската
- Стъпка 3: Програмирайте Eprom
- Стъпка 4: Свържете сериен кабел
- Стъпка 5: Свържете серийния заглавие
- Стъпка 6: Изтеглете софтуер
- Стъпка 7: Изтеглете Xmodem
- Стъпка 8: Вземете малко софтуер
- Стъпка 9: Преместете файла MBASIC.COM в дъската
- Стъпка 10: Стартирайте Basic и напишете програма
- Стъпка 11: Съставете програма
2025 Автор: John Day | [email protected]. Последно модифициран: 2025-01-23 14:36

Изчерпва се паметта на вашия Picaxe или Arduino? Но компютърът е прекалено много за работата? Обърнете внимание на този компютър с отворен код, който може да бъде програмиран на езици като C, Basic, Forth, Pascal или Fortran. Тази платка използва евтини интегрални схеми и умишлено използва големи чипове, така че е лесна за запояване. Той използва операционна система, наречена CPM, работеща на Z80, която беше популярна в края на 70 -те до средата на 80 -те години. В резултат на това има наличен поне гигабайт софтуер, включително езици за програмиране, програми за електронни таблици и текстообработващи програми. CPM е текстово базирана операционна система и е проста версия на DOS. Тази платка е идеална, ако изграждате тази много сложна система за автоматизация на дома или дома и продължавате да откривате, че компютрите с един чип, като снимки, arduinos и atmegas просто нямат памет. Съвременните технологии означават, че твърдите дискове и флопи устройствата могат да съществуват на единични чипове памет, а компютрите, които се нуждаеха от трифазно захранване, сега могат да бъдат емулирани на платка, захранвана от батерии. от група приятелски настроени ентусиасти https://groups.google.com.au/group/n8vemBoards са дизайн с отворен код и можете да създадете свой собствен или да закупите такъв от ентусиаст в САЩ на себестойност ($ 20). Eprom могат да бъдат закупени предварително програмирани или можете да програмирате свои собствени. Нека да съберем едно и да видим какво може да направи …
Стъпка 1: Присъединете се към групата на Google

Можете да разглеждате групата https://groups.google.com.au/group/n8vem, но ако изпратите заявка за присъединяване към групата, можете да допринесете за дискусията. Има библиотека с файлове и много снимки на работни дъски. Изпратих съобщение до групата преди няколко седмици и помолих да се присъедини. Поръчах платка и тя пристигна седмица по -късно, което е доста бързо от САЩ до Австралия. Не съм имал много от частите, така че аз имам списък с части от тук https://n8vem.googlegroups.com/web/TestPrototype_BOM_PART-LIST.lst?gda=6DMrhVQAAABRoI8ydU505jGCwGWcAnRLVYTZaCdyJias028kLbDjM7mHeIlRNZNuWyWm5kKNAJr2D8gD3ctlIYKczaAghgqdUwk_6Qi3BU8HCN0q6OYwM6JXPqrFQS5SIfKND7QsaYYQuite няколко магазина са частите, включително Digikey, Jameco и Futurlec. Всички логически чипове са посочени като LS части. LS е малко старо училище и чиповете използват повече енергия и работят на топло. Замених всички LS чипове с по -модерната гама HCT. HCT са директно съвместими, но използват много по -малко енергия. По същия начин отидох за CMOS Z80, CMOS UART (16C550) и CMOS вход/изход чип (82C55). Платката пристигна почти по същото време като частите и беше време да започне запояване.
Стъпка 2: Запоявайте дъската

Запояването беше доста лесно и беше извършено за час и половина. Реших да свържа големите чипове и директно да запоя по -малките чипове. Най -големият проблем беше леко огъване на всички щифтове на чипа, така че да се поберат в дъската. Има часовник в реално време, от който нямах нужда, затова го оставих. Може да се добави по -късно. Поставих и DC щепсел на дъската си и 5V регулатор. Тази платка е толкова ефективна, че дори не се нуждае от радиатор на регулатора. Изкарах го от 9V стена брадавица. Eprom има етикет над прозореца си, в противен случай може да се изтрие, ако излезе на слънце. Схемата е тук https://n8vem.googlegroups.com/web/Printing+TestPrototype- sch. Но намерих за полезно да сравня с първия си компютър, който имаше 8 RAM чипа, за да получи 64K. Тази платка има половин мег на един чип. Процесорът е Z80. Z80 идва от чипа 8080, а 8080 също създава 8086, 80286 до 80586, който се нарича pentium, защото патентното ведомство казва, че не можете да патентовате номера. Инструкциите за машинен код 8080 в Z80 все още съществуват в съвременните компютри.
Стъпка 3: Програмирайте Eprom

Ако не искате да програмирате eprom, винаги можете да си купите предварително програмиран, когато получите дъската. Но реших, че може да използвам програмирани eproms в някои други проекти, така че си взех програмист и гума. Те са стрували хиляди. Но взех програмиста за $ 34, включително доставка (търсене на програмист eprom в ebay), а гумата беше $ 25, включително доставка. Програмистът идва със собствен софтуер и ако му кажете номера на чипа, той ви дава картина как да поставите чипа и да настроите всички ключове. Eprom -ите са празни, но аз програмирах един, след това го изтрих за 5 минути и го препрограмирах, само за да проверя дали всичко работи. Цялото изображение на rom е тук https://n8vem.googlegroups.com/web/ROMIMAGE.zip?gda = 5RkX1kEAAABRoI8ydU505jGCwGWcAnRLTpwShSoH8O7HvxGhdHl1lXeXmbZQXujx0V3ulhJIKNrhtrFcBixfottYTQUy-Muj7WbB0sVAO2Hm2 Това е нещо като вашия инсталационен диск XP, освен че това влиза в чип. Разархивирайте файла, стартирайте програмиста, заредете.bin файла и програмирайте чипа. Можете да прочетете обратно данните, за да проверите дали са преминали. Единственият улов на този програмист е, че се нуждае от паралелен порт. Някои по -нови компютри нямат паралелен порт. Създадох си удължителен кабел за паралелен порт, така че не трябваше да продължавам да посягам зад компютъра. Състои се от щепсел IDC D25 и гнездо IDC D25 и 2 метра лентов кабел. Използвайте менгеме, за да притиснете щепсела към конектора. Програмистът willem, който купих, не показва всички настройки, необходими за програмиране на 1 мегабайтов eprom. Отляво на чипа близо до дъното трябва да се премести джъмпер. Настройките обаче са в ръководството, което е файл, наречен Willem PCB5.0 Manual.html в раздела за ръководство. Това има много повече подробности за настройките.
Стъпка 4: Свържете сериен кабел
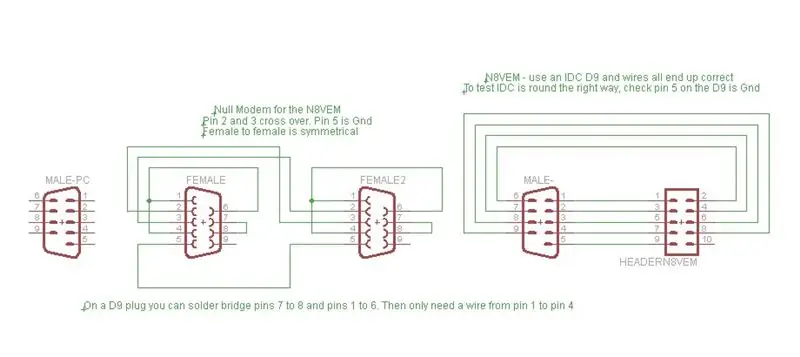
Ако се върнете към стъпка 2, можете да видите серийния кабел на снимката. Това има три части: 1) Моят удължителен кабел, който идва от задната страна на компютъра. Това е кабелът на дъгата. Изградих го по същия начин като удължителния кабел на програмиста, с изключение на това, че този използва D9 IDC щепсел и контакт. Наистина е полезно да не се налага непрекъснато да посягате зад компютъра. Удължителят има женски в единия край и мъжки в другия.2) Нулев модем. Това е връзка между жена и жена. Взех веригата от тук https://www.beyondlogic.org/serial/serial.htm (превъртете малко надолу). По същество нулевият модем се присъединява към щифтове 7 и 8, съединява щифтове 1, 4, 6 и размества щифтове 2 и 3. След това 9 -пиновата връзка се превръща в трипроводна връзка, предава данни и приема данни. Това някак опростява RS232.3) 10 -пинов хедър на платката към D9 мъжки конектор. Повече за това на следващата страница. На схемата мъжкият D9 вляво се свързва с компютъра. Нулевият модем е женска към женска връзка с връзките в щепселите. Можех да свържа всичко това с много по -малко щепсели, но ще използвам нулевия модем в други проекти.
Стъпка 5: Свържете серийния заглавие

Заглавката на платката е проектирана да преминава към лентов кабел IDC 9 way, а след това към мъжки щепсел D9. Единственият трик е, че 10 -пътният хедър е проектиран да поема 10 -пътен лентов кабел. Ако използвате 9 -пътен кабел, има пролука за липсващия проводник. Взех отблизо, за да помогна да се изясни това. Ако го свържете правилно, тогава щифт 1 на дъската преминава към пин 1 на D9. Пин 5 на D9 трябва да се свърже към земята на платката. Ако тези два са свързани, останалите проводници също ще бъдат наред.
Кабел 1 е вляво от двата изгледа на лентовия кабел. Можете да използвате лентов кабел с цветове, ако желаете. Разхвърляните неща на IDC щепсела са горещо лепило. Вероятно не е необходимо, но прави нещата малко по -силни.
Стъпка 6: Изтеглете софтуер
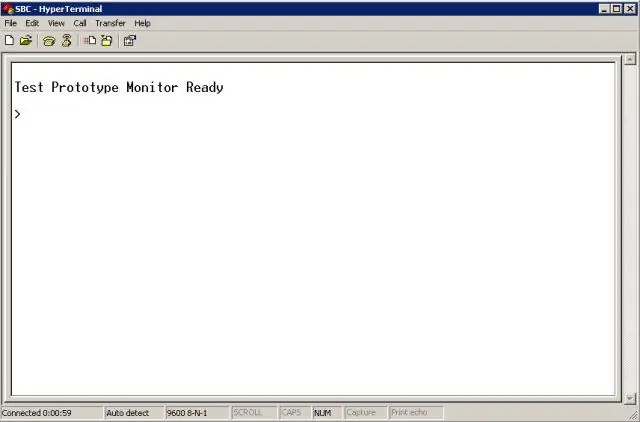
Нуждаем се от някакъв софтуер на дъската и преди да изтеглим програми, се нуждаем от модемна програма. Ще използваме xmodem, който е стандарт, който съществува от години. Xmodem съществува като CPM програма и съществува в много форми на компютърни програми, като хипертерминал. Така че можем да използваме това за комуникация между старата и новата технология. Нека да вземете шестнадесетичен файл на Xmodem от тук: https://n8vem.googlegroups.com/web/xm50_LB1.zip?gda=O2tYn0EAAABRoI8ydU505jGCwGWcAnRL1RQ8Aj5bHZQJ6hxcf7VyVbwBih-m421sIN3Oibiyd_vhtrFcBixfottYTQUy-Muj7WbB0sVAO2Hmgtm1PE2xNgUnzip го и вие ще получите два файла. Имате нужда от този, който завършва на.hex. Сега трябва да изпратим това на борда. Имате нужда от терминална програма, която емулира монитор и клавиатура за този едноплатен компютър. Windows има такъв, наречен хипертерминал, който обикновено се крие в папката старт/програми/аксесоари. Или можете да използвате частен хипертерминал. Или Тератерм. Или абсолютен интернет. Или програма, базирана на dos, наречена conex. Наоколо има много терминални програми, тъй като по този начин се обаждахте в интернет преди широколентовия достъп. Той ще ви даде три екрана и имате нужда от правилните настройки! След като веднъж сте го въвели, можете да запишете тази сесия и тя ще създаде малък файл, завършващ на.ht правилните настройки. Първи екран = дайте име на връзката. Наречете го SBC и изберете икона. Втори екран. Задайте com порта. Компютърът ми по подразбиране е COM2 на екрана за настройка и той трябва да бъде променен на COM1. Продължете и преминете към COM1. Трети екран. Скорост на предаване и др. Задайте битове в секунда на 9600. 8 Бита за данни. Паритет към Няма. Стоп битове на 1. И контрол на потока към Няма. Вероятно ще трябва да промените само битове в секунда и контрол на потока. Сега ще бъдете представени с екрана на терминала. Свържете платката към серийния порт и я включете и трябва да получите приветствено съобщение. Ако не, влезте в групата на Google и помолете за помощ. Сега е време да поговорите с борда!
Стъпка 7: Изтеглете Xmodem
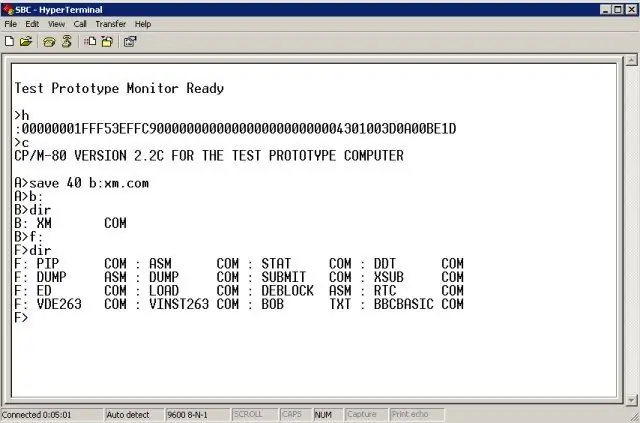
Ако сте закупили батериен чип, ще трябва да направите това само веднъж. Всъщност други работят по поставянето на това върху чипа на eprom, така че може да не се наложи да го правите в близко бъдеще. В подканата> въведете h
Не пишете нищо друго. Не въвеждайте Enter. Само един h, с малки или големи букви. Курсорът ще слезе един ред надолу, но нищо друго няма да се случи. Сега щракнете в горната част на хипертерминалната програма в менюто Transfer. Кликнете върху Изпращане на текстов файл. В Filename използвайте browse, за да намерите шестнадесетото копие на xmodem, което сте изтеглили. Нарича се XM50LB1. HEX Може да се наложи да промените търсенето по подразбиране за *.txt на *.hex, за да го намерите. Кликнете върху OK и много числа ще преминат през екрана за около 30 секунди. Изчакайте да спрат. След това натиснете буквата c веднъж, отново без въвеждане. Изчакайте 2 секунди и ще бъдете в CPM с подкана A>. Сега въведете следното и натиснете enter: Запазете 40 b: xm.com Сега въведете B: и въведете, за да промените на устройство B и ще получите подкана B>. Сега въведете DIR и въведете, за да изброите файловете. На този компютър има три устройства, A, B и F. Можете да видите какво има на всяко от тях, като напишете буквата на устройството, след това двоеточие, след това въведете и след това DIR. Снимката показва снимка на екрана.
Стъпка 8: Вземете малко софтуер
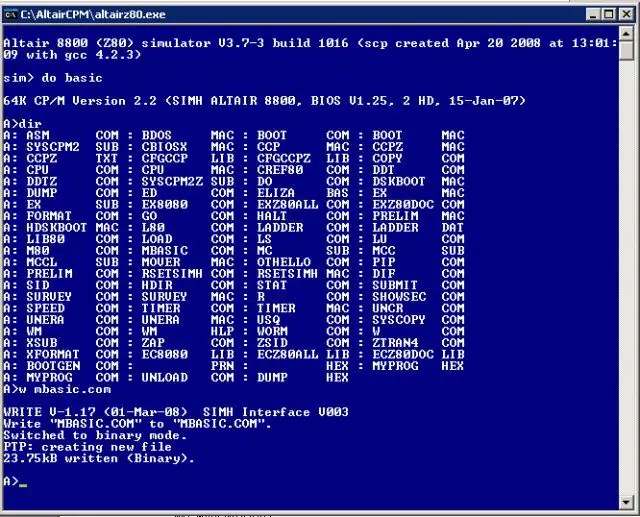
Има много CPM софтуер навън. Eghttps://www.loomcom.com/cpm/cpm_cdrom/https://www.gaby.de/ecpmlink.htmНо нека опитаме нещо просто. Нека да накараме Basic да добави няколко числа и да отпечата отговора. За да направим това, имаме нужда от копие на Basic. Има много копия там, но нека да направим малко допирателно и да поговорим за симулатора на Altair. Тази малка програма е пълна емулация на CPM машина, работеща на компютър. Той има голяма софтуерна библиотека, удобно опакована на части с размер на диска и работи много по -бързо от истински CPM компютър, който е много удобен при компилиране. Симулаторът е тук: https://www.schorn.ch/cpm/intro.php Изтеглете софтуера и изтеглете най -малко образа на диска CPM2.2 и около половината от пътя надолу по страницата, основното изображение. Поставете ги всички в една и съща директория. Докато сте там, проверете всички други езици като C Cobal, Fortran, Pascal. Ако стартирате програмата AltairZ80.exe, ще получите прозорец dos. Ако сте изтеглили файла basic.dsk, тогава можете да го изпълните с командата Do basic In the simulator. След това DIR за изброяване на файловете (които са на устройство A: и B:) Искаме MBASIC и той седи в устройството A. За да копирате това в директория на компютър, въведете W MBASIC. COM и това ще запише файла в директория, в която се намира програмата altair. Можете да направите обратното с командата R, която прехвърля файлове от компютъра в дисковете на симулатора на altair. Всъщност, ако искате да играете с CPM, това е чудесен начин да го направите, без да се налага да създавате или купувате каквото и да е. Ако искате да запишете файлове на виртуалния диск, излезте от симулатора на altair с ctrlE (контролен ключ и Д). Това излиза и спестява. Ако не искате да запазвате промени, просто затворете прозореца с X в горния десен ъгъл.
Стъпка 9: Преместете файла MBASIC. COM в дъската
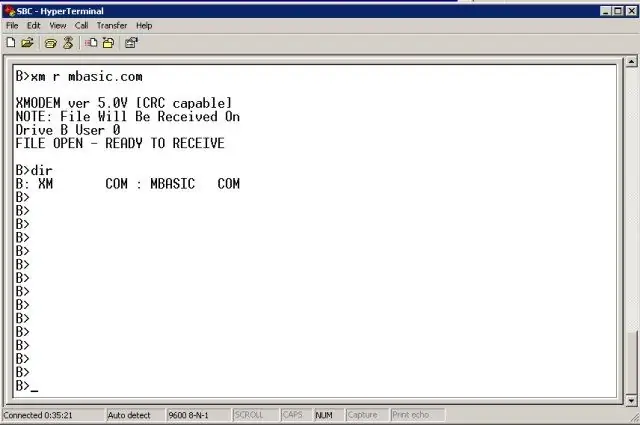
Нека прехвърлим Basic на дъската.
В хипертерминалната сесия отидете на устройство B: и въведете XM R MBASIC. COM и след това въведете. Това ще стартира програмата xmodem и ще седи там в очакване да пристигне файл. Сега отидете в хипертерминалното меню и кликнете върху Прехвърляне и след това Изпращане на файл. Потърсете файла MBASIC. COM. В секцията протокол изберете Xmodem. В хипертерминала той е третият надолу. Кликнете върху изпращане и след няколко секунди файлът ще отиде. Това отнема около минута. Ако работи, трябва да получите подкана B>. Въведете DIR, за да проверите дали е там. (Игнорирайте всички B> надолу на екрана - случайно натиснах клавиша Enter няколко пъти)
Стъпка 10: Стартирайте Basic и напишете програма
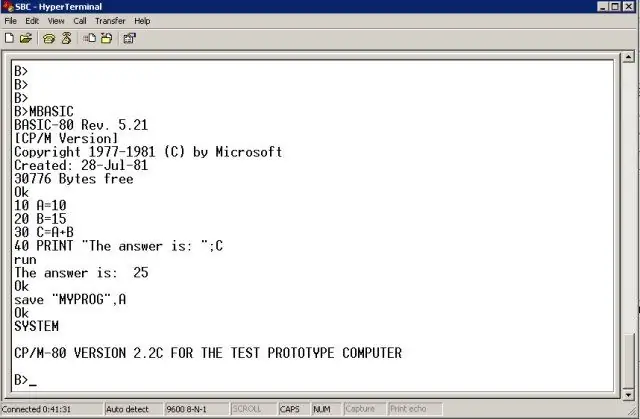
Сега можем да стартираме Basic на дъската и да напишем малка програма. Например mbasic10 A = 2020 B = 3030 C = A+B40 печат "Отговорът е:"; CRUNSave "MYPROG", А сега имаме работещ компютър.
Стъпка 11: Съставете програма
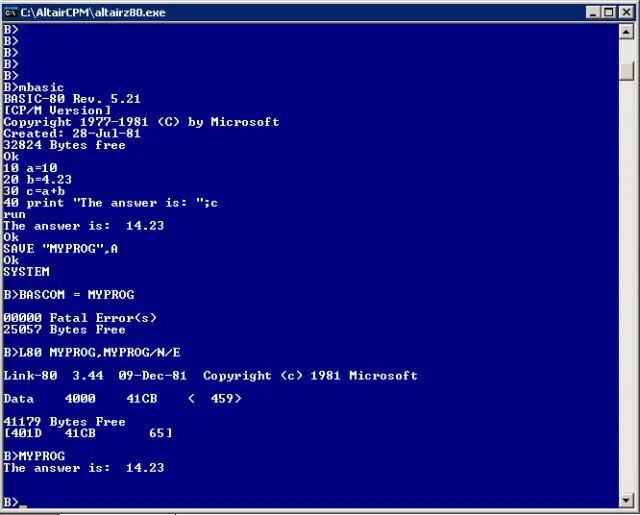
Ако се чувствате наистина запалени, можете да съставите програма. Това създава.com (еквивалент на.exe на компютър). Com файловете могат да се изпълняват като независими програми и дори могат да бъдат настроени за автоматично стартиране при стартиране на дъската. Сега платката може да функционира като самостоятелен контролер, без дори да се налага да бъде свързан към компютър. Платката N8VEM може да компилира програми на дъската, или можете да използвате симулатора altair. Последното е по -бързо, но няма особено значение. Ако искате да компилирате програми, тогава имате нужда от следното: MBASIC. COM, BRUN. COM L80. COM BCLOAD, BASLIB. REL И BASCOM. COMC е малко по -различно, но мисля, че все още използва линкер L80. Вижте екранната снимка за това как да пишете и компилирате и стартирате програма. И очаквайте, защото скоро ще има твърди дискове, мини LCD дисплей, дисплей, който използва стар vga монитор https://www.tvterminal.de/index.html#english с интерфейс на клавиатурата, флаш устройство и вход и изходни платки!
Препоръчано:
Как да направите личен мини настолен вентилатор от стар компютър - побира се в джоба ви: 6 стъпки

Как да направите личен мини настолен вентилатор от стар компютър - побира се в джоба ви: Ще ви покажа как да направите личен мини вентилатор за бюро от стар компютър. Бонус е, че дори се побира в джоба ви. Това е много прост проект, така че не е необходим много опит или опит. Така че нека започнем
Направи си сам калъф за настолен компютър Raspberry Pi с дисплей на статистиката: 9 стъпки (със снимки)

Направи си сам Raspberry Pi настолен калъф със статистически дисплей: В тази инструкция ще ви покажа как да направите свой собствен настолен калъф за Raspberry Pi 4, който прилича на мини настолен компютър. Корпусът на калъфа е 3D отпечатан, а страните са изработени от прозрачен акрил, така че да можете да го виждате. А
Настолен компютър Raspberry Pi PC-PSU с твърд диск, вентилатор, захранване и превключвател за включване и изключване: 6 стъпки

Настолен компютър Raspberry Pi PC-PSU с твърд диск, вентилатор, захранване и превключвател за включване и изключване: септември 2020 г .: Вграден е втори Raspberry Pi, поставен в пренасочен корпус за захранване на компютър. Това използва вентилатор отгоре - и подреждането на компонентите вътре в кутията за PC -PSU е различно. Модифициран (за 64x48 пиксела), Ad
Как да изградите свой собствен настолен компютър: 20 стъпки

Как да изградите свой собствен настолен компютър: Независимо дали искате да изградите свой собствен компютър за видео игри, графичен дизайн, редактиране на видео или дори просто за забавление, това подробно ръководство ще ви покаже точно какво ще ви е необходимо, за да изградите свой собствен персонален компютър
Евтина стойка за лаптоп / Преносим компютър към настолен компютър: 3 стъпки

Евтина стойка за лаптоп / Преносим компютър към настолен компютър: Оказва се, че използвам лаптопа си за дълги периоди от време. След известно време става неудобно. В идеалния случай клавиатурата и екранът трябва да са разделени, за да се намали напрежението в шията при продължителна употреба. Ако сте потребител на лаптоп на пълен работен ден, предлагам да изградите
