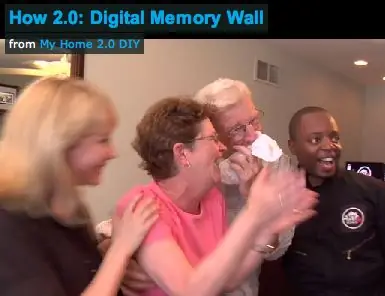
Съдържание:
2025 Автор: John Day | [email protected]. Последно модифициран: 2025-01-23 14:36
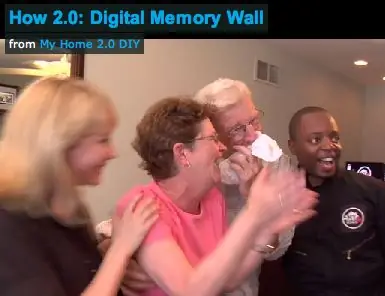
Няма нищо лошо в добрия стар фотоалбум. Само дето е прашна, склонна към износване и останала в миналото. Затова изградихме цифрова стена с памет, която възпроизвежда поток от снимки на живо, минали и настоящи, на множество LCD монитори, точно пред очите ви. В тази стена на паметта всеки монитор показва отделен канал, който е свързан в мрежа чрез FiOS към други членове на семейството. Така че можете да настроите приятели и роднини да добавят незабавно към стената ви с най -новите им снимки.
- Персонализиран компютър
- Windows XP или Vista
- Bluetooth мишка и клавиатура
- 2 Fire MV ATI PCI-e графични карти
- 1 ATI графична карта с двоен изход
- Софтуер за скрийнсейвър на снимки на Google
- Софтуер за споделяне на снимки (като Picasa или Flickr)
- LCD монитори (VGA или DVI входове)
- Интернет връзка (препоръчва се FiOS)
Стъпка 1: Сглобете вашия персонализиран компютър
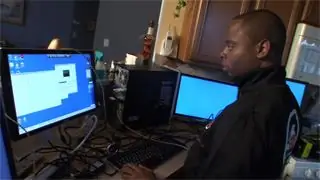
Работата на 10 монитора с постоянен поток от снимки ще изисква много от вашия компютър. За да избегна сривове, конфигурирах персонално компютър с тези минимални изисквания: 600 W захранване, двуядрен процесор и 2 гигабайта DDR2 DRAM памет. След това промених настройките за вход-изход на дънната платка, за да разпределя повече D-RAM памет за видео.
Shortcut: Можете да изградите по -проста стена на паметта, без да променяте компютъра си. Типичният компютър може да поддържа до 6 монитора. Ето как: Първо изключете компютъра и изключете захранването. премахнете страничния панел, за да получите достъп до дънната платка. Проверете, за да видите какъв тип PCI портове имате на разположение. Има няколко различни типа графични карти и всички те са конфигурирани по различен начин. в зависимост от вашата система, ще трябва да получите графична карта, която е съвместима с вашата система. Избягвайте смесването на различни марки графични карти; някои марки няма да работят, когато са в система с графична карта с различна марка. Консултирайте се с производителя на вашия компютър или дънна платка за повече информация.
Стъпка 2: Инсталирайте Windows XP или Vista

Инсталирайте Windows XP или Vista на твърдия диск и добавете графичните карти. Различните операционни системи поддържат различни графични карти. Използвайте PCI карти за Windows XP. Използвайте PCI Express за Windows Vista.
Стъпка 3: Монтирайте мониторите на стената


Решете къде искате да монтирате всеки от мониторите на стената. В зависимост от вашата настройка, ще трябва да насочите захранването към мониторите си. Консултирайте се с електротехник, ако имате нужда от инсталиране на допълнителни контакти. Кабелите ще минат зад стената. Изрежете дупки зад всеки монитор и извадете кабела зад стената.
Можете да пуснете максимум 100 фута VGA кабел от компютъра към мониторите, така че планирайте съответно поставянето на компютъра си. След като кабелите са на място, включете ги в компютъра.
Стъпка 4: Настройка и конфигуриране на мониторите
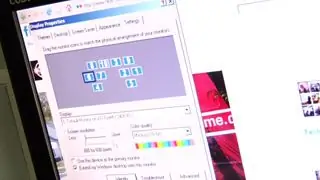
Сега ще трябва да конфигурирате мониторите така, че да съответстват на настройката на стената. Отворете свойствата на дисплея в контролния панел. От раздела с настройки ще видите всеки монитор, който сте свързали с компютъра. Активирайте всеки монитор, като го изберете. Щракнете върху полето „Разширяване на работния плот на Windows към този монитор“.
След като активирате всички монитори, ги подредете така, че да съответстват на оформлението на стената. Просто плъзнете всеки монитор до неговото положение.
Стъпка 5: Инсталирайте и конфигурирайте софтуера за скрийнсейвър
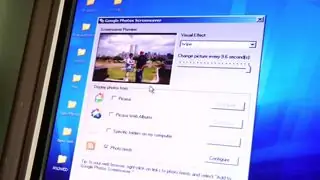
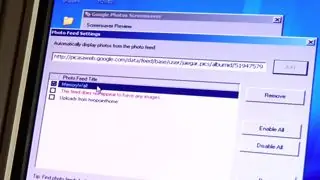
Изтеглете и инсталирайте софтуер за скрийнсейвър за снимки от Google (https://pack.google.com/intl/bg/pack_installer.html?noredirect=on). След като инсталирате, отворете инструмента за конфигуриране на скрийнсейвър на Google Photo. Добавете връзката към емисията си към настройките. Щракнете върху полето с маркировка „Фото емисии“, след това върху „Конфигуриране“. Добавете RSS или ATOM емисията на албумите, които искате да покажете на стената на паметта. Запишете емисията си с feedburner (https://www.feedburner.com/fb/a/home), ако не е валидна емисия. След като въведете емисиите си, кликнете върху „Готово“.
Стъпка 6: Добавете снимки и се насладете

Всичко вече е настроено! Когато скрийнсейвърът се включи, той ще се завърта през снимките в емисиите. С компютър, свързан с FiOS, можете да видите снимки от приятели и семейство веднага щом ги добавят в албумите си! Просто добавете емисиите им към списъка си и се насладете на спомените, докато се случват! Спомени в реално време. Каква концепция.
Препоръчано:
Рекордерът на паметта - Коледен подарък: 8 стъпки (със снимки)

Рекордерът на паметта - Коледен подарък: Ciao a tutti! In vista del Natale arriva il momento dei regali, sono sicuro quindi che molti di voi sentiranno la neophodità di donare qualcosa di speciale. In questo periodo così difficile certamente sono mancate molte случаи за condividere e
Увеличете паметта си с дворец на ума с разширена реалност: 8 стъпки

Увеличете паметта си с Дворец на ума с разширена реалност: Използването на дворците на ума, подобно на Шерлок Холмс, се използва от шампионите по памет, за да си припомнят много информация, като например реда на картите в разбъркана колода. Дворецът на ума или методът на локусите е техника на паметта, при която визуалната мнемоника е
Саймън казва Игра на паметта: 4 стъпки
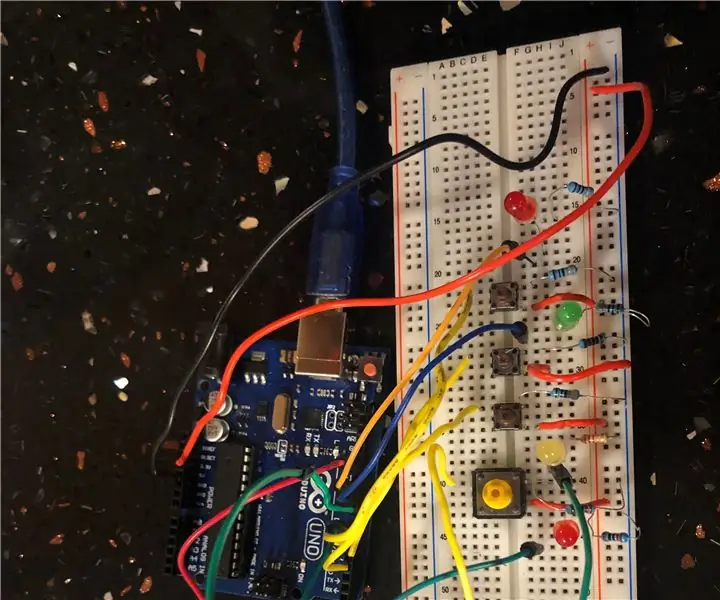
Саймън казва Игра на паметта: Това е игра, която много от нас обичат и помнят от детството си. Не само връщаме носталгичните спомени, но и ги добавяме към света на компютърното инженерство! Тази игра се състои от различни нива, в които светодиодите с ръба
Конфигурация на предпазителите на микроконтролера AVR. Създаване и качване във флаш паметта на микроконтролера LED мигащата програма .: 5 стъпки

Конфигурация на предпазителите на микроконтролера AVR. Създаване и качване във флаш паметта на микроконтролера LED мигаща програма. В този случай ще създадем проста програма в C код и ще я запишем в паметта на микроконтролера. Ще напишем собствена програма и ще компилираме шестнадесетичния файл, използвайки Atmel Studio като интегрирана платформа за разработка. Ще конфигурираме предпазител bi
Как 2.0: Цифрова стена арфа: 5 стъпки

Как 2.0: Цифрова стена арфа: Използвайте инфрачервени сензори, за да правите музика извън стената! Това е доста проста инфрачервена арфа. Сензорите работят като превключватели за включване/изключване, за да задействат различни звуци, когато са включени в музикалната програма на вашия компютър. С MidiTron можете да използвате всякакъв вид
