
Съдържание:
2025 Автор: John Day | [email protected]. Последно модифициран: 2025-01-23 14:36
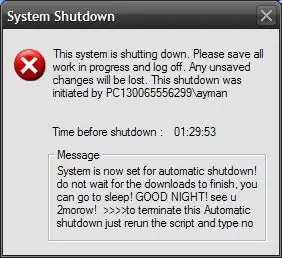
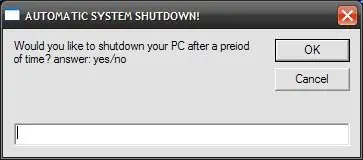
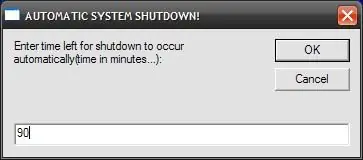
хей, това е поредната инструкция, взета от ежедневието ми …
последния път, когато трябваше да изтегля много софтуер на моя компютър и трябваше да го оставя да се изтегли за една нощ, не исках да поддържам компютъра си включен цяла нощ дълго след приключване на изтеглянията и в същото време не можех да остана буден, за да го изчакам за да завършите изтеглянията и да го изключите! затова направих VBscript, който позволява на компютъра да се изключи автоматично по интерактивен начин!, определям минутите, в които компютърът ще бъде включен преди изключване в зависимост от това колко време ще отнеме изтеглянето, давам му малко повече време изключете след времето, необходимо за изтегляне, в случай че може да има някакво намаляване на скоростта, но поне няма да остана буден, нито ще държа компютъра си включен цяла нощ, като не правя нищо! и компютърът в този случай ще бъде интерактивен с потребителя, тъй като добавих към него и малко глас и разказ! затова гледайте инструкциите ми! и ако харесвате plz, оставете коментар! Благодаря
Стъпка 1: Започнете с писането на скрипта …
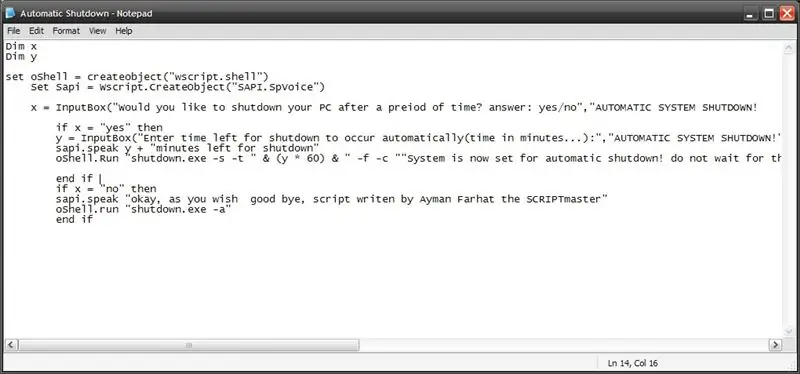
отворете бележника и запишете следния скрипт в бележника: Dim xDim yset oShell = createobject ("wscript.shell") Задайте Sapi = Wscript. CreateObject ("SAPI. SpVoice") x = InputBox ("Искате ли да изключите компютъра си след период от време? отговор: да/не "," АВТОМАТИЧНО ИЗКЛЮЧВАНЕ НА СИСТЕМАТА! от SCRIPTmaster "), ако x =" да ", тогава y = InputBox (" Въведете оставащото време за автоматично изключване (време в минути …): ", "AUTOMATIC SYSTEM SHUTDOWN!") Sapi.speak y + "минути, останали за изключване" oShell. Run "shutdown.exe -s -t" & (y * 60) & "-f -c" "Системата вече е настроена за автоматично изключване! не чакайте изтеглянията да приключат, можете да заспите! ЛЕКА НОЩ! вижте 2morow! >>>> за прекратяване на това автоматично изключване просто повторете скрипта и въведете no "" "end if if x =" no "then sapi.speak" окей, както желаете сбогом, сценарий написан от Ayman Farhat SCRIPTmaster "oShell.run" shutdown.exe -a "край ако
Стъпка 2: Подробно описание на кода в скрипта …
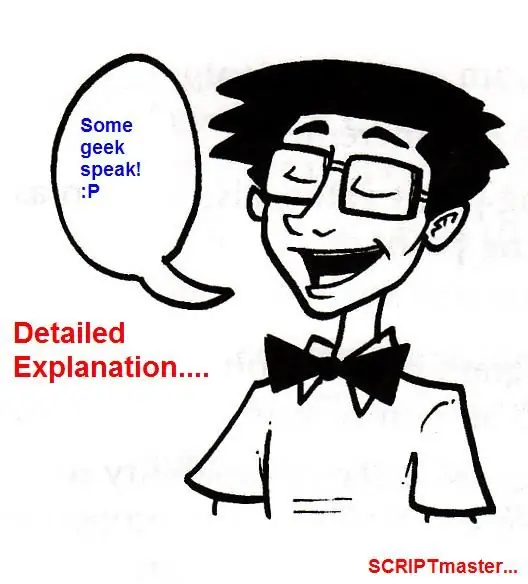
Dim x и Dim y /// обявяват променливите x и y, отговорни за отговора и съответно за времето. Set oShell = createobject ("wscript.shell") /// извиква черупката на ОС и създава обекта wscript.shellSet Sapi = Wscript. CreateObject ("SAPI. SpVoice") /// извиква прозореца SAPI и създава обекта SAPI. SpVoice, който отговаря за речта в този скрипт, докато той разказва на потребителя … x = InputBox ("Искате ли да изключите вашият компютър след определен период от време? answer: yes/no "," AUTOMATIC SYSTEM SHUTDOWN! "/// извиква входа, където потребителят казва дали иска да изключи компютъра си, ако x =" yes ", тогава /// е a разклонение statementy = InputBox ("Въведете оставащото време за автоматично изключване (време в минути …):", "АВТОМАТИЧНО СИСТЕМНО ИЗКЛЮЧВАНЕ!") // ако потребителят избере „да“, тогава той се подканва от друг вход, за да определи оставащото време за изключване sapi.speak y + "минути, останали за изключване" /// Windows SAPI чете останалите минути oShell. Запуснете "shutdown.exe -s -t" & (y * 60) & "-f -c" "Система е сега настроен за автоматично изключване! не чакайте изтеглянето да приключи, можете да заспите! ЛЕКА НОЩ! ще се видим 2morow! >>>> за прекратяване на това автоматично изключване просто повторете скрипта и не въведете "" "/// това е декларацията за изключване, която призовава изпълнимия файл за изключване на системата да стартира и изключва компютъра според даденото време, което в този случай е променлива y! end if // завършва първата if инструкция, която в този случай е да, ако x = "не", тогава //. друга е декларацията, отговорна за no answer sapi.speak "добре, както желаете сбогом, скрипт написан от Ayman Farhat SCRIPTmaster "/// SAPI говори с потребителя и му казва сбогом oShell.run" shutdown.exe -a " / /shutdown.exe се извиква в този случай и му се казва да не извършва изключването от добавяне на -a! end if // край на оператора if! което беше кратко, но все пак подробно описание, знайте преминете към следващата стъпка, за да видите какво да правите …
Стъпка 3: Запазване на вашия скрипт
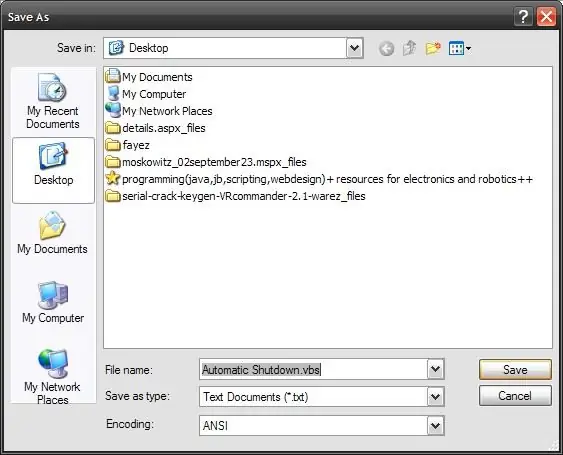
след като сте въвели скрипта си в бележника, трябва да го запазите, щракнете върху запазване и на мястото, където въвеждате името на вашия файл, поставете името на вашия файл, последван.vbs, както е показано на фигурата …
Стъпка 4: Изпълнете скрипта си …
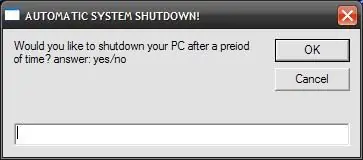
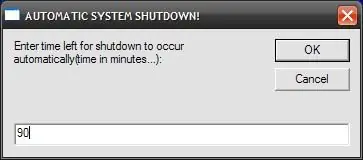
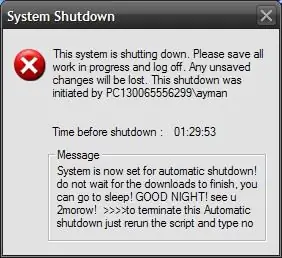
щракнете двукратно върху програмата VB, която току -що сте запазили, и вижте магията!
първо ще бъдете подканени от вход, който ви пита дали искате да изключите или не, както е показано на фигурата. ако не изберете да изключите, като въведете не, програмата ще приключи автоматично … ако решите да изключите, като напишете да, ще бъдете подканени от друг вход, който пита колко минути искате компютърът ви да остане включен, както е показано на фигурата По-долу. и след това отброяването на изключването ще започне, ако искате да прекратите това изключване по някаква причина, просто повторете програмата, докато се извършва изключването, и въведете не и тя ще се прекрати автономно! Това беше решение на проблем, от който страдат много потребители на компютри! надявам се, че сте харесали инструкциите ми, ако го направите, моля, оставете коментар, ще се радвам да чуя от вас. УСПЕХ и ЛЕКА НОЩ!
Препоръчано:
Как да накарате компютъра си да се стартира автоматично всеки ден или винаги: 5 стъпки

Как да накарате компютъра си да се стартира автоматично всеки ден или по всяко време: в тази инструкция ще научите как да накарате компютъра да се стартира автоматично всеки ден в определено време, това е и първият ми инструктаж
Използване на PSP като компютърен джойстик и след това управление на компютъра с PSP: 5 стъпки (със снимки)

Използване на PSP като компютърен джойстик и след това управление на компютъра с PSP: Можете да правите много готини неща с PSP homebrew и в тази инструкция ще ви науча как да използвате вашия PSP като джойстик за игра на игри, но има и програма, която ви позволява да използвате джойстика си като мишка. Ето ги материята
Как да накараме Windows Vista или XP да изглежда като Mac Os X, без да излагате компютъра си на риск: 4 стъпки

Как да накараме Windows Vista или XP да изглежда като Mac Os X, без да излагате компютъра си на риск: Има лесен начин да накарате скучната стара визия или XP да изглежда почти точно като Mac Os X, наистина е лесно да научите как! За да изтеглите, отидете на http://rocketdock.com
Как да накарате компютъра си да изглежда като Windows Vista !: 5 стъпки

Как да накарате компютъра си да изглежда като Windows Vista !: Точно сега ще ви покажа как да направите windows xp да изглежда като Windows Vista. така че обзалагам се, че някои от вас питат … какво е windows vista … а чували ли сте някога за windows xp, така че това е може би най -добрата операционна система някога. Обзалагам се, че някои от вас ме питат
Как автоматично да изключите компютъра си с Windows Vista : 6 стъпки

Как автоматично да изключите компютъра си с Windows Vista …: В отговор на общественото търсене и че методът, който използвах в предишната инструкция, предназначен за xp, не работи за vista, направих тази инструкция, която е специална за автоматично изключване на vista … това ще ви покаже как да лежите
