
Съдържание:
- Стъпка 1: Преди да започнете
- Стъпка 2: Отваряне на NES контролер
- Стъпка 3: Запояване на проводници на контролера NES
- Стъпка 4: Откриване на Apple Remote
- Стъпка 5: Променете дистанционното управление на Apple
- Стъпка 6: Подгответе Apple Remote за запояване
- Стъпка 7: Конзолар за запояване на NES и дистанционно управление „Голо“
- Стъпка 8: Поставете IR LED в дупката
- Стъпка 9: Последна стъпка
2025 Автор: John Day | [email protected]. Последно модифициран: 2025-01-23 14:36

Тази идея започна, когато видях някой в мрежата да поставя iPod Shuffle в NES контролер. Мислех, че това е страхотна идея. Тогава ми хрумна идеята да направя същото, но вместо iPod Shuffle, бих използвал Apple Remote. И така, ето го!
Стъпка 1: Преди да започнете

Ето какво ще ви е необходимо, за да направите проекта:- NES контролер- Apple дистанционно- поялник, вакуумно бутало или фитил за запояване. (Повярвайте ми, ще правите грешки)- инструмент Dremel (или трион, с много умения и търпение)- Малки отвертки, клещи с иглени ножове, нож за рязане на кабел, стриптизьор- мисля, че използвах 22 габарита, но може да бъде с по-голям габарит. Трябва да се побере в отворите на контролера)- Защитни очила- Резервно време- Търпение Незадължително:- Мултицет или волтметър Предупреждение: Преди всичко безопасността. При запояване и разпаяване използвайте очила! Важно е. Не искате да имате калай в очите си. Така че, бъдете внимателни. Не забравяйте да отделите време. Също така предполагам, че имате някои умения за запояване. Ще се опитам да обясня възможно най -добре, но може да прескоча някои очевидни стъпки. И все пак, ако имате въпроси, ще се радвам да им отговоря:). Добре, нека започнем!
Стъпка 2: Отваряне на NES контролер




Вземете контролера NES и отстранете 6 -те винта зад него. Не губете винтовете. Отворете го и ще се изправите срещу зелена печатна платка, чип и кабел. Не се страхувайте от технологията от средата на 80-те, тя е доста проста
В тази стъпка ще: - Разпаявате чипа на печатната платка - Изрязвате и разпаявате кабела - Променяте някои от снимките на кутията: 1 и 2. Предна и задна част на простата печатна платка. 3. Горният контролер е немодифициран, а долният, ако модифицираният случай. Използвах инструмента си dremel, за да изрежа пластмасата. 4. Друга част от делото на NSES.
Стъпка 3: Запояване на проводници на контролера NES



Ето, имаме платка за NES контролер без чипове и без кабели.
В тази стъпка ще: - Научете какво да запоявате къде - Запояващи проводници на печатната платка Ето извода на дупките. Започвайки от долния ляв ъгъл: 1. Приземен 2. Дясен 3. Ляв 4. Долен 5. Нагоре 6. Безполезен 7. Безполезен 8. Бутон, започващ от горния ляв ъгъл. 1. Безполезен 2. Безполезен/ 3. Безполезен 4. Безполезен 5. Старт 6. Изберете 7. Бутон 8. Безполезен Както можете да видите на третата снимка, запоявах бутоните A и B заедно и Старт и Избор заедно. Исках да играя/пауза с A или B и да използвам менюто на дистанционното със Старт или Избор. Използвам малко Veroboard (лента), за да споя двата бутона заедно. Не е задължително. Исках дистанционното ми да е такова, но не е нужно. След това просто трябва да запоите проводници от всеки необходим отвор. Вземете дълги проводници, защото е по -лесно да ги отрежете в края, отколкото обратното.
Стъпка 4: Откриване на Apple Remote


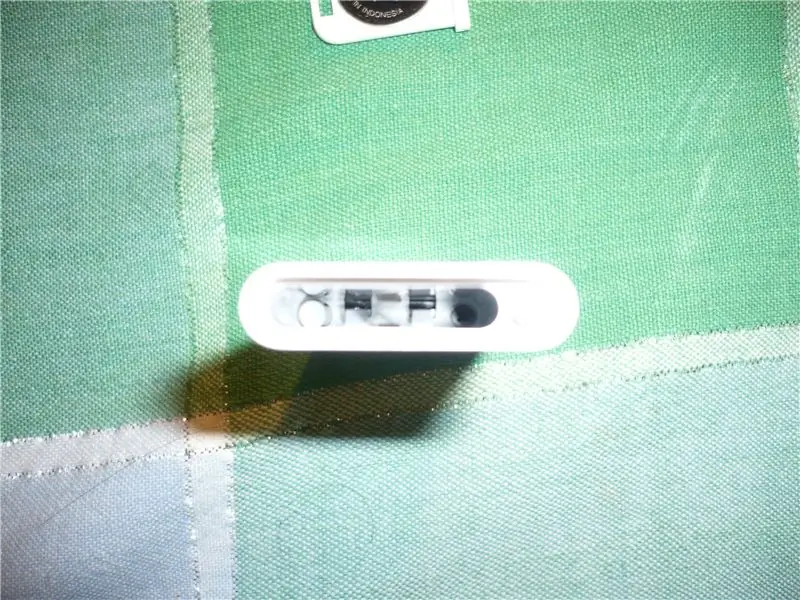
Сега ще работим върху Apple Remote. Трябва да премахнем червата от пластмасата. За съжаление все още нямам снимки на разглобяването на дистанционното (ще ги публикувам по -късно). Не е толкова трудно, просто е болка в дяволите. Но ще се опитам да опиша разглобяването възможно най -добре. Първо, ще трябва да извадите батерията и белия калъф, като натиснете бутона с молив или малка отвертка в долната част на дистанционното. С помощта на истинска малка отвертка ще трябва да премахнете видимия винт. Трудно е да се развие, така че бъдете търпеливи. След като премахнете видимия винт, трябва да премахнете другия, който е под малката сива капачка. За да премахнете сивата капачка, използвайте малка отвертка и натиснете ръба й. Под него има пружина, така че бъдете внимателни. След като свалите капачката и пружината, можете да видите винта. Този винт също е трудно да се развие, така че бъдете търпеливи и отделете време. След като извадите винта, можете да плъзнете дистанционното, като държите черната част отгоре; тя трябва да се изплъзне доста лесно. След това ще трябва да развиете последните 4 винта. След това ще бъдете готови да промените Apple Remote, така че да може да побере контролера NES. (20.05.2008 г.) РЕДАКТИРАНЕ: Добавих снимки на Apple Remote. Не съм го отварял, защото не е мой. Но след като свалите винтовете, това е доста право напред.
Стъпка 5: Променете дистанционното управление на Apple



Сега, когато открихме Apple Remote, трябва да направим някои модификации. Променете секцията на батерията. Променете инфрачервените LED проводници. Първо ще трябва да промените батерията. В момента той заема твърде много място и е твърде „твърд“, за да се проведе в контролера. Така че, трябва да разпаявате текущия държач на батерията. Както можете да видите на втората снимка, направих проводници с форма на Т. След запояване на двата проводника на платката, закачих батерията и я залепих с електрическа лента. На третата снимка е показано как защитих положителната страна от докосването на отрицателната страна. Когато го фиксирате към дистанционното, уверете се, че връзките са добри и стабилни. (18.05.2008 г.) РЕДАКТИРАНЕ: Трябва да се уверите, че проводниците към батерията са здраво свързани към него. Ако не, дистанционното няма да работи … Използвах само електрическа лента, но мисля, че малко горещо лепило ще свърши работа. Просто се уверете, че връзките са стабилни. (18.05.2008 г.) РЕДАКТИРАНЕ 2: Ами … електрическата лента не беше достатъчна. Не залепих проводниците към батерията, но вместо това сложих малко парче пластмаса върху горната част на батерията … така че платката на контролера на NES я натиска надолу, като държи проводниците на батерията. Второ, тъй като дупката, където IR Светодиодът ще бъде далеч, трябва да изварим IR LED и да добавим няколко проводника. 2 неща: 1. Внимавайте за полярността. На моята снимка черен проводник = отрицателен. 2. Отново вземете по-дълги от необходимите проводници, така че в най-лошия случай просто ще трябва да отрежете и да запоите отново.
Стъпка 6: Подгответе Apple Remote за запояване


Сега, когато сте завършили частта за батерията и IR LED, нека да преминем към бутоните за управление на дистанционното. Отстрани с копчета ще забележите тънък слой пластмасова лента. За да получите достъп до бутоните, ще трябва да го премахнете. Като го премахнете, ще премахнете и малките метални парчета, които биха натиснали бутоните. Отсега нататък ще наричам „голо дистанционно“. Сега сте пред голо дистанционно. Но преди да запоявате нещо, искате да се уверите, че голото дистанционно се вписва в контролера NES. Картината илюстрира как поставям голото дистанционно в контролера. Както можете да видите, тя е стегната както по ширина, така и по дължина. Така че, след като сте се постарали да поставите голото дистанционно там долу, е време за прецизно запояване! В този момент можете да тествате дали промените, които сте направили на дистанционното, работят. Насочете инфрачервения светодиод пред уеб камера, цифров фотоапарат, iSight и ако светодиодът светне, той работи. Ако не, проверете батерията и инфрачервените LED проводници. (2008-18-05) РЕДАКТИРАНЕ: Днес получих грешка. Когато натисках областта над секцията Избор, Старт и Nintendo, контролерът изпълняваше контрола отляво. Добавих малко електрическа лента върху щифтовете и сега всичко работи чудесно.
Стъпка 7: Конзолар за запояване на NES и дистанционно управление „Голо“


И така, сега е време за запояване. Това е доста лесно: запоявате бутона A/B към ЦЕНТЪРА на бутона Възпроизвеждане/Пауза. Трябва да бъдете много внимателни, само да запоявате и докосвате вътрешния метал. Ако някой от вас калай докосне външния метален пръстен, ще има връзка и ключът винаги ще бъде ВКЛЮЧЕН или натиснат. Така че, отново, бъдете внимателни. След запояване на всички бутони ще ви остане един проводник: Заземяване. Това е наистина сложно, защото ще трябва да запоите проводника към един от външния метален пръстен на бутона (всички основи са свързани заедно). Знам, че металният пръстен е малък, но ако сте предпазливи и запоявате бавно, трябва да е ОК. Отне ми 2-3 пъти, за да го оправя. Внимавайте, земята не трябва да докосва вътрешния метален кръг, в противен случай ще се скъси. Можете да видите на първата снимка как успях да запоя проводници наоколо. Това е доста объркано, но хей, работи! На втората снимка можете да видите как също успях да прекарам проводници отгоре до голото дистанционно. Доста е стегнато, но всичко си пасва и калъфът се затваря перфектно.
Стъпка 8: Поставете IR LED в дупката


Почти приключихме. Едно от последните неща, които трябва да направите, е да поставите инфрачервения светодиод в отвора за предишния кабел.
Също така е подходящ момент да изпробвате Apple NesRemote, преди да го затворите.
Стъпка 9: Последна стъпка



Ето, затворете внимателно Apple NesRemote.
Тествайте, ако работи, поздравления, ако не, проверете батерията, проводниците на IR LED. Проверете запояването на бутоните. Това е ! Надявам се, че момчетата ви харесаха първия ми Инструктаж Виждаме се!
Препоръчано:
Твърд калъф за дистанционно управление на Apple TV Siri с Bluetooth търсачка на плочки: 7 стъпки (със снимки)

Твърд калъф за дистанционно управление на Apple TV Siri с Bluetooth Tile Finder: Веднъж прочетох описание на iPhone като „пръчка масло, напоено с масло и напръскано с WD40 за добра мярка!“Мисля, че беше, когато излезе моделът 6 и всички пускаха скъпите си нови телефони и разбиваха стъклото
Инсталиране на Windows на MacBook (софтуер на Apple): 8 стъпки

Инсталиране на Windows на MacBook (софтуер на Apple): Едно от предимствата на притежаването на MacBook е, че ви дава избор дали да работите с Mac OS или Windows (ако е инсталиран). Това позволява на потребителя да стартира определени приложения или игри, които са само с операционна система Windows. Това ръководство ще
Apple HomeKit WS2812B LED контролер: 3 стъпки (със снимки)

Apple HomeKit WS2812B LED контролер: Има много проекти, базирани на LED ленти WS2812B, но повечето от тях използват homebridge или друго решение - най -вече на базата на MQTT - за комуникация с HomeKit. Някои проекти използват ефекти и чрез Apple HomeKit, но никой от
Apple HomeKit Wi-Fi изсушител, базиран на ESP8266?: 6 стъпки (със снимки)

Apple HomeKit Wi-Fi изсушител, базиран на ESP8266?: За съжаление има само един или два влагоуловителя, които поддържат Apple HomeKit, но те имат наистина високи цени (300 $+). Така че реших да направя свой собствен Wi-Fi способен Apple HomeKit изсушител на базата на евтин, който вече имам? Аз
Гравюра за баркод на Apple (Photonics Hackathon Phablabs): 3 стъпки

Apple Barcode Engraver (Photonics Hackathon Phablabs): Здравейте на всички, Като част от нашето предизвикателство Phablabs Photonics, бяхме помолени да създадем устройство, способно да замени стикери върху плодове. Искате ли да направите екологично чиста промяна? Тогава бихме искали да влезем
