
Съдържание:
2025 Автор: John Day | [email protected]. Последно модифициран: 2025-01-23 12:57




За съжаление има само един или два влагоуловителя, които поддържат Apple HomeKit, но те имат наистина високи цени (300 $+). Така че реших да направя свой собствен Wi-Fi способен изсушител на Apple HomeKit въз основа на евтин, който вече имам?
Той може да работи с HomeKit с помощта на ESP8266, така че не е необходим домашен мост, HAP-NodeJS! ?
Тъй като кодът е много сложен и съм използвал много персонализирани библиотеки, направих предварително компилирани файлове с фърмуер. За тези, които се интересуват от създаването на местни проекти HomeKit, изходният код за esp-homekit е достъпен тук. Ако не искате да използвате моя фърмуер, разпечатването на GPIO е налично по -долу, за да направите свой собствен?
За повече информация посетете свързаната страница на GitHub! ?
Характеристика:
- Измерване на влажност с помощта на сензор SHT3x
- Настройте целевата влажност
- Контрол на скоростта на вентилатора
- Ниво на водата (чрез светодиоди и автоматично изключване, когато резервоарът е пълен)
- Бутон за захранване/нулиране
Части за печатни платки:
- ESP12F/E/S
- Изсушител XROW600B
- SHT3x сензор за температура/влажност
- SMD 0805 резистори
- SMD 0805 кондензатори
- AMS1117-3.3
- Тактилен бутон
- 1x4P 2,54 мм заглавка (по избор)
- IRF540NS
- SMD 10x10.5 50V 100uF кондензатор
- SMD 6x7 6, 3V 330uF кондензатор
- LM2575S-5.0
- 330uH CRDH74 индуктор
- 1N4007 диод
- 2N3904
- VH3.96-2P
- XH2.54 2P, 4P, 5P
- 3 мм червен/зелен светодиод
- 3 мм (височина) LED найлонов дистанционер
- 4P мъжки XH2.54 с кабел (за сензор за влажност)
Консумативи
- Поялник ИЛО Запояваща станция или горещ въздушен запояващ пистолет
- За да качите кода, вероятно трябва да закупите и USB TTL адаптер.
- За разглобяване на изсушителя ще ви трябват някои отвертки.
- Персонализирана печатна платка
- Изсушител XROW600B
Стъпка 1: Разглобяване
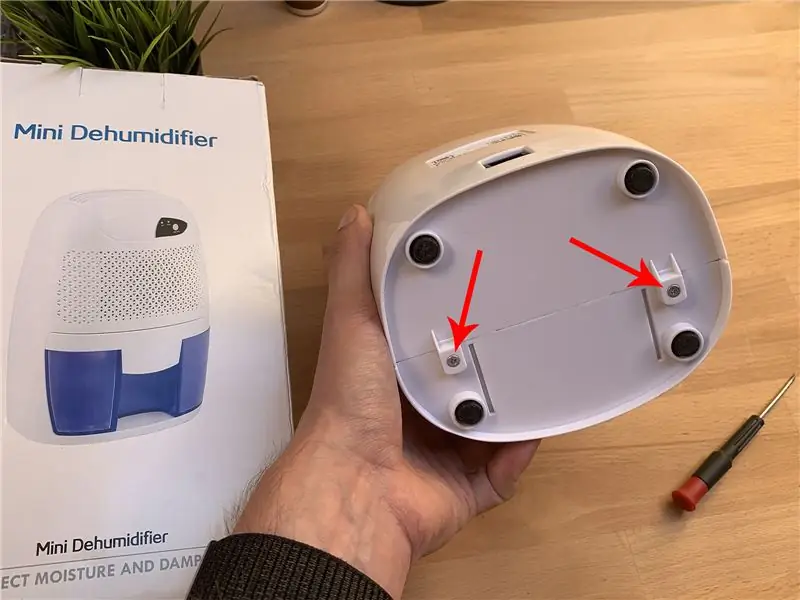
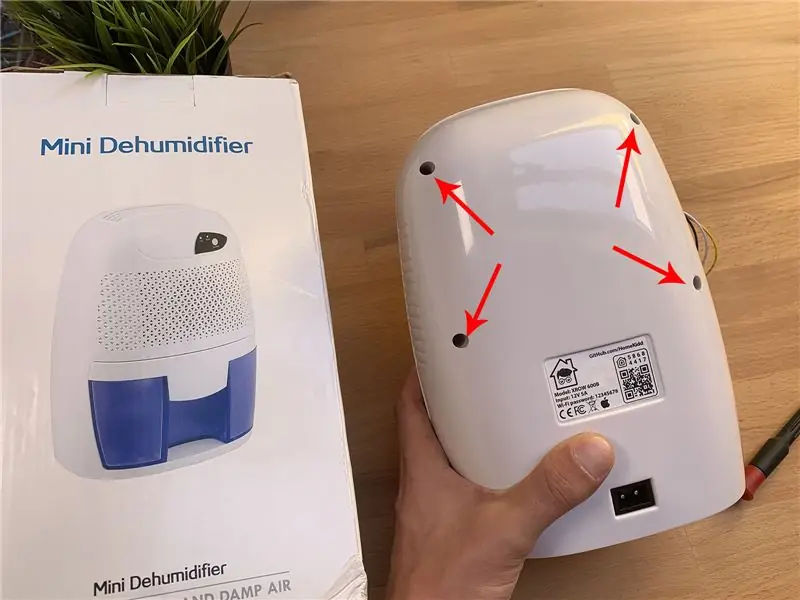
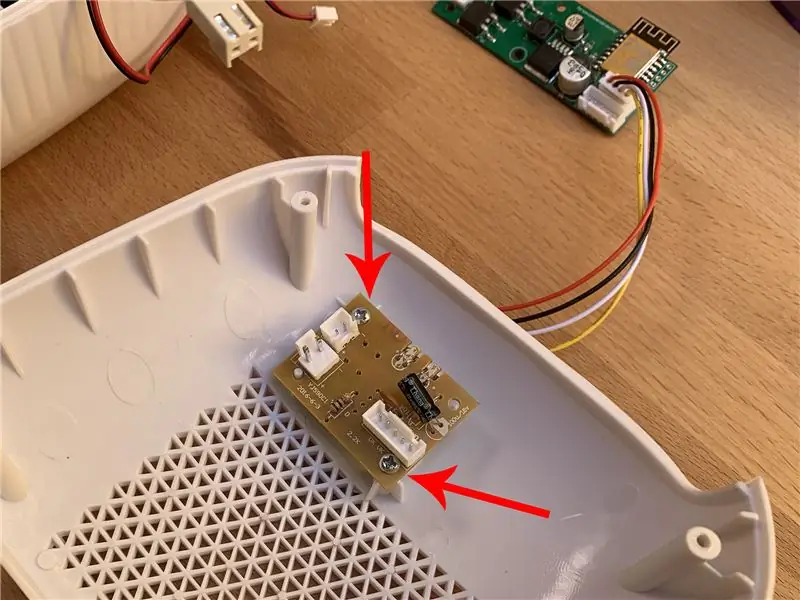
За да разглобите изсушителя, единственото нещо, от което се нуждаете, е отвертка, която може да се побере в отворите на гърба на устройството! ?
- Развийте двата винта в долната част на устройството
- Развийте 4 -те винта в задната част на устройството
- Сега можете да разглобите пластмасовия корпус
- Изключете всеки конектор на печатната платка
- Развийте 2 -те винта, които държат платката
Стъпка 2: Персонализирана печатна платка

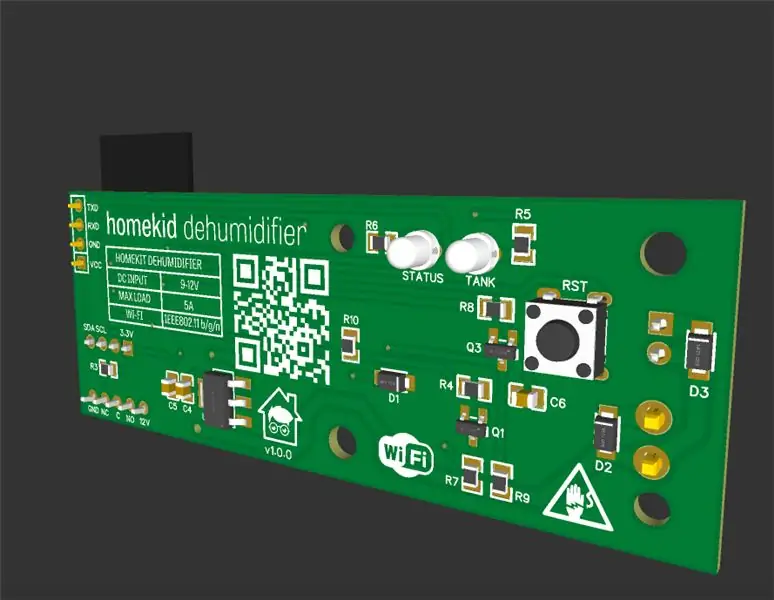
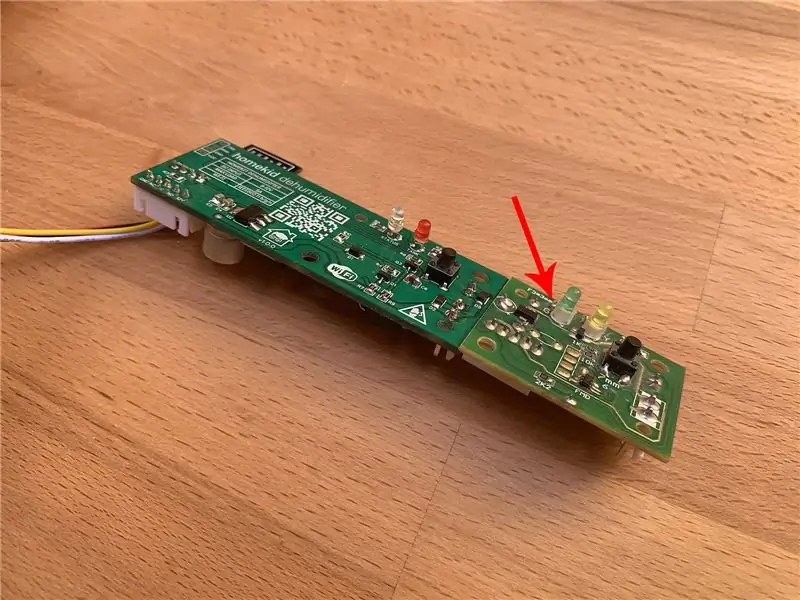

Проектирах персонализирана печатна платка, която може да замени оригиналната, много основна. По същество това е само захранване / понижаващ преобразувател от 12V до 3.3V, два MOSFET за задвижване на вентилатора и пелтиера, самият ESP8266, два светодиода и тактилен бутон като на оригиналния.
Също така добавих същите конектори за новата печатна платка като на оригиналната и допълнителен 4 -пинов конектор за сензора за влажност SHT3x. 9V захранването, което се доставя с изсушителя, също може да се използва! Всичко е plug 'n' play?
Можете да намерите повече информация за печатните платки тук
PCB файловете могат да бъдат намерени на PCBWay
SHT3x сензор за влажност
Трябва да свържете SHT3x сензора с помощта на мъжки конектор XH2.54-4P с проводници (свързани в списъка с части), просто свързвайки всичко както трябва: VCC към VCC, GND към GND, SDA към SDA и SCL към SCL ?
В момента в моята настройка сензорът просто виси извън кутията на изсушителя, от вас зависи къде/как да поставите сензора, но в кутията на изсушителя улавената влажност/вода може да повлияе на отчитането на сензора! ?
GPIO Pinout
Ако искате да използвате свой собствен фърмуер, ето разписката:
- Бутон - GPIO0 (D3 на wemos D1 mini)
- SHT3x SDA - GPIO4 (D2 на wemos D1 mini)
- SHT3x SCL - GPIO5 (D1 на wemos D1 mini)
- Вграден LED GPIO2 (D4 на wemos D1 mini)
- Захранващ светодиод - GPIO14 (D5 на wemos D1 mini)
- Вентилатор - GPIO15 (D8 на wemos D1 mini)
- Peltier - GPIO12 (D6 на wemos D1 mini)
- Сензор за резервоар - GPIO13 (D7 на wemos D1 mini)
Стъпка 3: Настройка на софтуера
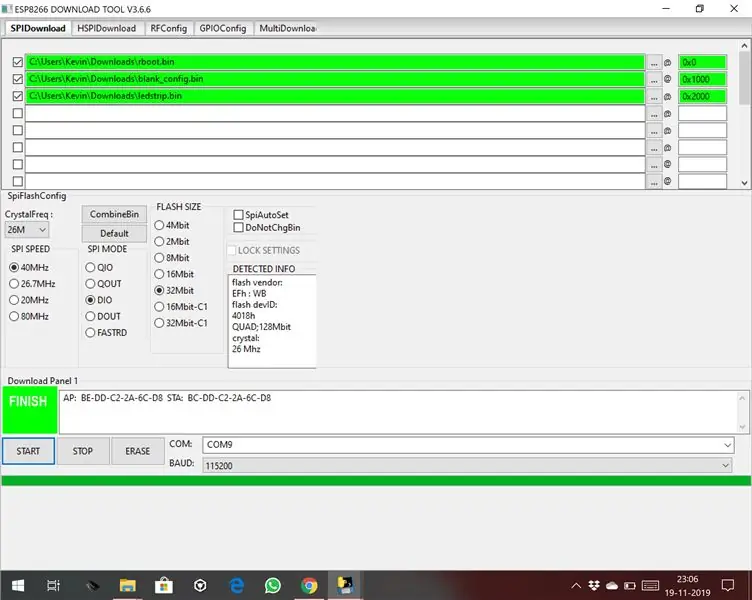
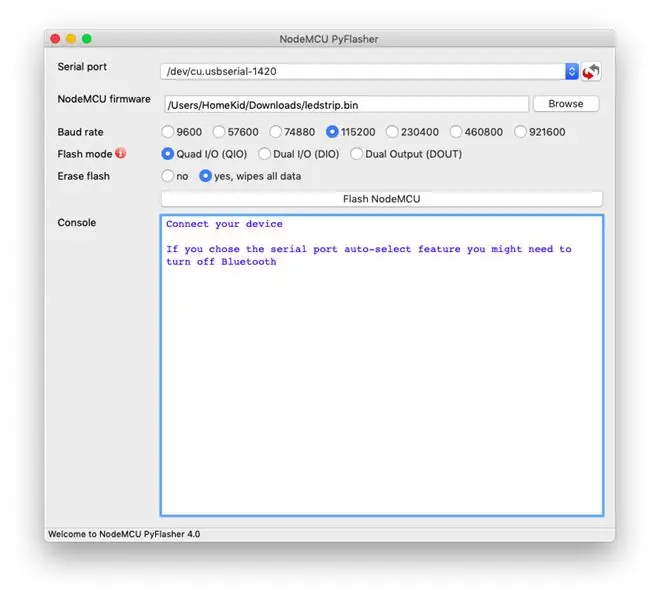
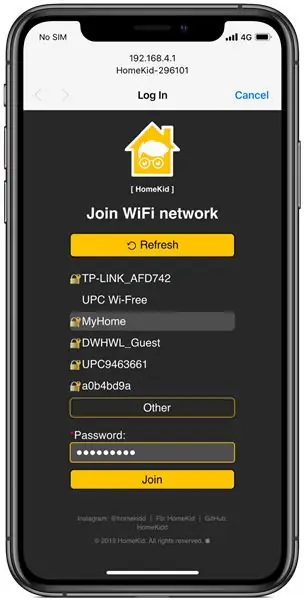
Можете да изтеглите фърмуера от моята страница на GitHub
Windows
За Windows можете да използвате официалния инструмент за изтегляне на фърмуер от Espressif!
Настройката на флаш адресите (0x2000), размера на флаш (4MB/32mbit) и режим на флаш (DIO/QIO) е много важна стъпка, но тези настройки могат да се променят в зависимост от модула, който използвате! Също така препоръчвам да изтриете флаш при първото инсталиране на фърмуера, преди да качите.bin файловете!
Настройки:
- Скорост на предаване 115200
- Размер на флаш 4MB или 32mbit (в зависимост от вашия модул)
- Режим на светкавица QIO (или DIO, в зависимост от вашия модул)
- 0x0000 rboot.bin
- 0x1000 blank_config.bin
- 0x2000 main.bin
- 40 MHz
MacOS
За MacOS можете да използвате този мигащ инструмент!
- Настройки: Изтриване на флаш - да (само при първоначално инсталиране)
- Скорост на предаване 115200
- Размер на флаш 4MB или 32mbit (в зависимост от вашия модул)
- Режим на светкавица QIO (или DIO, в зависимост от вашия модул)
- Файл: main.bin
- 40 MHz
Ръчно Flash
Трябва да инсталираме esptool.py на нашия Mac, за да можем да флашваме нашия ESP модул. За да работите с esptool.py, ще ви трябва или Python 2.7, Python 3.4, или по -нова инсталация на Python във вашата система. Препоръчваме да използвате най -новата версия на Python, затова отидете на уебсайта на Python и го инсталирайте на компютъра си. С инсталиран Python, отворете терминален прозорец и инсталирайте най -новата стабилна версия на esptool.py с pip:
pip install esptool
Забележка: при някои инсталации на Python тази команда може да не работи и ще получите грешка. Ако случаят е такъв, опитайте да инсталирате esptool.py с:
pip3 install esptool python -m pip install esptool pip2 install esptool
След инсталирането ще имате esptool.py инсталиран в директорията на изпълнимите Python по подразбиране и трябва да можете да го изпълните с командата esptool.py. В прозореца на терминала изпълнете следната команда:
esptool.py
С esptool.py, инсталиран на вашия компютър, можете лесно да мигате вашата ESP8266 платка с фърмуера. Отначало трябва да изтеглите три файла: rboot.bin и blank_config.bin и последната версия. Rboot.bin съдържа буутлоудъра за ESP8266 и blank_config.bin само в празен конфигурационен файл, а ledstrip.bin съдържа фърмуера. Сега свържете вашето устройство към вашия FTDI адаптер във флаш режим.
За да активирате фърмуера на ESP8266, мигащият щифт GPIO0 трябва да бъде изтеглен ниско, докато захранвате устройството. С моята персонализирана печатна платка има бутон, който трябва да натиснете и задържите, докато свързвате FTDI адаптера към вашия компютър. Обратно, за нормално зареждане GPIO0 трябва да се дърпа високо или плаващо. Стартирайте в FLASH MODE Отидете в директорията, която сте направили, където сте поставили изтеглените преди това rboot.bin blank_config.bin файлове (напр. Изтегляния) Отворете приложението Terminal. Щракнете върху иконата Finder във вашия док. Щракнете върху Go. Щракнете върху Помощни програми. Щракнете двукратно върху Терминал.
Преминете към директорията за изтегляне.
Забележка: Ако използвате друга библиотека за съхранение на трите.bin файла, отидете в тази библиотека с помощта на командата `cd`: Използвайте esptool.py, за да мигате устройството си.
изтегляне на cd
Ще ви е необходим USB TTL адаптер за свързване към ESP8266. Ако използвате Wemos D1 Mini, е необходим само microUSB кабел, Wemos има вграден TTL адаптер.
При първото инсталиране на фърмуера трябва да изтрием флаш:
esptool.py -p / dev / erase_flash
Обикновено вашият ESPPort ще бъде нещо като /dev /cu.usbserial-`xxxxxx`. След това поставете отново устройството във флаш режим и преминете новия фърмуер:
esptool.py -p /dev/cu.wchusbserial1420 --baud 115200 write_flash -fs 32m -fm dio -ff 40m 0x0 rboot.bin 0x1000 blank_config.bin 0x2000 main.bin
Настройка на Wi-Fi и HomeKit
Настройка на Wi-Fi
Трябва да конфигурирате wifi мрежата, преди да добавите аксесоара към HomeKit. За да конфигурирате настройките за Wi-Fi, устройството генерира своя собствена Wi-Fi в режим AP. Трябва да се свържете с него, за да настроите вашата Wi-Fi мрежа. Просто вземете устройството си с iOS, отидете на Настройки-> Wi-Fi и потърсете SSID, наречен HomeKid, последван от MAC адреса на модула и се свържете с него. От съображения за сигурност AP е защитен с парола!
Парола за AP по подразбиране: 12345678
Изчакайте няколко секунди, докато се появи мрежа, която ви показва всички Wi-Fi мрежи, които устройството е намерило. Изберете вашата и въведете парола! След това щракнете върху бутона Присъединяване! Модулът ще се опита да свърже избраната Wi-Fi мрежа, това ще отнеме няколко секунди.
Забележка: Ако дадената парола е грешна, можете да нулирате настройките на Wi-Fi, като задържите бутона за 10 секунди
Настройка на HomeKit
На вашето iOS устройство отворете Home App и следвайте обичайните стъпки, за да добавите нов аксесоар. Настройката на сдвояване отнема около 30 секунди.
Кодът на HomeKit е 586-84-417
Можете също да сканирате този QR код на HomeKit.
Забележка: Ако сдвояването е неуспешно, можете да изключите устройството си, да го включите отново и да стартирате отново настройката на HomeKit (настройките за Wi -Fi остават конфигурирани). След успешно сдвояване светодиодът за захранване ще мига бяло 3 пъти!
Стъпка 4: Връзки с печатни платки
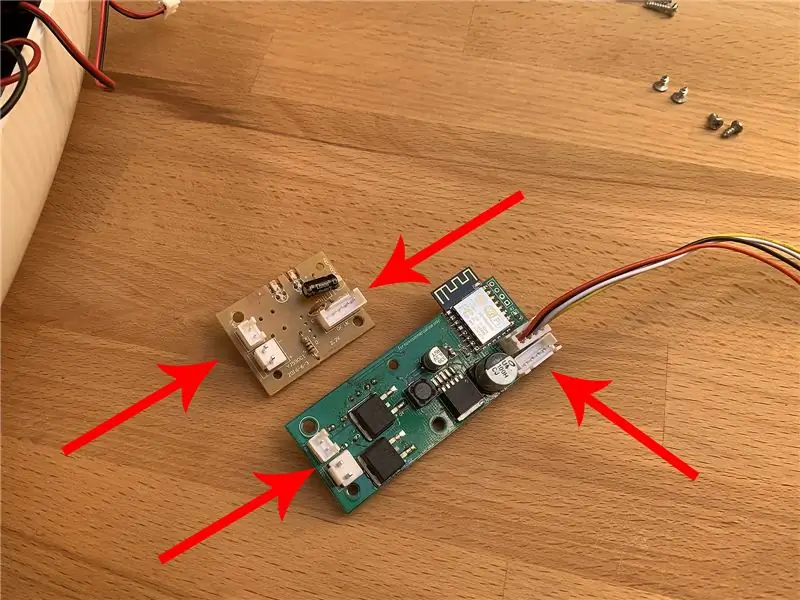
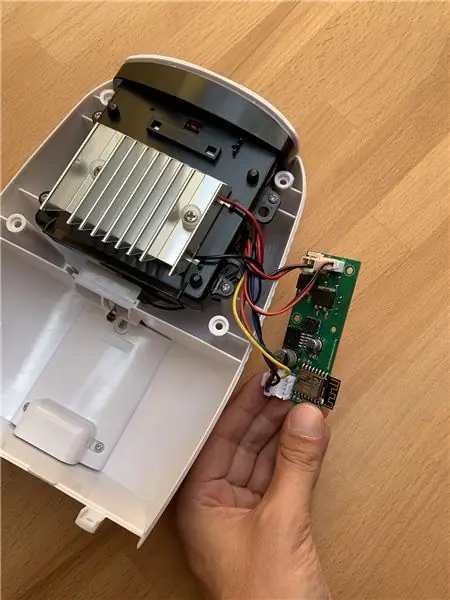
За дизайна на печатни платки съм избрал същите конектори като тези на оригиналната платка! ?
Така че тази стъпка трябва да бъде ясна:
- Свържете вентилатора към конектора на вентилатора
- Свържете TEC (peltier module) към съответния конектор
- Свържете 5 -пиновия конектор за захранване към съответния конектор
- Свържете модула SHT3x към неговия собствен конектор
Стъпка 5: Сглобявайки го заедно
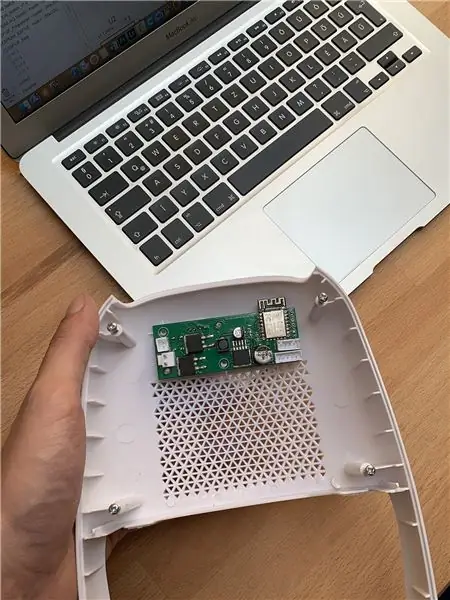
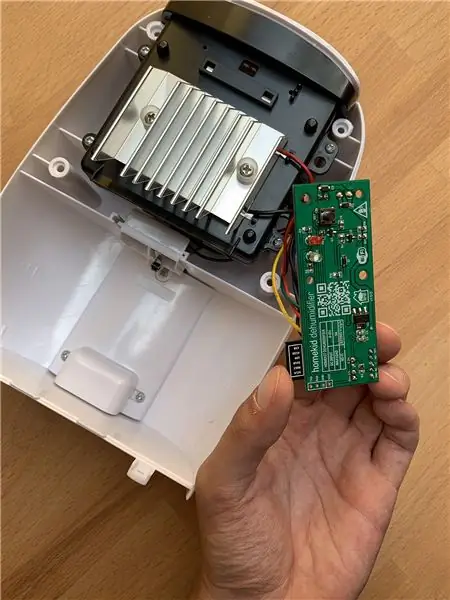
Сглобяването на устройството е същият процес като разглобяването само в обратен ред?
Стъпка 6: Полезни бележки?
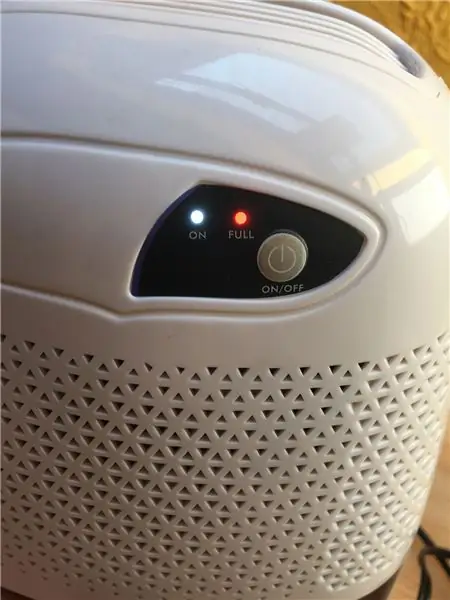
Изсушителят има някои функции за безопасност, когато резервоарът е пълен и устройството работи:
- Автоматично изключва вентилатора/Peltier, докато резервоарът се изпразни
- Веднага включва червения светодиод
- Мига светодиода за захранване 3 пъти на всеки 30 секунди
Също така има функция за безопасност в случай, че сензорът SHT3x не работи правилно:
- Автоматично изключва вентилатора/Peltier, докато резервоарът се изпразни
- Задаване на текущата влажност на 0%
- Мига светодиода за захранване 2 пъти на всеки 30 секунди
Когато и SHT3x има грешка и резервоарът е пълен, светодиодът за захранване ще мига 6 пъти на всеки 30 секунди.
В ESP8266 има някаква грешка, не е нужно да изключвате устройството от захранването, трикратното натискане на бутона ще рестартира ESP8266!
Когато изсушителят е включен и текущата влажност е равна и/или по -малка от целевата влажност, устройството ще премине в режим на готовност. В приложението Home ще се покаже „Зададено на…“, когато устройството работи на празен ход и ще се покаже „Спускане до…“, когато работи!
Актуализиране на фърмуера
Планирах да внедря актуализации на фърмуера за безжичен достъп (OTA), но това не е толкова надеждно, така че актуализирането трябва да се извършва ръчно, както при първата настройка! Единствената разлика е, че не е нужно да изтривате светкавицата, като просто мигате по-новия фърмуер, без да го изтриете, ще запази вашите настройки за Wi-Fi / HomeKit! ?
Препоръчано:
Музикален генератор, базиран на времето (ESP8266 базиран midi генератор): 4 стъпки (със снимки)

Метеорологичен генератор, базиран на времето (ESP8266 базиран Midi генератор): Здравейте, днес ще ви обясня как да направите свой собствен малък музикален генератор, базиран на времето. Той е базиран на ESP8266, който е нещо като Arduino и реагира на температура, дъжд и интензивността на светлината. Не очаквайте това да прави цели песни или акорди
Използвайте фърмуера на Homie за задвижване на модула за превключване на Sonoff (базиран на ESP8266): 5 стъпки (със снимки)

Използвайте фърмуера на Homie за задвижване на модула за превключване на Sonoff (базиран на ESP8266): Това е инструкция за проследяване, написал съм това малко след „Изграждане на устройства Homie за IoT или домашна автоматизация“. По -късно се фокусира върху основен мониторинг (DHT22, DS18B20, светлина) около D1 Mini платки. Този път бих искал да покажа как
Изсушител: 8 стъпки
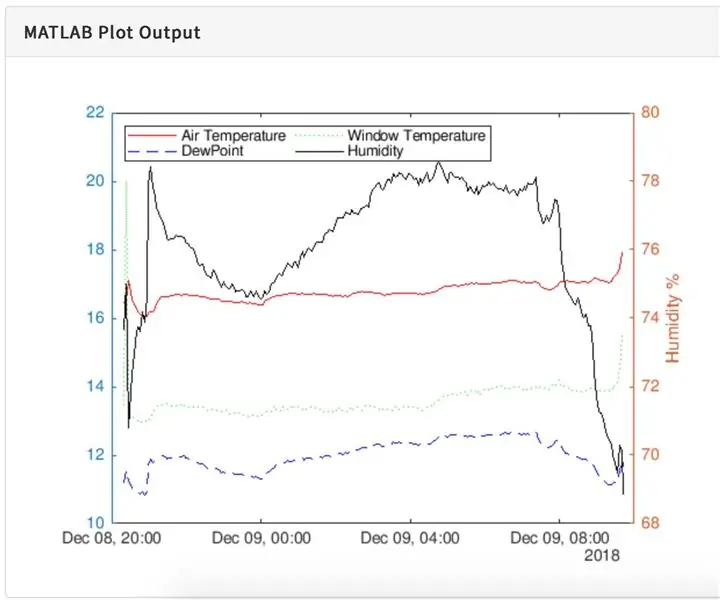
Изсушител: Един от проблемите, които засягат много къщи, е мухълът, причинен от образуването на конденз по прозорците. Това може да засегне спални, където нивото на влажност се увеличава през нощта поради изчерпването на влажен въздух и понижаване на температурата на прозорците
Как да управлявате ESP8266 базиран Sonoff Basic Smart Switch със смартфон: 4 стъпки (със снимки)

Как да управляваме базиран на ESP8266 Sonoff Basic Smart Switch със смартфон: Sonoff е линия устройства за Smart Home, разработена от ITEAD. Едно от най -гъвкавите и евтини устройства от тази линия са Sonoff Basic. Това е превключвател с Wi-Fi връзка, базиран на страхотен чип ESP8266. Тази статия описва как да настроите Cl
Светлинен меч, базиран на Arduino, със светлинни и звукови ефекти: 14 стъпки (със снимки)

Светлинен меч, базиран на Arduino, със светлинни и звукови ефекти: Здравей, Джеди! Тази инструкция е за създаване на светлинен меч, който изглежда, звучи и се представя като един във филма! Единствената разлика - не може да реже метал: (Това устройство се основава на платформата Arduino и аз му давам много функции и функции, той
