
Съдържание:
- Стъпка 1: Осигурете прост речник
- Стъпка 2: Подгответе работно пространство за изчисления
- Стъпка 3: Изберете произволна дума от списъка
- Стъпка 4: Повторете за други типове думи
- Стъпка 5: Образувайте изречение
- Стъпка 6: Направете го
- Стъпка 7: Още, още, още
- Стъпка 8: Повече по -добри присъди
- Стъпка 9: Изневерявайте
2025 Автор: John Day | [email protected]. Последно модифициран: 2025-01-23 14:36
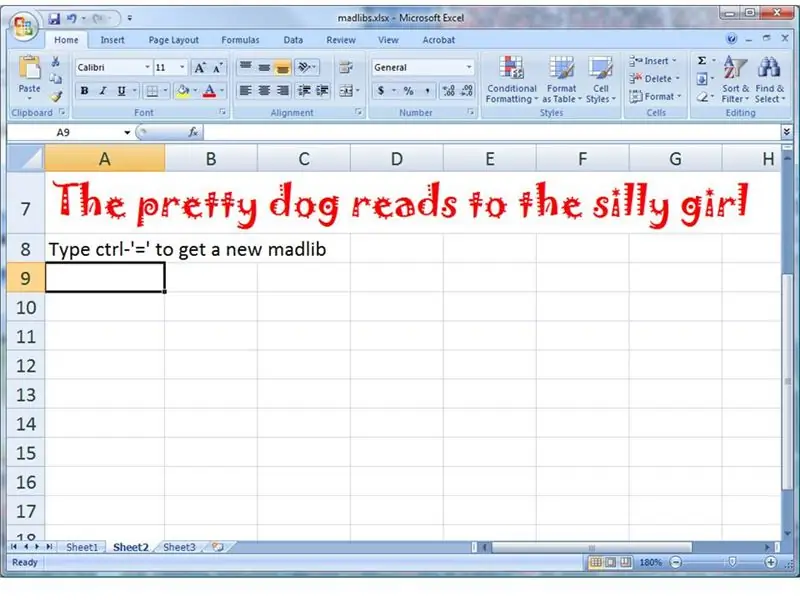
Спомняте ли си мадрид с приятелите си? Едно лице ще предостави съществителните и глаголите, а другото лице ще предостави изречение с празни места, които да ги запълни. Забавната част беше виждането на неочаквани връзки.
Тази инструкция ще ви покаже как да използвате Microsoft Excel за създаване на много напълно случайни изречения, като използвате думите, които предоставяте. Ето изречение, което електронната ми таблица току -що генерира за мен: „Тъжната кукла ядосано крещи на хлъзгавото момче“. и съм доста шокиран да науча за това. Какво ще ви каже вашата електронна таблица?
Стъпка 1: Осигурете прост речник
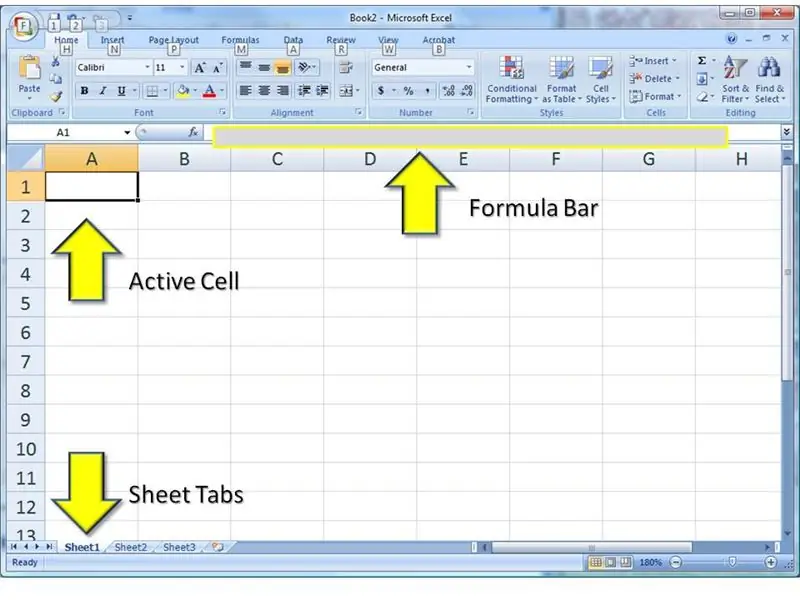
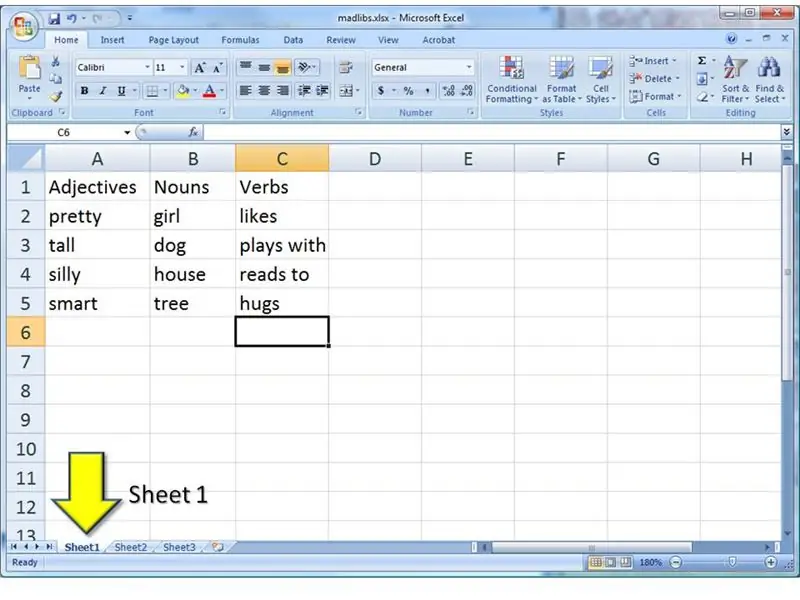
Започнете, като отворите празен документ в Microsoft Excel. Използвам Excel 2007, но можете да направите това и в по -ранните версии. Всичко е същото.
Ще трябва да се притеснявате само за три области на електронната таблица. 1) Активната клетка ще бъде мястото, където ще се извършва по -голямата част от въвеждането. 2) Можете да видите формулата от активната клетка също в лентата с формули. Може да предпочетете да напишете неща там, ако електронната ви таблица е пренаселена. 3) Ще използваме два листа в работната книга. Можете да превключвате между тях, като щракнете върху тези раздели. … Започвайки с работен лист Sheet1, направете таблица с думи, както е показано. Като начало ще използваме само съществителни, глаголи и прилагателни. И само четири от всеки. По -късно ще ви покажа как да добавите още.
Стъпка 2: Подгответе работно пространство за изчисления
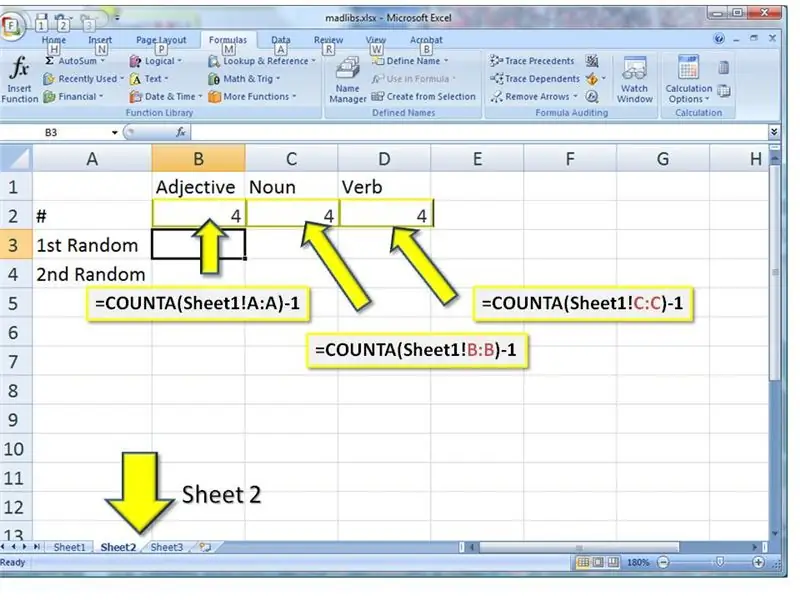
Има няколко формули, които ще трябва да напишем, така че отидете на sheet2, като щракнете върху раздела sheet2 в долната част на прозореца. Започнете с етикетиране на редове и колони. 1) Колона В е означена с прилагателно, Колона С е Съществително, а Колона Г е Глагол. 2) Ред 2 ще бъде за броене. Означете го с „#“. 3) Ред 2 и 3 ще бъдат за произволни думи. Етикетирайте ги и сега. … Първата ни формула ще върне броя на думите в определена колона.1) В клетка B3 (колона B, ред 3) въведете тази формула ТОЧНО (копиране и поставяне от тази страница, ако е възможно) = COUNTA (Sheet1! A: A) -1 Това казва на Excel, „отидете на„ sheet1 “и пребройте всички непразни клетки в колона А. Извадете една от това“(за етикета в първия ред.) 2) Копирайте тази формула и я поставете в C3. Променете A: A част на B: B3) Копирайте в D3 и променете A: A на C: C
Стъпка 3: Изберете произволна дума от списъка
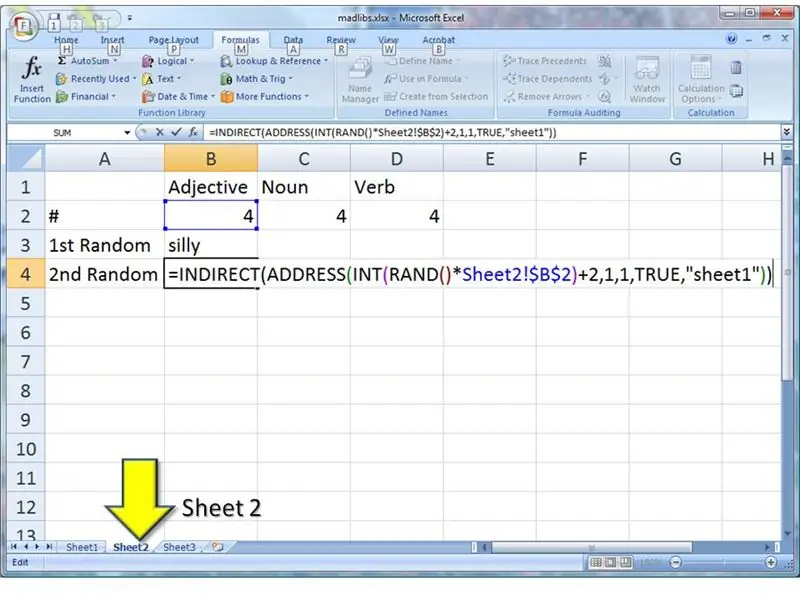
Време е да изберем първата случайна дума. 1) В клетка B3 въведете тази формула ТОЧНО = ИНДИРЕКТНО (АДРЕС (INT (RAND ()*Sheet2! $ B $ 2) +2, 1, 1, TRUE, "лист1")) 2) Поставете тази формула в B4, като добре … Ако се интересувате (и не е задължително да сте), в този ред има четири извиквания на функции. Те са вложени заедно, така че първо да се направи вътрешната единица. 1) RAND () генерира случайно число между 0 и 1. Това число се умножава по броя на думите в списъка. Например, ако случайното число е.314159 и броят на думите е 10, тогава формулата ще върне 3.14159.2) INT отрязва всяка дробна част. В този случай 3.14159 ще стане просто 3.3) ADDRESS създава препратка към клетка. Първият параметър е редът, а вторият параметър е колоната. Тук редът ще бъде 3 (от случайното число), а колоната ще бъде първата колона: колона А. Също така искаме това да е адрес в „лист1“.4) INDIRECT отива към препратката към клетката, създадена в стъпка 3 и намира думата там. Да, това е доста сложно. Не просто седнах един ден и нанизах всички тези формули заедно. Научих всеки от тях отделно за дълго време, за да решавам много различни проблеми. Мина известно време, преди да осъзная, че мога да ги използвам заедно по забавен начин. Защото имам странен мозък. Да продължим.
Стъпка 4: Повторете за други типове думи
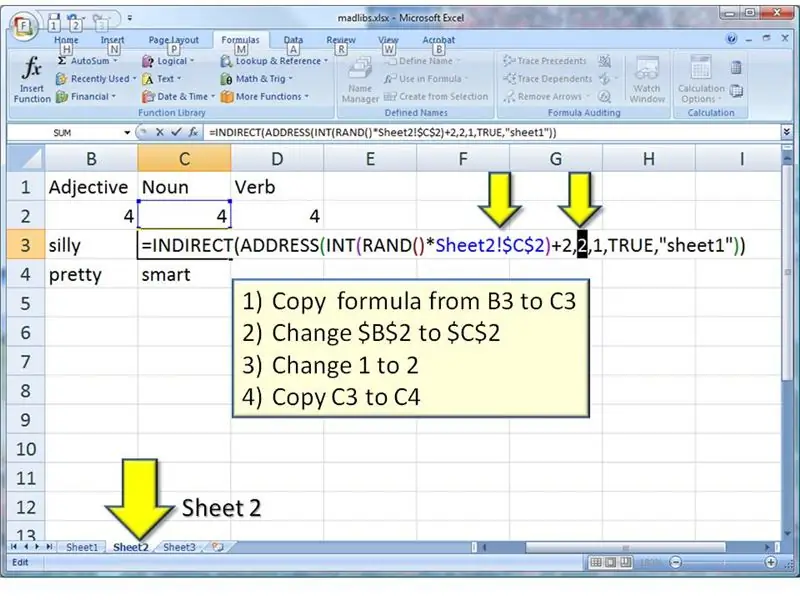
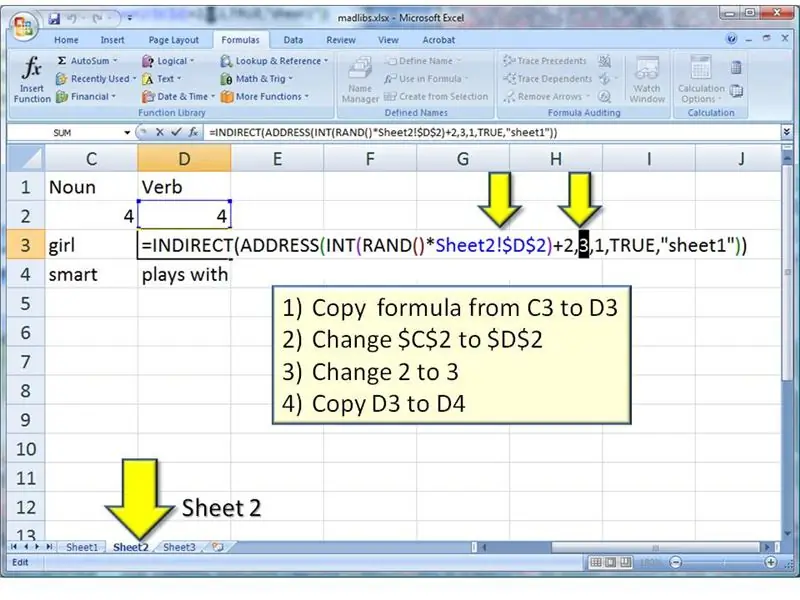
Сега, когато успешно генерираме случайни прилагателни, можем да направим същите формули за съществителни и глаголи
1) Копирайте формулата от B3 в C3 2) Променете $ B $ 2 в $ C $ 2 3) Променете 1 в 2 4) Копирайте C3 в C4… 1) Копирайте формулата от C3 в D3 2) Променете $ C $ 2 в $ D $ 2 3) Променете 2 на 3 4) Копирайте D3 в D4 Сега трябва да имате таблица с куп случайни думи. (Забелязали ли сте, че случайните думи се променят всеки път, когато промените нещо друго в електронната таблица? Това е хладнокръвието на функцията RAND. Тя се актуализира, когато се промени нещо в електронната таблица.:-)
Стъпка 5: Образувайте изречение
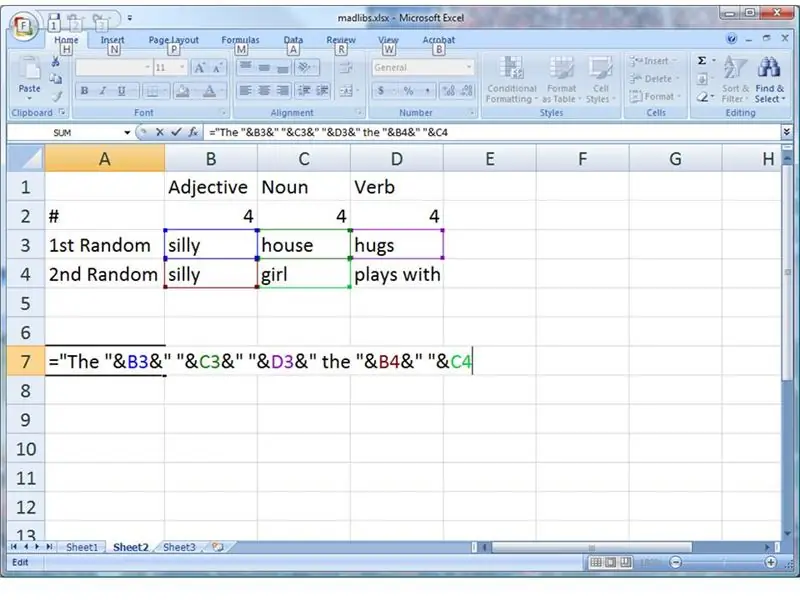
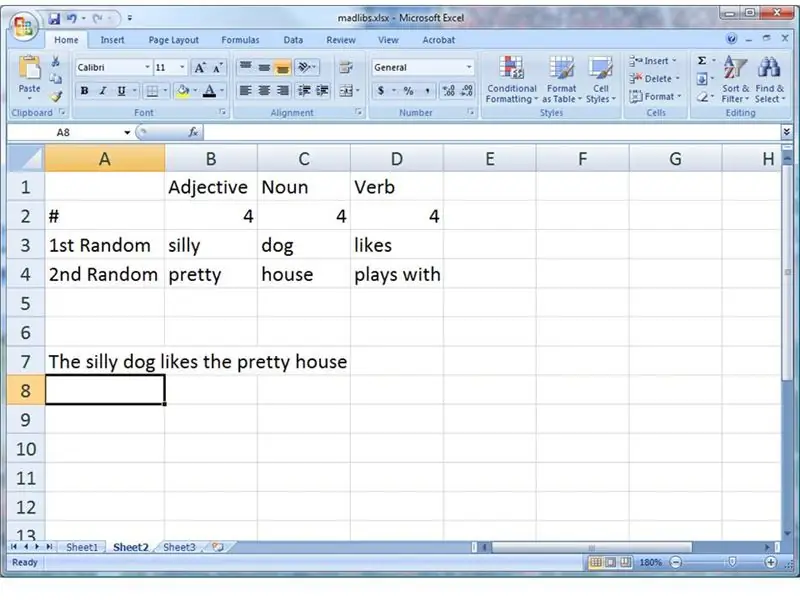
Сега искаме да нанижем тези думи заедно в изречение. Въведете тази формула ТОЧНО, в клетка A7: = "The" & B3 & "" & C3 & "" & D3 & "the" & B4 & "" & C4Когато натиснете връщане, ще видите първото си произволно изречение! Искате ли друг? Натиснете 'CTRL+='. (Това е клавиш CTRL, плюс '=', в същото време.) Продължавай! Случайността никога не спира. Как работи? Excel комбинира всичко в този ред. Думата „The“беше разбита на произволната дума в клетка B3, която беше разбита в пространството („“) и в клетката C3 и т.н.
Стъпка 6: Направете го
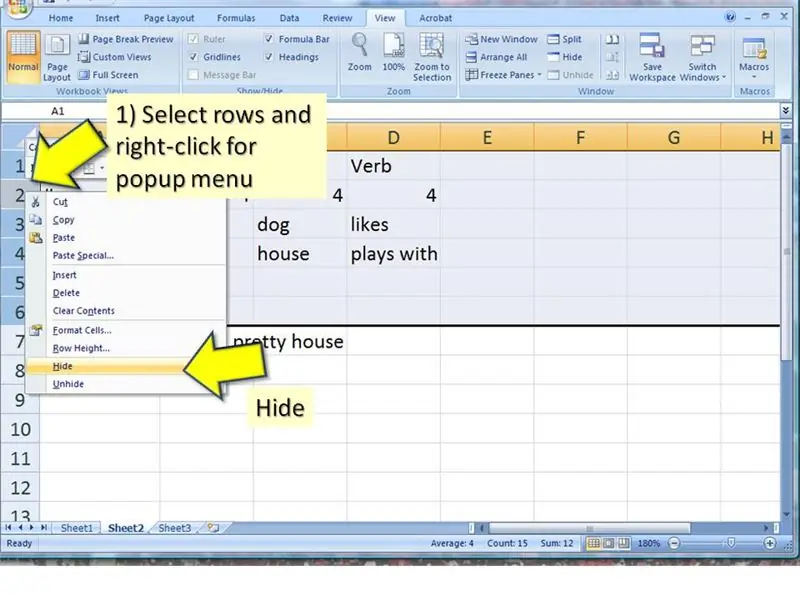
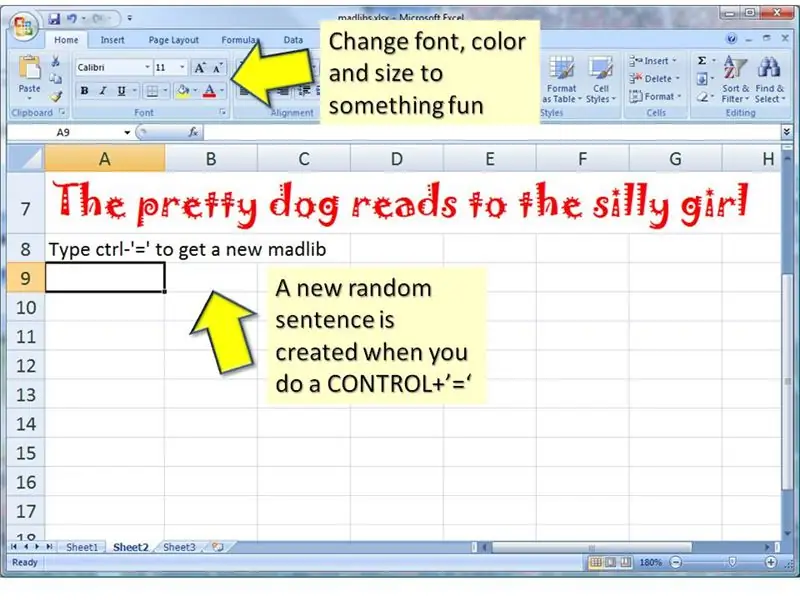
Когато покажете това на приятелите си, вероятно ще искате да скриете всички изчисления и формули.
Можете да скриете тези редове, като 1) щракнете върху етикетите на редовете и плъзнете, за да изберете няколко реда 2) щракнете с десния бутон върху реда, за да получите изскачащо меню 3) изберете Скрий от изскачащото меню … Можете също да намерите много опции за форматиране на текст на началната лента с инструменти. Загубих много часове от живота си, превъртайки през безкрайния списък с шрифтове, които идват с Microsoft Office. В този пример избрах „Jokerman“. Може също да искате да добавите някои инструкции, така че приятелите ви да знаят какво да правят.
Стъпка 7: Още, още, още
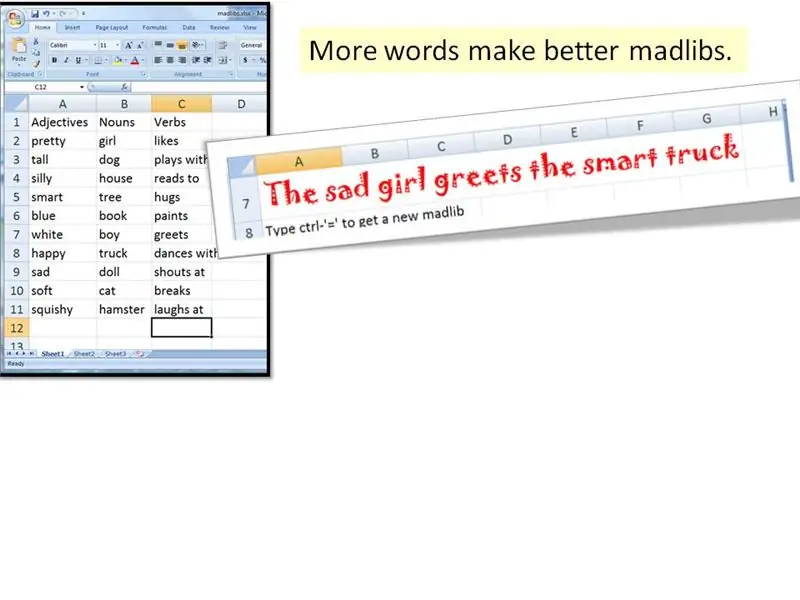
Повече произволност е резултат от по -дълъг списък от думи.
Добавете толкова думи, колкото се сетите. Помолете приятелите си за думи. Добавете ги към списъците в лист1. …
Стъпка 8: Повече по -добри присъди
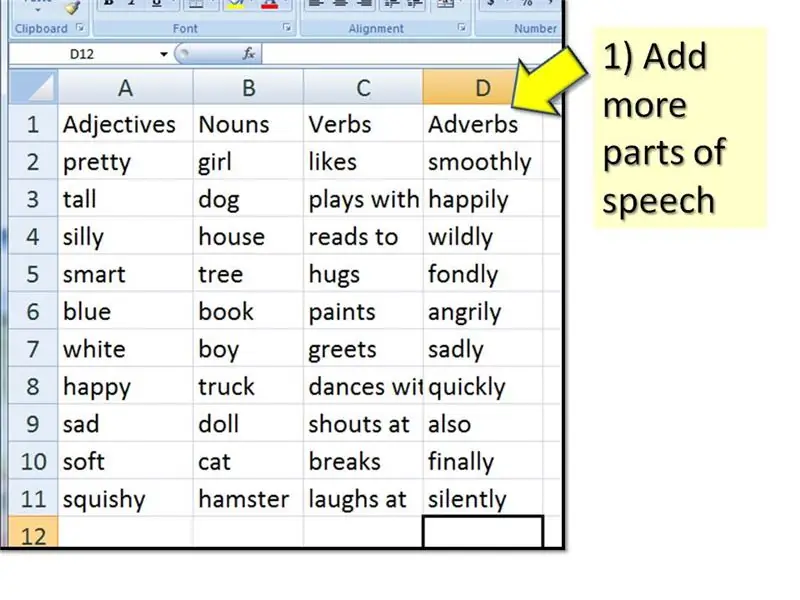
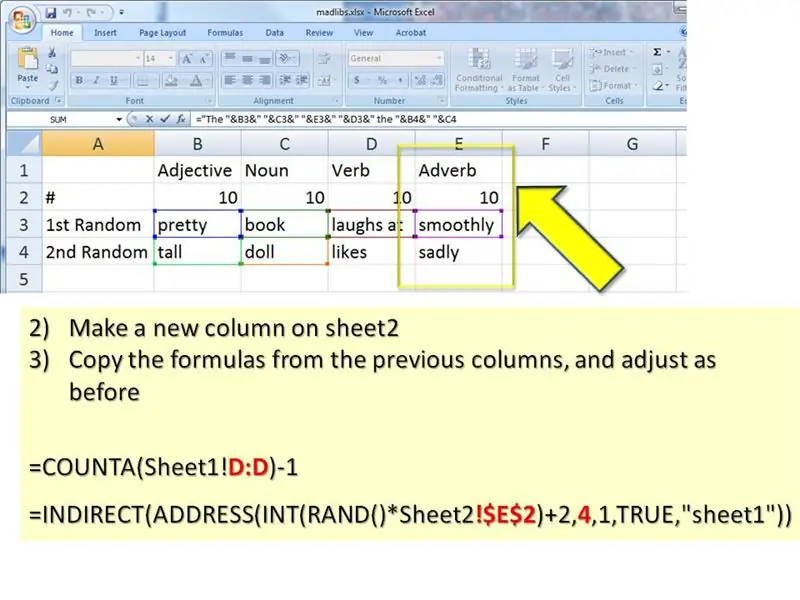
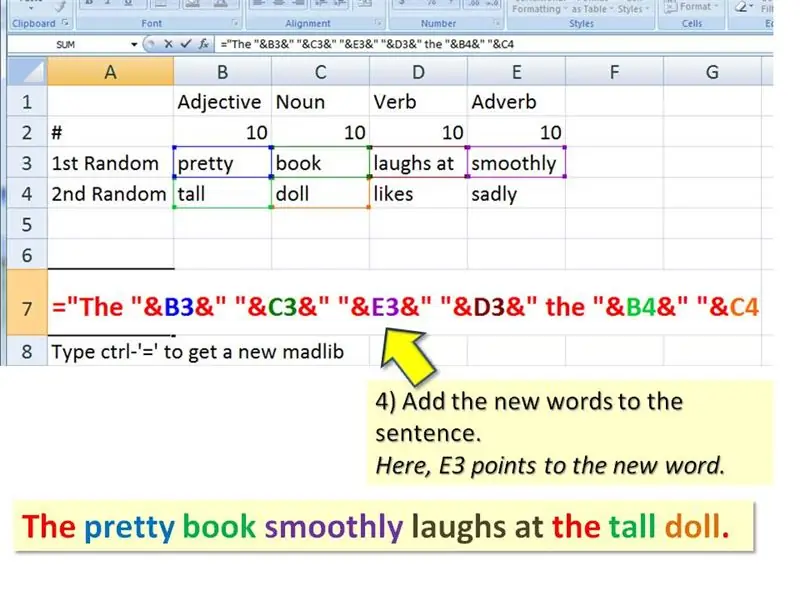
Добрите писатели знаят, че докато кратките изречения привличат вниманието ви, по -дългите изречения с повече модификатори създават настроение. Можете да добавите още видове думи и да промените структурата, за да получите по -сложни и скандални изречения. ПЪРВО, добавете друга колона към лист1. В този пример ще добавя някои наречия към изречението си. … ВТОРО, също така добавете друга колона към лист 2 (може да се наложи да „скриете“тези редове, ако сте ги скрили в предишна стъпка. Щракнете с десния бутон, където трябва да са редовете, за да получите изскачащото меню. Изберете Unhide.) Копирайте формулите от предишните колони и коригирайте както преди. Така E3 трябва да бъде: = COUNTA (Sheet1! D: D) -1E4 и E5 трябва да бъде: = INDIRECT (ADDRESS (INT (RAND ()*Sheet2! $ E $ 2) +2, 4, 1, TRUE, "sheet1")) … НАКРАЙНЕ, добавете новата дума (и) към изречението си. Поставих моето ново наречие пред глагола, както е правилно. = "The" & B3 & "" & C3 & "" & E3 & "" & D3 & "the" & B4 & "" & C4Внимавайте да се присъедините към всичко с ампера (&). Уверете се също, че между думите има интервали ("").
Стъпка 9: Изневерявайте
Ето още няколко идеи. Защо не промените електронната таблица, за да генерирате:
- заглавия на таблоиди, като „Дженифър Анистън и Бигфут обявяват планове за брак!“
- нов сериал, като „бионично куче пътува във времето до мистериозен остров на супермодели“
- оправдания, като „Моето бионично куче, пътуващо във времето, изяде домашната ми работа“.
- романтична поезия, като „Обичам те повече от мистериозен остров от супермодели“
:-) Краят. И сега, като награда за вашето продължаващо внимание, моля, намерете моята последна електронна таблица на madlib. Всички формули ВЕЧЕ ВЪВЕЖДАНИ, но може да се наложи да бъдат облечени. Моля, добавете коментари, ако сте объркани относно някоя от стъпките. Ще обясня или ще поправя стъпката.
Препоръчано:
Робот за избягване на препятствия, използващ ултразвуков сензор (Proteus): 12 стъпки

Робот за избягване на препятствия, използващ ултразвуков сензор (Proteus): Обикновено срещаме робот за избягване на препятствия навсякъде. Хардуерната симулация на този робот е част от конкуренцията в много колежи и в много събития. Но софтуерната симулация на робот с препятствия е рядкост. Въпреки че можем да го намерим някъде
Робот за избягване на препятствия, използващ Arduino Nano: 5 стъпки

Робот за избягване на препятствия, използващ Arduino Nano: В тази инструкция ще опиша как можете да направите робот, който избягва препятствия, използвайки Arduino
Робот, управляван с жестове, използващ Arduino: 7 стъпки

Робот, управляван с жестове, използващ Arduino: Роботите се използват в много сектори като строителство, военни, производство, сглобяване и т.н. Роботите могат да бъдат автономни или полуавтономни. Автономните роботи не изискват човешка намеса и могат да действат сами според ситуацията. Вижте
Балансиращ робот / робот на 3 колела / STEM робот: 8 стъпки

Балансиращ робот / робот на 3 колела / STEM робот: Създадохме комбиниран робот за балансиране и три колела за учебни цели в училища и след училищни образователни програми. Роботът е базиран на Arduino Uno, персонализиран щит (предоставени са всички подробности за конструкцията), Li Ion батерия (всички конструкции
[Робот Arduino] Как да си направим робот за улавяне на движение - Робот Thumbs - Серво мотор - Изходен код: 26 стъпки (със снимки)
![[Робот Arduino] Как да си направим робот за улавяне на движение - Робот Thumbs - Серво мотор - Изходен код: 26 стъпки (със снимки) [Робот Arduino] Как да си направим робот за улавяне на движение - Робот Thumbs - Серво мотор - Изходен код: 26 стъпки (със снимки)](https://i.howwhatproduce.com/images/001/image-1599-93-j.webp)
[Робот Arduino] Как да си направим робот за улавяне на движение | Робот Thumbs | Серво мотор | Изходен код: Thumbs Robot. Използва се потенциометър на серво мотор MG90S. Много е забавно и лесно! Кодът е много прост. Има само около 30 реда. Изглежда като заснемане на движение. Моля, оставете всеки въпрос или обратна връзка! [Инструкция] Изходен код https: //github.c
