
Съдържание:
- Автор John Day [email protected].
- Public 2024-01-30 07:55.
- Последно модифициран 2025-01-23 14:36.

Това е мод, който ще ви даде сладко малко USB устройство до 4 гигабайта! Освен това това е наистина малко. Забавлявайте се и се надявам да ви хареса!
РЕДАКТИРАНЕ: USB устройството все още ще работи и ще задържа памет, след като приключите. Няма причина за прекъсване на платката; би било почти невъзможно да направите това с USB устройството, което ще ви е необходимо за този проект! Моля, коментирайте и критикувайте.
Стъпка 1: Вземете консумативите


Ще трябва да купите някои неща, за да направите този USB мод, защото оригиналното USB устройство трябва да е МАЛКО. Ще ви трябва: Kingston Data Traveler mini fun ($ 13 до $ 30) от amazon.com: https://www.amazon.com/ s/ref = nb_ss_gw/104-9461528-8259944? url = псевдоним за търсене%3Daps & field-keywords = kingston+mini+fun & x = 0 & y = 0https://www.amazon.com/Kingston-2GB-Traveler-Flash-DTMFP/ dp/B000MMZQH8/ref = pd_bbs_sr_2? ie = UTF8 & s = електроника & qid = 1206753174 & sr = 8-2A стара клавиатура на лаптоп или някои клавиши. Лепило. Лента. По избор, ако (като мен) не искате да направите този постоянен нож Xacto. Може би отвертка (не филипсова глава) или друг любопитен инструмент би работил. Това е всичко!
Стъпка 2: Свалете корпуса


Ще трябва да свалите корпуса от USB устройството. Не се притеснявайте, доста е лесно. Просто го отделете с ножа Xacto. Вижте: Наистина мъничко USB устройство!
Стъпка 3: Подрязване и изрязване на ключовете



Вземете ключовете от старата клавиатура на лаптопа. Ако имате проблеми с получаването на клавиатура, направете това, което направих: Попитайте администраторите на компютъра във вашето училище. Този, с когото разговарях, Джак, с удоволствие ми даде клавиатура, с липсващ един ключ, която струваше около 200 долара за подмяна!
Сега, за да работя. Изрежете всички прикрепящи се суровини от задната страна на ключа, след което подрежете единия край, за да пасне на USB устройството. повторете върху друг ключ.
Стъпка 4: Защита




Ако вие (като мен) не искате да направите това постоянно, тогава увийте малко тиксо около частта на устройството, която ще бъде покрита.
Стъпка 5: Лепило



Доста просто: просто залепете клавишите от клавиатурата на лаптопа един по един и изчакайте лепилото да изсъхне.
Стъпка 6: Пясък


Ще искате да шлайфате залепения диск, за да стане всичко гладко.
Стъпка 7: По избор: Попълване на дупките


Може би сте забелязали, че страните изглеждат по -странни, защото не са запълнени. Раздразних се от това, затова използвах малко горещо лепило, за да го поправя. Ето как:
Напръскайте малко горещо лепило отстрани и го поддържайте равномерно, без мехурчета. Сега пуснете горещия връх на пистолета за горещо лепило, изглаждайки страната отстрани на върха. Сега можете да го оцветите с черна боя или острие.
Стъпка 8: Покажете го



Ето няколко готови снимки.
Стъпка 9: Забавлявайте се
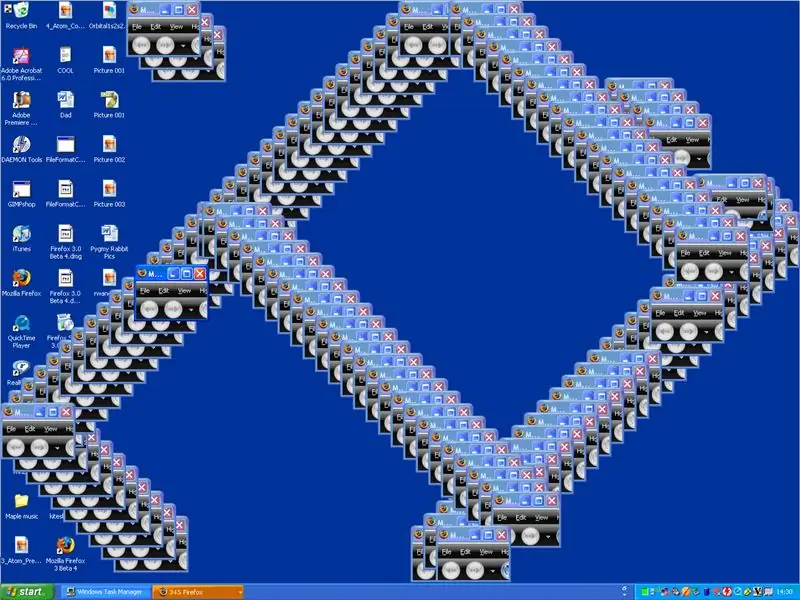

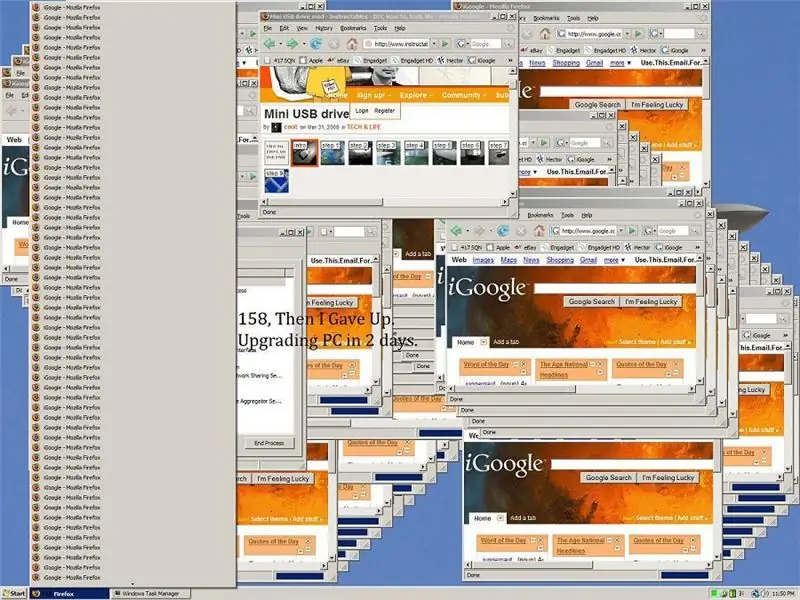
Забавлявайте се с новия си диск! Бъди горд!
Можете да правите екранни снимки, като натиснете Print screen (prntscrn или prt sc). Изтеглете също така soft-hunter screenhunter (безплатна версия) за по-добри екранни снимки. Вижте колко прозореца на Firefox можете да отворите! използвайте iTunes! Изпробвайте Firefox 3 бета 5. НАЙ -ДОБРИЯТ браузър! Играя игри. И накрая, покажете новия си USB диск на всичките си приятели и учители. Да, спрях да качвам екранни снимки на отваряне на Firefox, просто превъртете надолу до секцията с коментари, за да ги видите. Ще публикувам записа (за който знам).
Препоръчано:
Обикновено Robo-Dog (направено от клавиши за пиано, играчка и мишка): 20 стъпки (със снимки)

Просто робо-куче (направено от клавиши за пиано, играчка и мишка): О, Азербайджан! Земя на огъня, страхотно гостоприемство, приятелски настроени хора и красиви жени (… извинявай, жено! Разбира се, че имам очи само за теб, моята жена gözəl balaca ana ördəkburun!). Но честно казано, това е много трудно място за производителя, особено когато
Направих старо CD устройство в Wifi робот, използвайки Nodemcu, L298N моторно устройство и много други .: 5 стъпки

Направих старо CD устройство в Wifi робот, използвайки Nodemcu, L298N моторно устройство и много други .: VX Robotics & Наличие на електроника
Как да направите USB флаш устройство с гума - Калъф за USB устройство DIY: 4 стъпки

Как да направите USB флаш устройство с гума | Направи си сам калъф за USB устройство: Този блог е за " Как да направите USB флаш устройство с помощта на гума | Калъф за USB устройство „направи си сам“" Надявам се, че ще ти хареса
Режим на превключване Altoids IPOD зарядно устройство, използващо 3 'AA' батерии: 7 стъпки

Превключване на режим Altoids IPOD зарядно устройство с използване на 3 батерии „AA“: Целта на този проект беше да се изгради ефективно зарядно устройство за iPod (firewire) от Altoids, което работи на 3 (презареждащи се) батерии „AA“. Този проект започна като съвместно усилие със Sky за проектиране и изграждане на печатни платки, а аз за верига и ела
Разширено зарядно устройство за USB устройство: 4 стъпки

Разширено зарядно устройство за USB устройства: С това мъничко нещо можете да зареждате почти всички устройства, които се зареждат чрез USB, като iPod или мобилни телефони, само с две AA-клетки
