
Съдържание:
2025 Автор: John Day | [email protected]. Последно модифициран: 2025-01-23 14:36



Турбо заредете компютъра си! Накарайте го да работи като вятър! Притежавайте компютър по -бързо от ускоряващ куршум!: p: p не наистина, но ще бъде все едно току -що си купихте нов компютър … ами не наистина, не с windows vista. ЩЕ БЪДЕ МНОГО ПО -БЪРЗО !!!
забележка: Не отговарям за нищо, което се случва с вас или вашия компютър, направете това на свой собствен риск. Въпреки това, след като казах това, никога не съм имал проблеми с инсталирането на ubuntu, освен на външен твърд диск. Не правете това … много трудно да почистите от: D
Стъпка 1: Защо?
Защо искате да надстроите до ubuntu? Мога да изброя четири причини в главата си:
1. По -бързо е 2. Безплатно е 3. Всичко, което някога ще ви е необходимо, е безплатно 4. Нещо, което да правите, когато ви е скучно
Стъпка 2: Какво ви трябва
За да направите това надстройване, ще ви трябват няколко неща-компютър … Той трябва да е умерено бърз, не твърде стар. Работя с ubuntu на 5 -годишен компютър … той има 200 gig hd, имате нужда само от няколко концерта, има 512 мегабайта оперативна памет, това е достатъчно добре, че не искате да бъдете твърде много под това и 3 ghz процесор, но не се притеснявайте, изобщо няма да имате нужда от толкова мощност.-Интернет. Определено ще искате това и колкото по-бързо, толкова по-добре-компактдиск на Ubuntu на живо, можете да го изтеглите от www.ubuntu.com, не изтегляйте сървърното издание. За да запишете това правилно, се надяваме, че сте на Windows машина. Изтеглете iso горелка, използвах тази: https://www.download.com/Active-ISO-Burner/3000-2646_4-10792184.html?tag=lst-1. Работи добре, но ако сте на mac или друг OS, просто изтеглете различна iso горелка. -ТОНИ търпение … това може да стане много разочароващо
Стъпка 3: Сега какво?

Сега, когато имате компактдиска на живо, поставете го в компютъра си. Трябва да се зареди от компактдиска, но ако не стане, забъркайте се с биоса. Първо трябва да се настрои да стартира от CD устройството. Ще видите екран с опция отгоре за стартиране или инсталиране на ubuntu. Натиснете enter, но не се притеснявайте, това е само началната част. След като се зареди, което ще бъде бавно на по -стар компютър, ще има екран, който прилича на изображението по -горе. Можете да изпробвате ubuntu, но след това щракнете двукратно върху бутона за инсталиране.
Стъпка 4: Следвайте указанията

Следвайте указанията с инсталатора, докато стигнете до разделящата част или частта, където изглежда като изображението по -долу. Ако имате компютър с нищо, което искате на твърдия диск, включително операционни системи, изберете целия диск с ръководна употреба. Ако имате неща на вашия твърд диск, използвайте ръчно преоразмеряване … … но ще искате да преместите лентата, защото оранжевото е колко ще има другият дял, а бялото е колко място ще има ubuntu. Така че, за да го преведем на английски, числото над лентата е колко голям ще бъде другият дял.
Стъпка 5: Персонализирайте го
Добре, сега, когато ubuntu е инсталиран (предполагам, че сте следвали указанията в инсталатора, така че да е инсталиран правилно), можете да го персонализирате. Можете да промените лентите, да ги накарате да изглеждат добре, да инсталирате теми или нещо друго. За да инсталирате тема, отидете на https://www.gnome-look.org/ или друг сайт и изтеглете тема на работния плот и я плъзнете в секцията с теми на външен вид. (Система, предпочитания, външен вид). Темите са докосване GTK 2. X отстрани на уебсайта, но предпочитам да използвам темите за metacity, защото те се променят само през прозореца.
Стъпка 6: Отстраняване на грешки/инсталиране
Добре, когато инсталирах това на компютъра си, срещнах различни проблеми, но ги реших за един ден. Най -досадният проблем, който имах, беше, че не можех да стартирам допълнителните визуални ефекти. (Система> предпочитания> външен вид и ще видите раздел за визуални ефекти.) Разбрах, че нямам активирана графична карта nvidia. За да поправя това, отидох в система> администрация> ограничен мениджър на драйвери, след това проверих нещо nvidia. Проработи.
Просто публикувайте коментар, ако сте се сблъскали с друга грешка, ще видя дали мога да помогна. Надяваме се, че всичко върви по план, имате нужда от софтуер. За разлика от Windows, не можете да инсталирате нищо толкова лесно. За щастие на всички потребители, които не са напреднали, той идва с целия безплатен софтуер, от който се нуждаете, но за хора като мен искаме да стартираме програми за Windows! Това може да стане скучно, отнема много време и евентуално да не работи, но при мен се получи. Програмата, от която се нуждаете, е вино.
Стъпка 7: Инсталиране на Wine
Време е да инсталирате вино! отворете терминала (аксесоари> терминал) и въведете 'wget -q https://wine.budgetdedicated.com/apt/387EE263.gpg -O- | sudo apt -key add -'След това въведете 'sudo wget https://wine.budgetdedicated.com/apt/sources.list.d/gutsy.list -O /etc/apt/sources.list.d/winehq. list'Then, отворете Synaptic Package Manager под System-> Administration. Направете търсене на вино и след това проверете двете кутии за вино и вино за разработчици или нещо подобно, и двете имат думата вино в себе си и имат същото описание под нея. Щракнете върху маркировка за инсталиране и на двете, приложете. Натиснете ОК или каквото и да е полето за вас и те ще се изтеглят. Вече можете да изтеглите всеки.exe файл и да го стартирате с wine и той трябва да работи.
Стъпка 8: Инсталирайте Compiz
Compiz е много готина програма и има много визуални ефекти, като например екранната снимка в интрото за промяна на работните пространства. Тъй като съм мързелив и не бих могъл да поставя това по -добре или в по -лесни за използване указания, ето как да инсталирам Compiz. https://www.howtoforge.com/compiz-fusion-ubuntu-gutsy-gibbon-nvidia-geforce-fx-5200 кликнете върху връзката или я поставете във вашия интернет браузър. Той има всички указания, от които се нуждаете, за да инсталирате compiz, включително някои преки пътища за извършване на неща, като например изстрелване на огън на компютъра ви, но не инсталирайте смарагд, както се казва. Наистина е много трудно да се поправи след инсталиране, но можете, ако искате.
Стъпка 9: WOOT WOOT YOUR! ВРЕМЕ ДА СЕ ОПРЕДЕЛИТЕ СИ
Добре, сега, когато сте готови, имате супер бърз компютър и надявам се добре изглеждащ операционен код, можете да се забъркате с това сами. Има толкова много неща, които можете да направите в ubuntu, толкова повече неща след Windows или Mac.
Препоръчано:
Надстройка на батерията на Logitech G930: 5 стъпки

Надстройка на батерията Logitech G930: Кратко ръководство за надграждане на батерията на безжична слушалка logitech G930
Надстройка на Racing Drone: 10 стъпки

Надстройка на Racing Drone: Това е моят стъпка по стъпка процес на надграждане на състезателен дрон
Надстройка на хардуера на SmartTAG: LCD подсветка: 4 стъпки

Надстройка на хардуера на SmartTAG: LCD подсветка: Оригиналният SmartTAG (Малайзия) се доставя с LCD без подсветка, което е неудобно за проверка на баланса на картата при слабо осветление. Видях моя приятел BP Tan да модифицира едно устройство, за да включи подсветката, той с радост ме беше научил и
Поправка и надстройка на хладилник/фризер (Bosch KSV29630): 5 стъпки
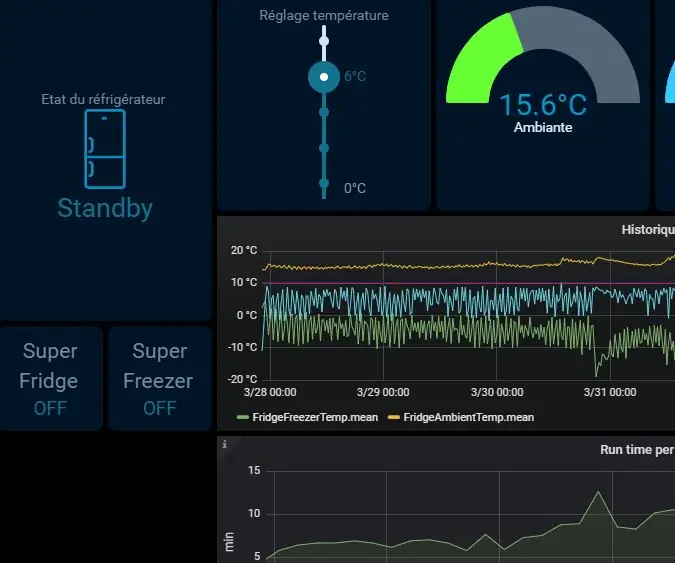
Поправка и надстройка на хладилник/фризер (Bosch KSV29630): Ремонт & Надстройте вместо да замените & Rebuy! Симптоми: когато хладилникът се опитва да запали компресора, понякога работи, понякога се проваля, като мига зелената лампа за температура. Може да успее да стартира компресора, но след
Надстройка на микрофона за слушалки Sony: 5 стъпки

Ъпгрейд на микрофона за слушалки Sony: Обичам слушалките на Sony, звучат страхотно и са много удобни за по-дълъг период от време. Да имаш вграден микрофон е чудесно, тъй като не се налага да сменям слушалките, нито трябва да изваждам слушалките от телефон за разговори при разговори. Единственият
