
Съдържание:
2025 Автор: John Day | [email protected]. Последно модифициран: 2025-01-23 14:36
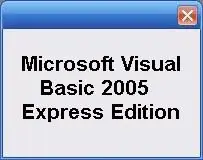
Тази инструкция ще ви покаже как да програмирате Microsoft Visual Basic 2005 Express Edition. Примерът, който ще създадете днес, е прост преглед на изображения. Ако ви харесва тази инструкция, моля, натиснете бутона + в горната част на инструкцията. Благодаря. Също така мисля, че ще бъда като половината от другите инструктори там и ще кажа, че това е първият ми инструктаж и моля, не бъдете груби. EDIT: След като завършите тази инструкция, продължете да изучавате VB с втория ми Visual Basic Инструкции: Създаване на програма във Visual Basic: уеб браузър
Стъпка 1: Изтеглете Visual Basic
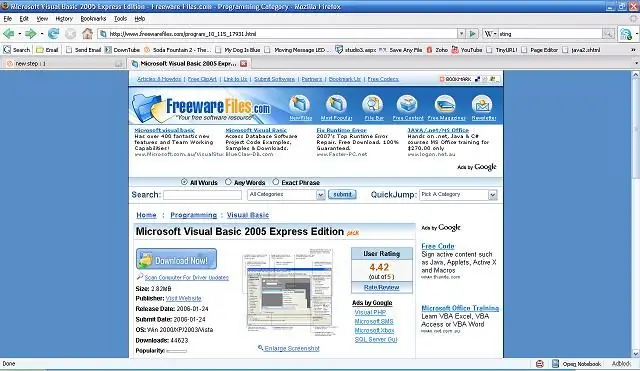
Можете да изтеглите Visual Basic 2008 от Microsoft, но тази инструкция е специално за VB 2005, която можете да изтеглите от безплатни файлове РЕДАКТИРАНЕ: Сега се препоръчва VB 2008, тъй като ще го използвам за всякакви бъдещи уроци. Внимание Моля, забележете: все още ще трябва да сте свързани с интернет по време на инсталацията.
Стъпка 2: Създайте свой проект
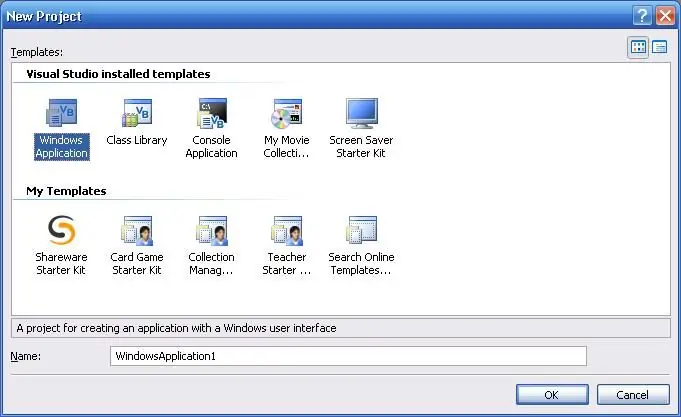
Щракнете върху Файл-> Нов проект. Изберете „Приложение за Windows“. Дайте име на проекта си.
Стъпка 3: Добавяне на контроли
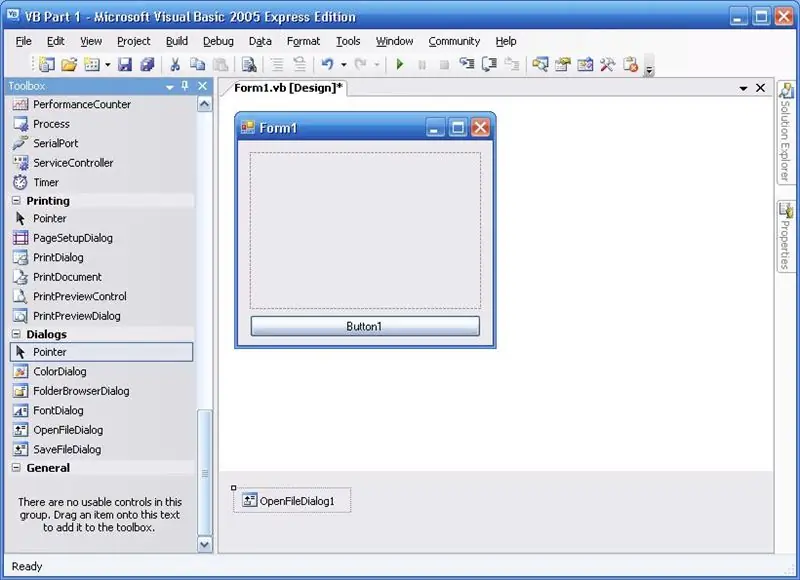
От полето с инструменти плъзнете поле за картина във формуляра си, плъзнете бутон върху формуляра си и плъзнете отворен диалогов файл във формуляра си.
Стъпка 4: Редактирайте свойствата на контрола
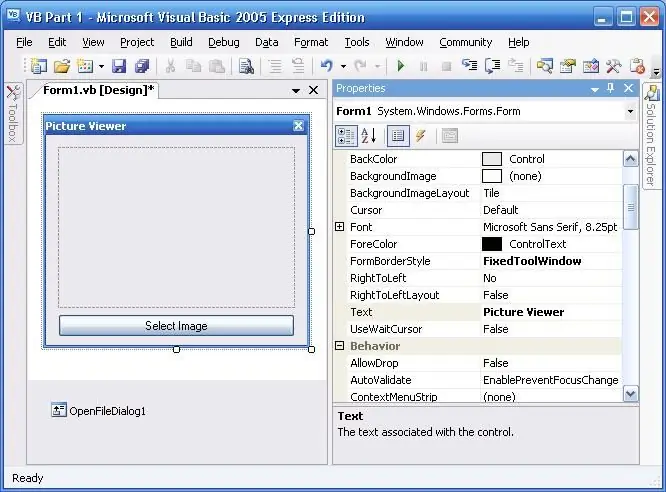
Сега е време да редактирате свойствата на контролите. За да редактирате свойства, щракнете върху обекта и променете стойностите в прозореца на свойствата
- Текст: Picture Viewer
- Стил на граница на формуляр: Фиксиран прозорец на инструмента
Кутия за картини
Оформление на фоново изображение: Мащабиране
Бутон
Текст: Изберете Изображение
Стъпка 5: Добавете код
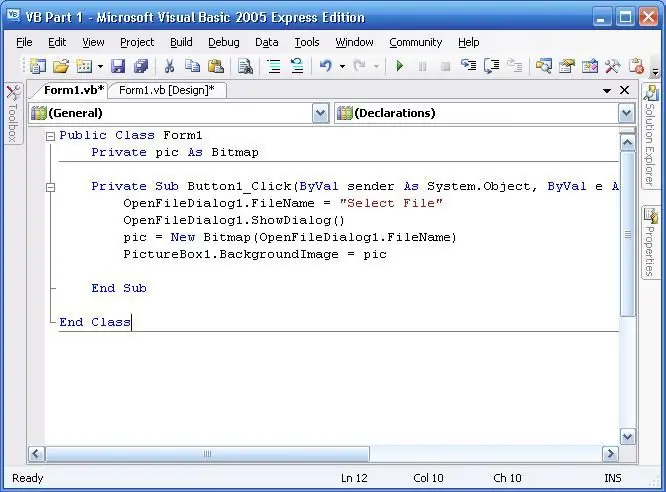
Щракнете двукратно върху бутона и заменете целия текст в кодовия прозорец със следното: Begin Code
Публичен клас Form1 Частна снимка Като растерна графика Частен подбутон1_Click (ByVal изпращач като System. Object, ByVal e As System. EventArgs) Манипулира Button1. Click OpenFileDialog1. FileName = "Избор на файл" OpenFileDialog1. ShowDialog () pic = Нова растерна карта (OpenFileName1.bg)) PictureBox1. BackgroundImage = pic Край на SubEnd клас Краен код Какво прави кодът Публичен клас Form1 - Дефинира формата като Public Private pic като Bitmap - Определя pic като частна растерна картина Private Sub Button1_Click (ByVal изпращач като System. Object, ByVal e As System. EventArgs) Манипулира Button1. Click - Дефинира кога Събитията трябва да се появят OpenFileDialog1. FileName = "Избор на файл" - Прави името на файла в OpenFileDialog да казва Избор на файл OpenFileDialog1. ShowDialog () - Показва OpenFileDialog pic = Нова растерна карта (OpenFileDialog1. FileName) - Добавя стойността на избраното изображение към pic PictureBox1. BackgroundImage = pic - Променя изображението в ImageBox1 в pic End SubEnd Class
Стъпка 6: Запазване и тестване
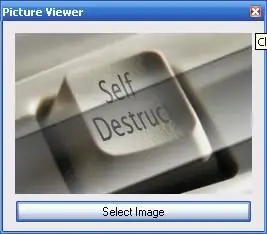
Запишете програмата си (File-> Save All) и щракнете върху зеления бутон за възпроизвеждане в лентата с инструменти, за да отстраните грешките в програмата. Ако всичко върви добре, трябва да можете да използвате програмата. Окончателната програма се съхранява в „Моите документи/Visual Studio 2005/Проекти/ИМЕ НА ПРОЕКТА/ИМЕ НА ПРОЕКТА/Кошче/Отстраняване на грешки/ИМЕ НА ПРОЕКТА.exe“(където PROJECT NAME е името на проекта)
Стъпка 7: Заключителни мисли
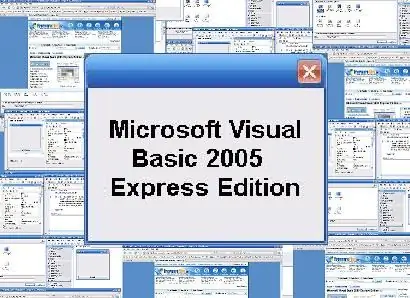
Това е! Поздравления за създаването на първата ви програма в основата на Visual Basic. Сега не беше толкова трудно - нали? Сега можете да продължите да създавате по -сложни програми или да редактирате тази. Направих някои промени в програмата си:
- Промених цвета на фона
- Добавих малко информация за авторските права
Всъщност - ето ви малко домашна работа: вижте дали можете да накарате програмата да промени размера на изображението
СЪВЕТ: Правите го, като използвате прозореца със свойства
Късмет!
Препоръчано:
Писане на първата ви компютърна програма: 10 стъпки

Писането на първата ви компютърна програма: Защо програмиране? Компютърното програмиране или „кодиране“изглежда много плашещо. Може да не мислите, че не знаете достатъчно за компютрите и да се страхувате от идеята за отстраняване на проблеми, които се появяват на вашия личен лаптоп. Ако смятате, че вашият
Създаване на първата ви C ++ програма (Windows): 12 стъпки

Създаване на първата ви C ++ програма (Windows): Здравейте амбициозни кодери! Искате ли да можете да кажете на приятелите си, че сте направили програма? Може би просто търсите добро място, за да започнете, за да видите дали това би било интересно хоби? Няма значение колко сте запознати с навигацията
Конфигурация на предпазителите на микроконтролера AVR. Създаване и качване във флаш паметта на микроконтролера LED мигащата програма .: 5 стъпки

Конфигурация на предпазителите на микроконтролера AVR. Създаване и качване във флаш паметта на микроконтролера LED мигаща програма. В този случай ще създадем проста програма в C код и ще я запишем в паметта на микроконтролера. Ще напишем собствена програма и ще компилираме шестнадесетичния файл, използвайки Atmel Studio като интегрирана платформа за разработка. Ще конфигурираме предпазител bi
Как да направите проста програма за чат във Visual Basic с помощта на Microsoft Winsock Control: 7 стъпки

Как да си направим проста програма за чат във Visual Basic с помощта на Microsoft Winsock Control: В този instuctable ще ви покажа как да направите проста програма за чат във visual basic. ще разгледам какво прави кода, така че ще се научите, докато го правите, и в края ще ви покажа как да го използвате
Създаване на програма във Visual Basic: Уеб браузър: 9 стъпки

Създаване на програма във Visual Basic: Уеб браузър: Тази инструкция обяснява процеса на създаване на просто приложение за уеб браузър във VB.NET Той е проектиран като продължение на първата ми VB.NET Instructable: Създаване на първата ви програма във Visual Basic. Препоръчително е да прочетете този текст
