
Съдържание:
- Стъпка 1: Първоначална диагностика
- Стъпка 2: Необходими материали
- Стъпка 3: Най -важният ключ! ДОКУМЕНТАЦИЯ
- Стъпка 4: Демонтирайте 1
- Стъпка 5: Премахнете конектора на плочата
- Стъпка 6: Keyboad и LCD
- Стъпка 7: Премахнете екзоскелета
- Стъпка 8: Премахнете ендоскелета
- Стъпка 9: Разпаяване на стария DC захранващ жак
- Стъпка 10: Запояване на нов DC захранващ жак
- Стъпка 11: Сглобете отново
- Стъпка 12: Насладете се на победата си
2025 Автор: John Day | [email protected]. Последно модифициран: 2025-01-23 14:36

Добре, децата ми тичаха из стаята ми и непрекъснато се спъваха в захранващия кабел на лаптопа ми. След това жакът за DC захранване беше повреден. Трябваше винаги да натискам жака, за да заредя лаптопа си. Достигнах лимита си. Почти изхвърлях компютъра си от прозореца си, но струваше около 1700 долара преди три години. Реших да го поправя. Ако не искате да похарчите $ 400, като попитате професионалист, имате възможност да го направите сами. Цената ми беше около 12 долара (7 щ.д. жак за DC, плитка за разпаяване 5 долара). Тази инструкция не изисква усъвършенствани умения за запояване/разпаяване. Никога досега не бях разпаявал нищо, но успях по някакъв начин да разкарам жака. [АКТУАЛИЗИРАНЕ] Проблемът се повтаряше. Така че направих постоянно коригиране, използвайки модемен порт в най -новата си инструкция.
Стъпка 1: Първоначална диагностика


Можете да наблюдавате повредения DC жак на гърба на компютъра ми.
Новият DC жак показва как трябва да бъде.
Стъпка 2: Необходими материали

Материалите, необходими за тази инструкция, са следните. чаши x69) Разпръскваща плитка ($ 5 при RadioShack) 10) Изопропанол (без RNase Free)
Нов DC жак е закупен от DC PowerJacks.net
DC PowerJacks.netMine беше по -малко от $ 7. Можете да потърсите в Google и да намерите най -евтиния източник.
Стъпка 3: Най -важният ключ! ДОКУМЕНТАЦИЯ
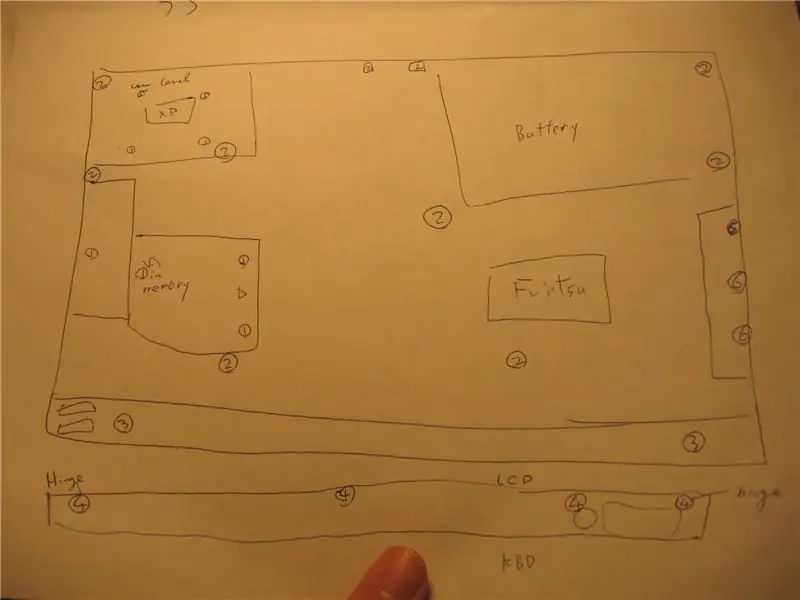

Причината, поради която се нуждаете от химикалка и молив, е, че имате нужда от документация. Не мога да подчертая достатъчно това. Ще се окажете с допълнителни винтове и нефункционален лаптоп, ако не го направите.
Огледайте се и запишете схематична диаграма на вашия компютър. Ще присвоите номера на винтове и ще ги маркирате във вашите фигури, докато разглобявате.
Стъпка 4: Демонтирайте 1

Извадете твърдия диск, оптичното устройство, батерията и всичко, което можете да премахнете.
Свалете винтовете и задайте номера на винта. Поставете винтовете в съответната чаша за еднократна употреба. Обърнете внимание къде и какъв вид винтове имаше.
Стъпка 5: Премахнете конектора на плочата


Наблюдавайте как конекторът на плочата е фиксиран към корпуса на компютъра.
Моят случай беше, че задната част на пантата имаше място да се появи. Много внимателно плъзнете плоския диск навътре и постепенно го повдигайте, докато плочата изскочи. Обърнете лаптопа и свалете конектора на плочата. Извадете кабелите и щепселите, прикрепени към плочата. Механизмите, по които конекторът на плочата е прикрепен към тялото на компютъра, варират. Някои производства са по -трудни от другите. Не насилствено издърпвайте плочата.
Стъпка 6: Keyboad и LCD


Премахнете някои винтове, след което ще можете да премахнете клавиатурата.
Не можах да разбера как да разглобя по -нататък и отне 30 минути, за да разбера, че трябва да премахна клавиатурата. Клавиатурата ми беше фиксирана с двустранно залепваща подложка. След това можете да премахнете LCD кабелите и антената. Развийте истинските панти и свалете LCD. Ако имате антена, проверете кой кабел е бил прикрепен към кой.
Стъпка 7: Премахнете екзоскелета


След като премахнете някои винтове, можете да премахнете пластмасовия екзоскелет (ако го наричате така), като разберете как е свързан.
Стъпка 8: Премахнете ендоскелета


Сега виждате голия компютър. Развийте още малко и изключете всички конектори, които трябва, можете да премахнете ендоскелета.
Стъпка 9: Разпаяване на стария DC захранващ жак


Най-накрая можете да видите платката за DC захранване. Разпаяйте стария си DC жак, следвайки това ръководство „Как да разлепяте компоненти“„Как да дезоделирате компоненти“Друго и много по-добро ръководство за разпаяване и повторно запояване на жак за захранване е DC захранването ръководство за ремонт. Инструкции „направи си сам“. Заслугата е на Laptop Freak. Не използвах помпа за разпаяване. Вместо това купих оплетка от RadioShack за около 5 долара. Запояването преди разпаяването обаче работи доста добре.
Стъпка 10: Запояване на нов DC захранващ жак


След разпаяване, използвайте малкия плосък драйвер, за да осигурите достатъчно място, за да поставите нови крака на DC жака.
Поставете новия жак, запоявайте краката.
Стъпка 11: Сглобете отново


Можете да проверите непрекъснатостта с мултицет. В моя случай беше трудно да поставите сондата в крика. След това следвайте схемите и завийте винтовете.
Преди да поставите ендоскелет, трябва да почистите останалото термично съединение от радиатора на процесора с 90% изопропанол и да добавите нова капка термично съединение. Сглобете останалата част от преносимия компютър. Уверете се, че всички кабели и конектори са поставени обратно. Трудно е да го отворите отново и да се свържете отново.
Стъпка 12: Насладете се на победата си
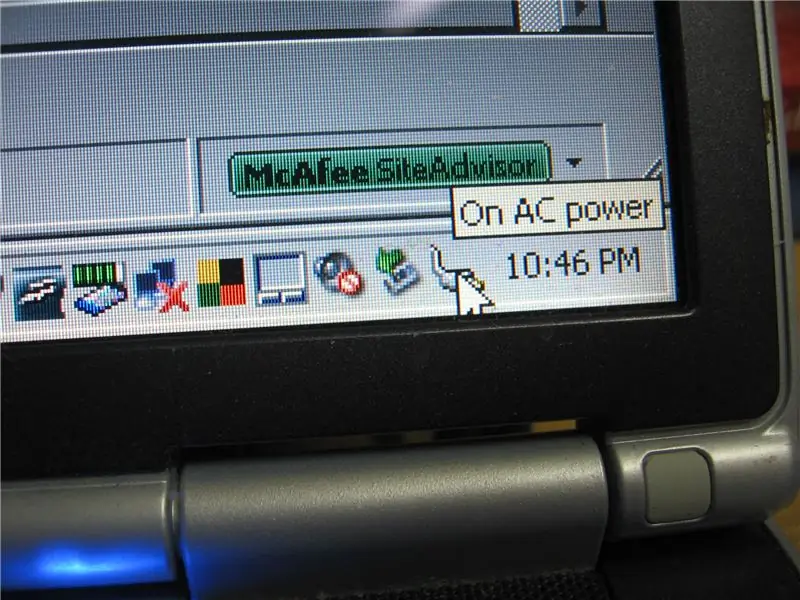
Включете компютъра си, за да се уверите, че сте включили променливотоков адаптер.
Радвайте се на победата си сега.
Препоръчано:
Поправете счупения жак за слушалки: 5 стъпки

Поправете счупения жак за слушалки: Музиката е за всеки и с годините музиката става все по -достъпна от различни устройства като iPod, телефони и т.н. И най -често срещаният начин да слушате музика е да използвате слушалките си и да се наслаждавате на музиката и повечето слушалки използват sta
Евтина стойка за лаптоп / Преносим компютър към настолен компютър: 3 стъпки

Евтина стойка за лаптоп / Преносим компютър към настолен компютър: Оказва се, че използвам лаптопа си за дълги периоди от време. След известно време става неудобно. В идеалния случай клавиатурата и екранът трябва да са разделени, за да се намали напрежението в шията при продължителна употреба. Ако сте потребител на лаптоп на пълен работен ден, предлагам да изградите
Как да превърнете вашия мобилен телефон LG EnV 2 в преносим модем за комутируема връзка за вашия лаптоп (или настолен компютър): 7 стъпки

Как да превърнете вашия мобилен телефон LG EnV 2 в преносим модем за комутируема връзка за вашия лаптоп (или настолен компютър): Всички в един момент сме имали нужда да използваме интернет там, където просто не е било възможно, например в колата или на почивка, където те таксуват скъпа сума пари на час, за да използват своя wifi. накрая измислих прост начин да получа
Поправете счупения захранващ кабел на лаптопа .: 5 стъпки

Поправете счупения захранващ кабел на вашия лаптоп.: Поправете захранващия кабел на вашия лаптоп, който не подаваше постоянна мощност през последния месец, и напълно умря днес. Без значение колко дръпнете кабела в това положение или положение, той няма да зареди батерията ви или да включи компютъра ви
Ултра преносим почистващ препарат от микрофибър (лаптоп/преносим компютър): 4 стъпки

Ултра преносим почистващ препарат от микрофибър (лаптоп/преносим компютър): Свикнал съм да губя много от инструментите си и подобни, затова ми хрумна идеята защо да не направя лаптоп Ултра преносим почистващ препарат от микрофибър, който се вписва в слота за моя компютър. Тази идея може да се приложи към всеки слот за компютърна карта на всеки лаптоп, просто
