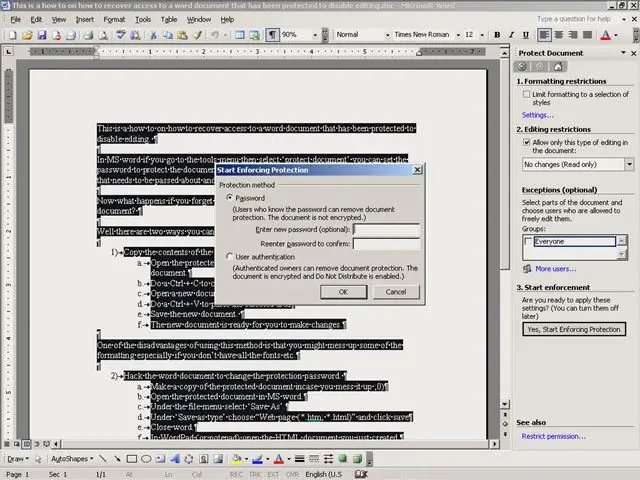
Съдържание:
2025 Автор: John Day | [email protected]. Последно модифициран: 2025-01-23 14:36
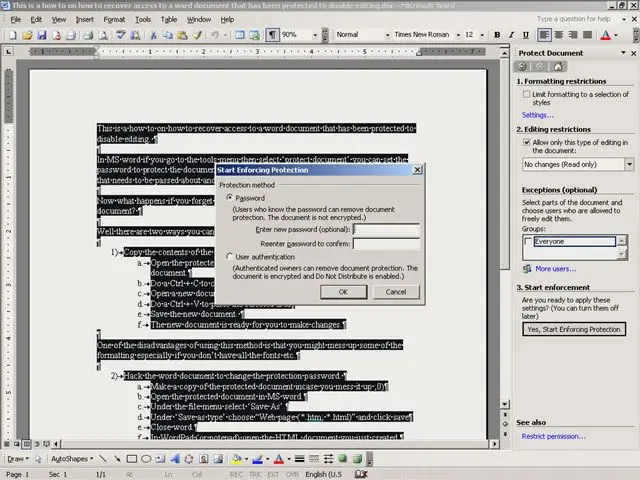
Това е как да възстановите достъпа до документ на Word, който е защитен, за да забраните редактирането.
В MS word, ако отидете в менюто с инструменти, след това изберете „защити документ“, можете да зададете парола, за да защитите документа от редактиране. Полезна функция, ако това е бележка или формуляр, който трябва да бъде предаден и не искате никой да прави промени в него. Какво се случва, ако забравите паролата и трябва да направите промени в документа? За тази инструкция ще ви трябва. 1) Документ със защитена дума. 2) Г -жо Word. 3) Текстов редактор (като WordPad или Notepad). 4) Шестнадесетичен редактор (като WinHex).
Стъпка 1: Метод 1: Копирайте съдържанието на документа в нов документ
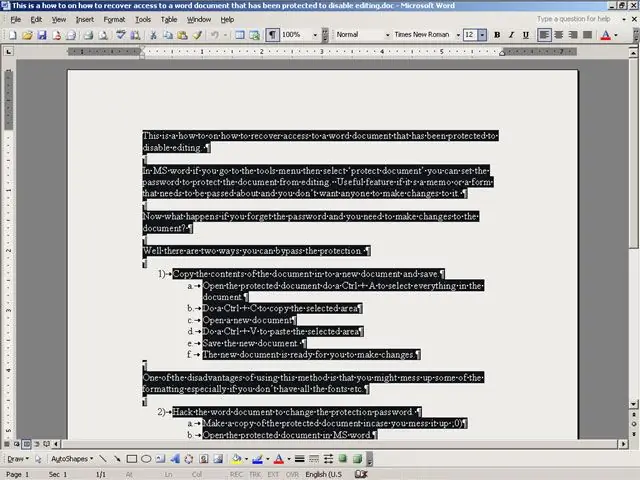
Един от недостатъците на използването на този метод е, че може да объркате част от форматирането, особено ако нямате всички шрифтове и т.н. Също така някои от опциите за защита дори могат да попречат на копирането.
Отворете защитения документ, направете Ctrl + A, за да изберете всичко в документа. Направете Ctrl + C, за да копирате избраната област Отворете нов документ Направете Ctrl + V, за да поставите избраната област Запазете новия документ. Новият документ е готов за извършване на промени.
Стъпка 2: Метод 2: Форматирайте документа на Word
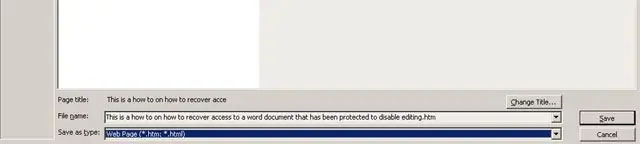
а. Направете копие на защитения документ, ако го объркате; 0)
б. Отворете защитения документ в MS word. ° С. Под менюто файл изберете „Запазване като“. д. Под „Запазване като тип“изберете „Уеб страница (*.htm; *.html)“и щракнете върху запазване e. Затворена дума.
Стъпка 3: Метод 2: Намерете паролата
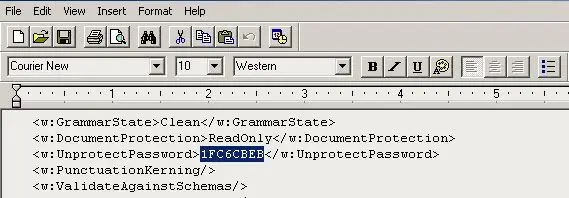
В WordPad (или бележник) отворете току -що създадения HTML документ.
Търсете в документа етикет. Стойността между отворения и затворения маркер представлява паролата. Дължината му трябва да бъде осем знака. Запишете тази стойност. (Символи: 12345678). Затворете WordPad
Стъпка 4: Метод 2: Хакване на документа
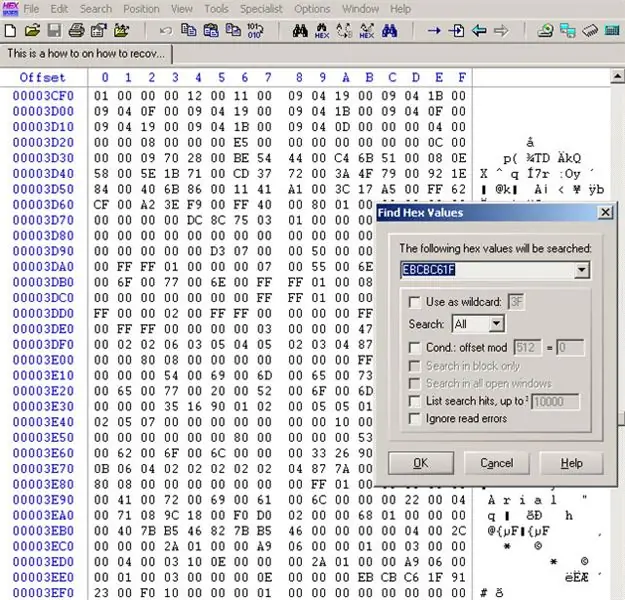
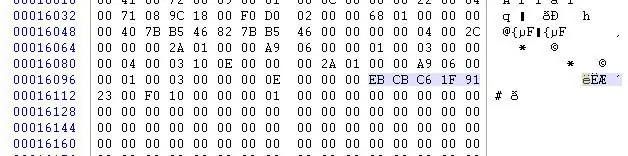
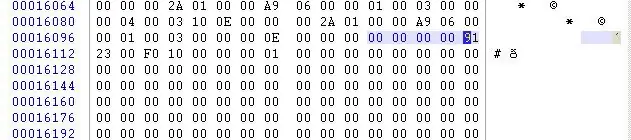
Отворете защитения документ в WinHex (или друг шестнадесетичен редактор).
Потърсете в документа символите, които сте намерили в предишната стъпка 12345678 (1FC6CBEB), но в реда 78563412 (EBCBC61F) След като сте намерили шестнадесетичните стойности, ги презапишете с 0 (нули) Запазете документа
Стъпка 5: Метод 2: Отворете документа
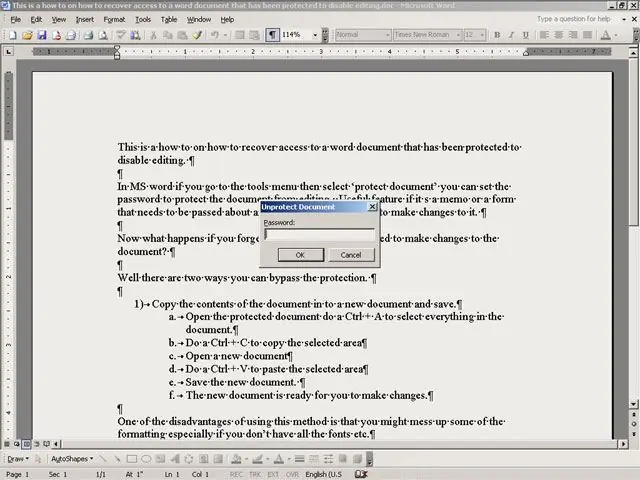
Отворете защитения документ в MS word.
Под менюто Инструменти изберете Премахване на защитата на документа Не въвеждайте нищо в полето за парола, просто щракнете върху OK. Документът вече е незащитен и е готов да направите промени.
Препоръчано:
КАК ДА ПРЕМАХНЕТЕ ПРЕДСТАВЛЕНИЕТО НА СНИМКАТА, ИЗПОЛЗВАЩИ ЛЕСНО MS WORD: 12 стъпки

КАК ДА ПРЕМАХНЕТЕ ПРЕДШЕСТВОТО НА СНИМКАТА, ИЗПОЛЗВАЙТЕ MS WORD ЛЕСНО: здравей момчета !! върнах се!!!!! липсвате ми всички :) Имам нова инструкция, която е много много лесна !!! знаете ли, че можете да редактирате изображение в microsoft word ?? да, можете да премахнете фона или да подобрите изображението ,,, ако не сте опитвали други приложения, можете да използвате
Софтуер за шифроване/декриптиране на защитата на Python: 3 стъпки
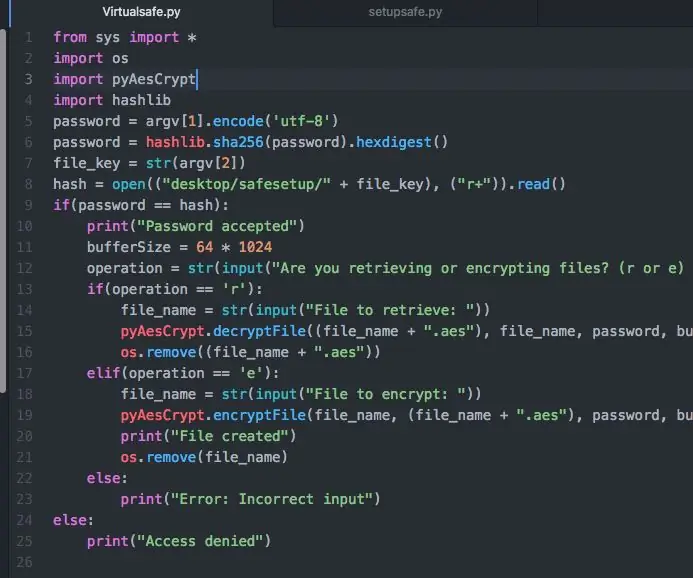
Софтуер за шифроване/декриптиране на защитата на Python: В тази инструкция ще ви покажа как с помощта на прост Python можете да запазите файловете си защитени с помощта на индустриален стандарт AES. Изисквания:- Python 3.7- библиотека PyAesCrypt- библиотека hashlib Ако нямате тези библиотеки, вие може лесно да се инсталира чрез
Как да премахнете фон с Photoshop: 4 стъпки

Как да премахнете фон с Photoshop: Ето няколко лесни стъпки, за да премахнете фон от картина с Adobe Photoshop CC. Гледайте видеоклипа, докато следвате стъпките, за да работите със същите файлове за упражнения
Как да премахнете фоновия шум от видеото?: 3 стъпки (със снимки)

Как да премахнем фоновия шум от видеоклипа?: Често снимаме видео с телефона си. Те ни помагат да запишем момента, който искаме да запомним. Но винаги ще се натъкнете на това, че когато гледате видеоклиповете, те имат силен фонов шум. Може би е незначително или унищожава видеоклипа ви. Как
Промяна на цвета на осветлението и демонстрация на защитата на Bluetooth: 7 стъпки (със снимки)

Промяна на светлините на цветовете и демонстрация на защитата на Bluetooth: В тази инструкция ще обясня как да създам дисплей за промяна на цвета на светлината, който се управлява дистанционно чрез Bluetooth с помощта на Android (Samsung, Google и т.н.) или смартфон или таблет на Apple. Това е евтин проект, чудесен за младежи
