
Съдържание:
- Стъпка 1: Ново за Linux и терминално програмиране?
- Стъпка 2: Материали
- Стъпка 3: Софтуерни програми
- Стъпка 4: Бърз старт
- Стъпка 5: Настройте Raspberry Pi
- Стъпка 6: Инсталирайте Apache
- Стъпка 7: Инсталирайте сървърния софтуер
- Стъпка 8: Редактирайте DHCP конфигурационния файл
- Стъпка 9: Редактирайте DHCP сървърния файл по подразбиране
- Стъпка 10: Настройте статичен IP адрес
- Стъпка 11: Конфигурирайте данните за точката за достъп
- Стъпка 12: Конфигуриране на превод на мрежов адрес („NAT“)
- Стъпка 13: Тествайте тази точка за достъп
- Стъпка 14: Настройте демон
- Стъпка 15: Почти там! Създайте HTML файл на уеб сървър
- Стъпка 16: Редактирайте HTML файла Pt. 1
- Локален уеб сървър на jenfoxbot
- Стъпка 17: Редактирайте HTML файла Pt. 2
- Стъпка 18: OMG Най -накрая! Готови сме:)
- Стъпка 19: Какво следва?
2025 Автор: John Day | [email protected]. Последно модифициран: 2025-01-23 14:36

Запазвайте и осъществявайте достъп до документи, снимки и музика на собствения си локален Pi Cloud сървър! Най -хубавото: можете да го използвате, ако или когато интернет падне (или ако сте на отдалечено място и искате достъп до Уикипедия). О, хей, и ако вашият приятел получи такъв и живеят близо (*ahem*80ft*ahem*), можете да споделяте неща с тях и да направите своя лична линия за чат!
Това ме кара да се замисля.. ако достатъчно хора са изградили Pi Cloud сървъри, бихме могли да се занимаваме с краудсорсинг на интернет! Това би било 11/10 по скалата на величието. С новите модели на компютъра Raspberry Pi е възможно и дори не е скъпо! (Какво! Кажи ми повече!)
Този урок ще ви покаже как да настроите WiFi точка за достъп на къси разстояния (~ 80 фута) и личен уеб сървър („върнете го обратно към HTML bbies). Можете да настроите това само като (затворена) локална мрежа (т.е. вашето лично „облачно“устройство за архивиране) или да го излъчите до останалия свят! (.. ако направите това, уверете се, че познавате мрежовата сигурност.)
Въпреки това, ако приемем, че имате основни познания за Pi, ето разбивката:
Време за четене: ~ 40 мин
Време за изграждане: ~ 60 минути (по -малко, ако имате опит с Linux)
Цена: ~ $ 35 (за Pi 3)
Ако искате да помогнете за стартиране на интернет на хората, споделете го с приятелите и семейството си и всички, които познавате (или го създайте за тях!). Ако изграждате този проект, моля, отбележете, че сте го изградили, за да можем да си представим колко хора имат инфраструктурата, от която се нуждаем, за да направим пълноправен интернет на хората. И накрая, следвайте ме, за да бъдете в течение (обръщам се към някои хора, за да се опитам това да стане истинско нещо, моля не се колебайте да се свържете с мен, ако можете да помогнете и/или да приемете това, то е с отворен код!).
Стъпка 1: Ново за Linux и терминално програмиране?

Ще трябва да имаме достъп до нашия Pi от разстояние (например чрез SSH). Ако сте като „wtf is that“, разгледайте този уводен урок за по -задълбочен преглед на това как да настроите Raspberry Pi 3 и някои бързи програми за терминали на Linux.
Този подход към Pi Access Point* и уеб сървъра ** използва операционната система Jessie Lite. Ако следвате този урок ред по ред, ще ви е необходима тази конкретна версия на Linux
И накрая, този урок е изграден от урока на Adafruit Digital Free Library, така че проверете този урок, ако срещнете някакви проблеми (или оставете коментар, а аз или друг полезен човек ще се опита да отговори на вашия въпрос:))
(Освен това това може да изглежда малко дълго, затова включих различни сладки снимки на кученца, за да ви мотивирам: D)
*Точка за достъп е хардуерно устройство, което позволява на WiFi устройство (например смартфон) да се свърже с кабелна мрежа (например рутер).
** Уеб сървърът е компютър, който доставя уеб страница. Когато посещавате любимите си уебсайтове, въвеждате „www.wikipedia.org“, който ви отвежда до IP адреса на уеб сървъра и показва публична информация.
Предупреждение: Препоръчва се да използвате вашия Pi само като локална мрежа (т.е. не свързвайте Pi към по -широката световна мрежа), тъй като протоколът за парола WPA2 може да не е защитен.
Стъпка 2: Материали

Компютър с Ethernet порт и слот за SD карта
Малина Пи 3
- SD карта (8GB или по -голяма, особено ако искате да я използвате за съхранение)
MicroUSB към USB захранващ кабел
Ethernet кабел
- Препоръчва се: калъф Raspberry Pi
Стъпка 3: Софтуерни програми

1. PuTTY ни позволява да влизаме дистанционно в Raspberry Pi, използвайки IP адреса, потребителското име и паролата на Pi.
Изтеглете тук:
2. Etcher форматира и записва Raspbian (или друга) операционна система (“OS”) на SD карта.
Изтеглете тук:
3. WinSCP позволява лесно прехвърляне на файлове между вашия компютър и Raspberry Pi.
Изтеглете тук (кликнете върху Инсталационен пакет):
4. Компютрите с Windows ще се нуждаят от услуги за печат на Bonjour за Windows (от Apple), за да използват IP адреса „raspberrypi.local“.
Изтеглете тук:
Стъпка 4: Бърз старт

Ако сте работили с Pi преди и се чувствате удобно с терминала на Linux и подобни, ето кратък преглед на този процес:
1. Заредете Jessie Lite върху SD карта (8GB или повече) и поставете в Pi.
Изтеглете операционната система Jessie Lite тук.
2. Влезте дистанционно (например SSH) и въведете идентификационни данни.
3. Ето хранилище на Github с всички команди, за да превърнете вашия Pi в уеб сървър: D
Преминете през инсталационния файл и въведете командите (по ред). Този процес ще инсталира HostAPD (удостоверяване), DHCP (управление на IP), iptables (защитна стена) и Apache (софтуер за уеб сървър).
4. Създайте публична уеб страница или запазете вашите файлове/данни частни/w/приятели и семейство
Примерна уеб страница на HTML, адаптирана от урока по Adafruit Digital Free Library, е включена в хранилището на Github (ServerWebsiteHTML-Raw). Можете също да използвате по -големия zip файл за изграждане на:)
Предупреждение: Препоръчва се да използвате вашия Pi само като локална мрежа (т.е. не свързвайте Pi към по -широката световна мрежа), тъй като протоколът за парола WPA2 може да не е защитен.
Стъпка 5: Настройте Raspberry Pi




1. Мигайте SD картата с Jessie Lite (изтеглете Jessie Lite тук). Активирайте SSH чрез добавяне на файл с име „SSH“в съдържанието на файла на SD картата (без разширения - премахнете.txt, ако има добавени автоматично). Вмъкнете в Pi.
2. Включете Ethernet кабела между компютъра и Pi, след това включете захранващия кабел Pi
3. Създайте мрежов мост между вашия компютър и Pi
Отидете на Настройки -> Мрежа и интернет -> Промяна на настройките на адаптера. Изберете Ethernet връзката (трябва да показва неизвестна връзка или нещо подобно). Задръжте клавиша "CTRL" и след това изберете WiFi връзката. Щракнете с десния бутон и изберете „Bridge Connections“.
3. Отворете PuTTY, въведете „raspberrypi.local“за името на хоста и влезте във вашия Pi, woo
Ако влизате за първи път, използвайте потребителското име по подразбиране: pi и паролата: raspberry. Променете паролата си, като използвате командата passwd
4. Проверете дали Pi е свързан с интернет и го актуализирайте
Изпълнете тази команда, за да проверите дали Pi може да се свърже с Google (тя ще отпечата 5 реда, казвайки го, ако получи информация от google.com):
ping -c 5 google.com
Изпълнете тази команда, за да актуализирате Pi (първият изтегля пакетите, вторият ги инсталира):
sudo apt-get update
sudo apt-get надстройка
Стъпка 6: Инсталирайте Apache


Apache е нашият софтуер за уеб сървър! (Позволява ни лесно да хостваме информация и файлове, достъпни чрез уеб браузър като Chrome, Firefox, Explorer и др.)
Нека инсталираме софтуера Apache и след това променим разрешенията за редактиране на HTML папката. Въведете и въведете следните команди (по ред):
sudo apt -get install apache2 -y
cd /var /www
sudo chown pi: pi/var/www/html
cd
Стъпка 7: Инсталирайте сървърния софтуер

1. Инсталирайте софтуера HostAPDand DHCP.
HostAPD се използва за удостоверяване на информация, изпратена и получена от свързани устройства, а DHCP е протокол, използван за осигуряване на бързо, автоматично и централно управление за разпространение на IP адреси в мрежа.
За да инсталирате и двете наведнъж, въведете следната команда и след това натиснете „y“, за да продължите:
sudo apt-get install hostapd isc-dhcp-server
2. Инсталирайте iptables за защитна стена. (браво за сигурността!)
Изпълнете тази команда и въведете „y“(да) и на двата изскачащи екрана за конфигуриране:
sudo apt-get install iptables-persistent
Стъпка 8: Редактирайте DHCP конфигурационния файл


Нека настроим DHCP комуникационния протокол, за да можем да изпращаме и получаваме информация (доста важно, ако мислите да изградите свързана мрежа)! Отидете до конфигурационния файл на DHCP, като въведете следното:
sudo nano /etc/dhcp/dhcpd.conf
1. Добавете коментар ("#") пред следните редове (така че да изглежда като файла на снимка 1):
опция име на домейн „example.org“;
опция сървъри на име на домейн ns1.example.org, ns2.example.org;
2. Премахнете коментара ("#" ') от "авторитетния" ред (Снимка 1 също е полезна тук):
#Ако този DHCP сървър е официалният DHCP сървър за локалната мрежа, авторитетната директива трябва да бъде коментирана.
#autoritative;
3. Добавете този код в самия край на файла (вижте снимка 2):
подмрежа 192.168.42.0 маска на мрежата 255.255.255.0 {
диапазон 192.168.42.10 192.168.42.50 опция опция излъчване-адрес 192.168.42.255; опционни рутери 192.168.42.1; време на лизинг по подразбиране 600; макс. време на лизинг 7200; опция име на домейн „локален“; опция сървъри на име на домейн 8.8.8.8, 8.8.4.4; }
Какво прави това ?! За да обобщим (много накратко), той настройва набор от IP адреси за присвояване на свързани устройства (от 192.168.42.10 до 192.168.42.50), точно като вашия домашен рутер! Той също така казва на Pi как да комуникира с други устройства (негов адрес за излъчване, 192.168.42.255 и собствен IP адрес, 192.168.42.1). Той определя време (в секунди) за споделяне на тази връзка (време за отдаване под наем) и настройва сървъри за имена на домейни (като търсене на телефонен номер в директория).
4. Запазете и излезте, като натиснете "Ctrl - X" и след това "y" (и след това клавиша Enter)
Стъпка 9: Редактирайте DHCP сървърния файл по подразбиране


Нека редактираме файла на DHCP сървъра, така че да можем да го назначим за излъчване чрез WiFi! Отидете до сървърния файл по подразбиране на DHCP, като въведете следното:
sudo nano/etc/default/isc-dhcp-сървър
1. Превъртете надолу до реда, който казва INTERFACES =”” и го променете за излъчване чрез wlan0 (това е нула, а не O):
ИНТЕРФЕЙСИ =”wlan0”
2. Запазете и излезте, като натиснете “Ctrl - X” и след това “y” (вероятно вече сте разбрали тази комбинация от клавиши, така че ще спра да я споменавам:)).
Стъпка 10: Настройте статичен IP адрес


1. Нека да дадем на нашия Pi статичен (непроменен) IP адрес, така че винаги да можем да го намерим, ей! Временно деактивирайте мрежата за безжичен интерфейс:
sudo ifdown wlan0
2. Използвайте програмата nano text editor, за да редактирате файла на мрежовите интерфейси (което вероятно сте разбрали, като прочетете командата (:)
sudo nano/etc/network/интерфейси
3. Редактирайте файла така, че да изглежда точно така, след това излезте и запазете (също вижте снимка 1):
авто ло
iface lo inet loopback iface eth0 inet dhcp
allow-hotplug wlan0
iface wlan0 inet статичен
адрес 192.168.42.1 маска на мрежата 255.255.255.0
#iface wlan0 inet ръководство
#wpa-roam /etc/wpa-supplicant/wpa_supplicant.conf #iface по подразбиране inet dhcp
4. Задайте статичен IP адрес:
sudo ifconfig wlan0 192.168.42.1
Стъпка 11: Конфигурирайте данните за точката за достъп



1. Създайте нов конфигурационен файл с име "hostapd":
sudo nano /etc/hostapd/hostapd.conf
2. Напишете следното (точно както е) в този нов конфигурационен файл (след това излезте и запазете) (Снимка 1):
интерфейс = wlan0
ssid = HelloWorld #Име на вашата RPi WiFi връзка country_code = US #Освен ако не сте другаде! hw_mode = g channel = 6 macaddr_acl = 0 auth_algs = 1 ignore_broadcast_ssid = 0 wpa = 2 #Това е протоколът за парола wpa_passphrase = raspberry #Променете паролата! wpa_key_mgmt = WPA-PSK wpa_pairwise = CCMP wpa_group_rekey = 86400 ieee80211n = 1 wme_enabled = 1
3. Кажете на протокола HostAPD къде да намерите този нов файл
Редактирайте файла HostAPD по подразбиране:
sudo nano/etc/default/hostapd
Намерете реда, който казва #DAEMON_CONF = "". Премахнете коментара и го редактирайте така, че да изглежда така (Снимка 2):
DAEMON_CONF =”/etc/hostapd/hostapd.conf”
Редактирайте файла за инициализация на HostAPD:
sudo nano /etc/init.d/hostapd
Намерете реда, който казва DAEMON_CONF =. Редактирайте го така, че да сочи към новия ви конфигурационен файл! Ето така (Снимка 3):
DAEMON_CONF =/etc/hostapd/hostapd.conf
Стъпка 12: Конфигуриране на превод на мрежов адрес („NAT“)


Тази стъпка позволява на множество клиенти (като всички ваши приятели!) Да се свържат наведнъж с WiFi на Pi (играйте всички игри !!). Това е малко техническо, така че ще разгледам подробностите (също не съм много запознат с тази част), но това ще ви помогне през процеса.
1. Първо, трябва да стартираме IP препращането всеки път, когато Pi се включи. Въведете следната команда, за да редактирате конфигурационния файл sysctl*:
sudo nano /etc/sysctl.conf
- Превъртете до дъното и въведете този код на нов ред, след което излезте и запазете:
net.ipv4.ip_forward = 1
*btw, което е L в sysctl, а не 1, което съм объркал толкова много пъти -.-
2. Активирайте препращането на IP, като въведете:
sudo sh -c „echo 1>/proc/sys/net/ipv4/ip_forward“
3. Създайте мрежов превод между Ethernet порта eth0 и WiFI порта wlan0, като въведете следните команди (w/ - знаци и букви и т.н.):
sudo iptables -t nat -A POSTROUTING -o eth0 -j MASQUERADE
sudo iptables -A НАПРЕД -i eth0 -o wlan0 -m състояние -състояние СВЪРЗАНО, УСТАНОВЕНО -j ПРИЕМАМ
sudo iptables -A НАПРЕД -i wi0 -o eth0 -j ПРИЕМАМ
4. За да сте сигурни, че мрежовият превод се случва, когато рестартираме Pi, изпълнете това:
sudo sh -c „iptables -save> /etc/iptables/rules.v4“
Стъпка 13: Тествайте тази точка за достъп


1. Стартирайте hostapd с нашия конфигурационен файл ръчно с тази команда:
sudo/usr/sbin/hostapd /etc/hostapd/hostapd.conf
2. Проверете списъка с WiFi на вашия компютър или смартфон и намерете новата си точка за достъп SSID! Ако не сте променили нищо, той ще бъде наречен „HelloWorld“с парола на „Raspberry“.
Ако се свържете успешно, ще получите текст на екрана на Raspberry Pi. Все още няма да видим много, но сме много близо!
3. Отменете теста, като въведете “Ctrl+C” в конзолата на Raspberry Pi
Можете да проверите състоянието на хост AP сървъра и DHCP сървъра със следните команди:
sudo услуга hostapd статус
състояние на sudo услугата isc-dhcp-сървър
Стъпка 14: Настройте демон

Демонът е програма, която се стартира автоматично всеки път, когато Pi се включва и работи във фонов режим (не съвсем като поредицата "His Dark Materials"..).
1. Стартирайте програмите hostapd и dhcp:
sudo услуга hostapd старт
старт на sudo услугата isc-dhcp-сървър
2. Изпълнете следните две команди, за да активирате hostapd и dhcp да се стартират автоматично, когато Pi се включи:
sudo update-rc.d hostapd активиране
sudo update-rc.d разрешава isc-dhcp-сървър
Стъпка 15: Почти там! Създайте HTML файл на уеб сървър



1. Напишете HTML страница, която да хоствате на вашия уеб сървър! Или изтеглете такъв, който адаптирах от цифровата безплатна библиотека на Adafruit:)
Изтеглете и запазете zip файла, след което извлечете съдържанието. (Ето пълната страница на GitHub)
2. Отворете WinSCP и въведете името на хоста: raspberrypi.local
3. Влезте в Pi (въведете потребителското име и паролата)
4. От страна на Pi на екрана (дясната страна) отидете в началната директория
Щракнете два пъти върху папката със стрелката нагоре.
5. Отидете на/var/www/html файла
Щракнете двукратно върху папката с надпис „var“, след това върху папката „www“и накрая върху папката „html“.
6. Изтрийте съществуващия файл index.html (или ако искате да напишете свой собствен, можете просто да го отворите и редактирате).
7. Копирайте файловете на уеб сървъра в папката Pi html
В лявата част на екрана (вашия компютър) отидете в папката, където сте записали файловете. Маркирайте и плъзнете съдържанието (две папки и файл с име "index.html") в папката Pi html. Това е!
8. Отворете браузър и въведете „raspberrypi.local“в лентата за навигация в горната част. Ако работи, ще видите страницата на уеб сървъра, какво какво!
Стъпка 16: Редактирайте HTML файла Pt. 1

Вероятно искате да направите свой собствен уеб сайт, затова добавете свои собствени документи/изображения/каквото и да промените HTML файла, за да сочи към вашите файлове!
1. Отворете файла index.html на Pi
2. Редактирайте заглавките и дескрипторите във файла index.html
- Променете заглавието на вашия уеб сървър, като редактирате текста между заглавните части:
Локален уеб сървър на jenfoxbot!
- Променете заглавието на уеб сървъра, като редактирате текста между h2 и централните части (ред 51):
Локален уеб сървър на jenfoxbot
- По избор: Променете описанието на уеб страницата (ред 55):
В зависимост от положението на Луната и звездите*, тази гореща точка може или не може да осигури интернет връзка.
Ако има интернет връзка, вижте уебсайта на jenfoxbot
и научете за другите готини неща, които прави!
*А под позицията на луната и звездите имаме предвид настоящите капризи на строителя, jenfoxbot:)
3. По избор: Изтрийте съществуващи документи, изображения и видеоклипове и добавете свои собствени
Към тази уеб страница има два слоя: първа страница, която е създадена от файла „index.html“и „вътрешна“, която има две страници: „helpinfo.html“и „books.html“. Ако искате да добавяте/променяте съдържание на първа страница, редактирайте файла „index.html“и добавете изображения към папката „изображения“в същата директно (можете също да добавите още папки за съхраняване на различно или повече съдържание).
Ако искате да променяте съдържанието на вътрешните страници, редактирайте файловете „helpfulinfo.html“и „books.html“, добавете изображения към папката „изображения“и PDF файлове (или други документи) в папката „проблеми“(отново, можете да добавите още папки тук).
Стъпка 17: Редактирайте HTML файла Pt. 2



1. Добавете свои документи
- Решете какво искате да включите на вашия сървър и изтеглете PDF файлове на тези документи. Изтеглете и изображения за всеки от документите, така че ще имате нещо забавно да кликнете: D
- Използвайки WinSCP, добавете вашите документи към съответните папки (вижте предишната стъпка и снимка 1).
- Редактирайте index.html или друг подходящ html файл (напр. Ако искате да добавите или промените книга на страницата с полезна информация, редактирайте файла „helpfulinfo.html“). Показване и достъп до изображения и документи чрез промяна на имената на файловете и разширенията и актуализиране на описанията:
ВСИЧКИ ВАШИ ЛЮБИМИ ДУМИ ТУК
2. За хора, които са нови в кода, можете да добавите още документи, като копирате и поставите съществуващия код и промените имената на файловете и разширенията (вижте снимка 2)!
Ето един полезен преглед на HTML от Khan Academy!
Стъпка 18: OMG Най -накрая! Готови сме:)



Изключете Ethernet кабела, свържете се с вашата безжична точка за достъп и след това въведете IP адреса в адресната лента на любимия си браузър (192.168.42.1, ако сте следвали точно този урок).
Ако всичко работи, ще видите вашата уеб страница (включих моите екранни снимки). Ура, току -що създадохте безжична точка за достъп !! (Ако не работи, преминете отново през настройката и проверете отново дали целият код на терминала е точно както е показано, включително интервали и други такива).
Разгледайте своя собствен местен уебсайт в облак и решете как искате да го използвате от тук!
Стъпка 19: Какво следва?


Една от възможностите е да го използвате като локално безжично устройство за съхранение. Включете Pi, свържете се с WiFi точката за достъп, която сте настроили (тази се нарича „HelloWorld“), и съхранявайте или изтегляйте файлове от нея. Можете да получите достъп до тези файлове, дори ако сте изключени от интернет. Така че можете да запазите любимия си филм и да продължите да го гледате, когато токът изчезне:) (е, ако приемем, че имате зареден лаптоп).
Добавете още документи (напр. Можете да го използвате като резервно хранилище), поиграйте с HTML кода, за да направите вашия сайт толкова фантазиран, и се забавлявайте!
Друга възможност е да конфигурирате това като публична уеб страница и да й присвоите име на домейн, така че други хора да имат достъп до файловете. Това е особено полезно, ако отивате някъде без WiFi или кабелен интернет - можете да вземете Уикипедия със себе си! (но може би им дарете, ако го направите, защото са страхотни). Ако се справяте с кода, можете да го настроите като автоматичен сървър за архивиране, локален безжичен сървър за игри за вас и вашите приятели и т.н. Бъдете креативни!
Ако тръгнете по този път, уверете се, че знаете малко за сигурността на мрежата, тъй като протоколът за парола WPA2 наскоро беше компрометиран (вижте по -долу).
И накрая, както бе споменато в интрото, можете да използвате този облачен сървър, за да стартирате интернет на хората! Прекарайте ден на изграждане с приятелите си, за да създадете куп облачни сървъри, така че всички да можете да „говорите“помежду си! Този подход не е непременно най -добрият * (известен още като най -ефективен/ефективен) начин за изграждане на публичен интернет, но е чудесна отправна точка. Освен това, колкото по -добре разбираме как работят тези технологии, толкова по -добре ги използваме за решаване на сериозни проблеми и застъпничество за себе си и нашите общности.:)
Повече информация за риска за сигурността на WPA2 от услужливия потребител BillDauterive:
"[T] Нападателят се нуждае от устройство в обхвата на целевата wifi мрежа, за да представлява заплаха, т.е. отварянето на порт към мрежата не се отразява на това. Ако [точка за достъп] е компрометирана, нападателят може след това да шпионира/модифицира трафик в Wifi мрежата, която не е криптирана чрез TLS. На компрометирана WLAN, некриптирана VNC към Pi би била риск дори при достъп от WLAN."


Вицешампион в конкурса Raspberry Pi 2017
Препоръчано:
Направете своя собствена аварийна Powerbank с ръчно коляно: 4 стъпки (със снимки)
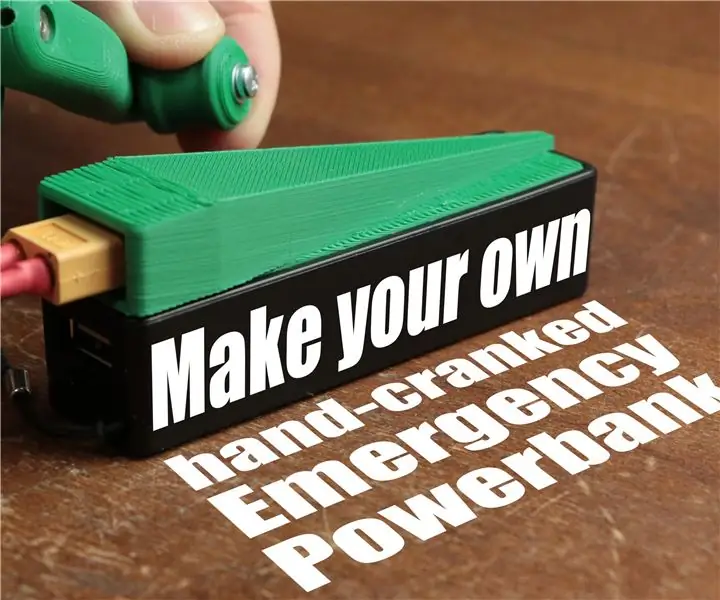
Направете своя собствена аварийна Powerbank с ръчно коляно: В този проект ще ви покажа как да създадете генератор с ръчно коляно заедно с модифицирана powerbank. По този начин можете да заредите вашата powerbank в аварийна ситуация, без да е необходим контакт. По пътя ще ви кажа и защо BLDC е
Направете своя собствена преносима ретро конзола за игра! която също е таблет Win10!: 6 стъпки (със снимки)

Направете своя собствена преносима ретро конзола за игри! …… която също е таблет Win10 !: В този проект ще ви покажа как да създадете преносима ретро конзола за игри, която може да се използва и като таблет с Windows 10. Той ще се състои от 7 " HDMI LCD с тъчскрийн, LattePanda SBC, захранваща платка с USB тип C PD и още няколко допълващи се
Направете своя собствена сурова машина за коктейли: 5 стъпки (със снимки)

Направете своя собствена сурова машина за коктейли: В този проект ще ви покажа как комбинирах Arduino Nano, LCD, въртящ се енкодер, три перисталтични помпи с двигатели, натоварваща клетка и няколко парчета дърво, за да създам суров продукт, но функционална машина за коктейли. По пътя ще де
Направете своя собствена шпионска грешка (диктофон Arduino): 5 стъпки (със снимки)

Направете своя собствена шпионска грешка (Arduino Voice Recorder): В този проект ще ви покажа как комбинирах Arduino Pro Mini с няколко допълнителни компонента, за да създам диктофон, който също може да бъде злоупотребен като шпионска грешка. Той има време за работа около 9 часа, малък е и супер лесен за
Защитена SSH / SCP връзка от Raspberry Pi към облачен сървър за архивиране и актуализации: 3 стъпки

Защитена SSH / SCP връзка от Raspberry Pi към облачен сървър за архивиране и актуализации: Целта на тази инструкция е да ви покаже как да се свържете автоматично и сигурно от вашия Raspberry Pi към отдалечен облачен сървър (и обратно), за да извършите архивиране и актуализации и т.н. За да направите това, използвате двойки ключове SSH, които избягват
