
Съдържание:
2025 Автор: John Day | [email protected]. Последно модифициран: 2025-01-23 14:36

В това обяснение получавате много прост начин да свържете ESP8266 WiFi платка към приложението RoboRema.
Имате нужда от:
- Устройство с Android или Apple за стартиране на приложението RoboRemo.
- Инсталирайте приложението RoboRemo.
- Инсталирайте Arduino IDE
- Инсталирайте библиотеката Arduino ESP8266.
- ESP8266 платка като Wemos D1 mini или NodeMCU. (за ESP-01 се нуждаете от допълнителен USB към сериен адаптер, проводници и други, не толкова удобни)
- MicroUSB кабел
Евентуално:
- Библиотека Wemos D1 Mini и примери.
- Допълнителни щитове.
Намерението на тази инструкция е да ви даде основата на връзката, за да можете сами да добавите повече функционалност.
Помощ при инсталирането на Arduino: Програмиране-the-WeMos-Използване-Arduino-SoftwareIDE
Помощ за Wemos Arduino и библиотека на Wemos Shields
Стъпка 1: Кодиране на вашата скица
- Изтеглете скицата и копирайте този код във вашата Arduino IDE.
- Вижте дали *ssid = "RoboRemo" отговаря на вашите нужди или го променете. (не използвайте SSID от локалната си мрежа)
- Ако искате да добавите парола чрез *pw
- Избор по инструменти => Качете се на дясната дъска (Wemos D1 mini)
Стъпка 2: Задайте COM-порт
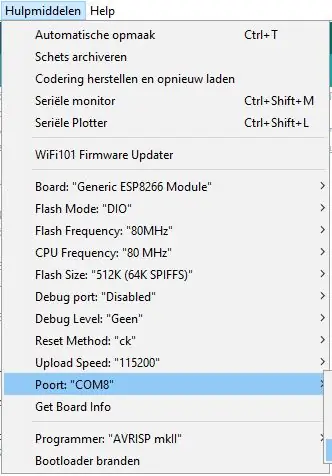
- Потърсете свързаните портове (Порт:).
- Свържете ESP8266 (Wemos mini) с microUSB кабела.
- Изберете последния добавен COM порт. Качете вашата скица.
Стъпка 3: Направете връзка
За да осъществите връзка между ESP8266 и RoboRemo, има две стъпки.
1 WiFi устройство
Направихме от ESP8266 Wi-Fi сървър. Така че трябва да настроите устройството - WiFi - настройките на RoboRemo или името, на което имате шанс. Така че отидете на WiFisettings от вашето устройство.
2 RoboRemo свързване
От приложението RoboRemo:
меню => свързване => Интернет (TCP) => друго => попълнете IP адреси. В схемата е дадено: 192.168.0.1:1234
WiFi IP ще бъде запомнен, така че следващия път, когато можете лесно да кликнете върху десния IP.
Ако има проблем, трябва да получите IP от серийния монитор.
- Arduino => Инструменти => Сериен монитор.
- Нулирайте ESP8266 или го свържете отново.
- Изчакайте, докато се даде IP.
Полезно може да промени IP в скицата на Arduino. Например в класната стая с повече ESP.
Стъпка 4: Настройте интерфейса на приложението RoboRemo
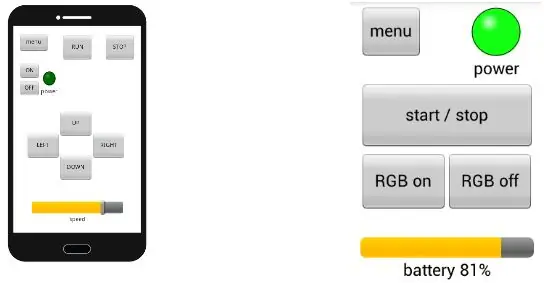
Сега правилната програма работи на ESP8266 и връзката е осъществена, можем да настроим бутоните за управление на IO-пиновете.
За повече инструкции изтеглете ръководството l RoboRemo
Избор:
- Меню => редактиране на потребителския интерфейс => докосване навсякъде по екрана (изскача ново меню) => бутон за избор => плъзнете бутона (вземете в горния ляв ъгъл) до желаното място => преоразмерете бутона, ако искате (десен ъгъл на дъното).
- Докоснете бутона, така че да се появи меню => докоснете „задаване на действие при натискане“=> въведете A => раздел Добре. => докоснете "set release action" => въведете 1 => раздел "OK"
- Можете да персонализирате бутона по цвят, текст и др.
- Оставете това меню с бутони.
- табулирайте бутона „меню“. => изберете „не редактирайте потребителския интерфейс“.
СЕГА ТРЯБВА ДА СЕ ВКЛЮЧИ И ИЗКЛЮЧИ LED_BUILDIN !!!!
Стъпка 5: Персонализирайте приложението и скицата си
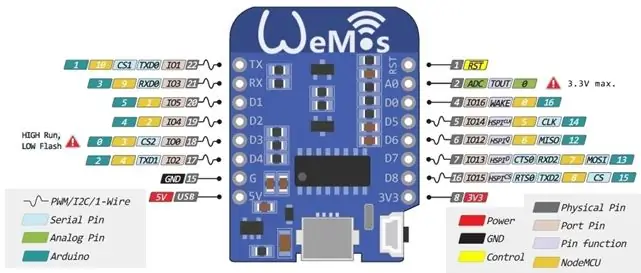
Ако базата, която давам, работи добре, можете да персонализирате и разширите приложението си и да скицирате.
Ограничението на тази скица е, че използвам командоси с един символ. Така че числата по -големи от 9 не могат да бъдат изпратени.
Ако искате, можете да вземете скицата на уебсайта на RoboRemo ESP8266-wifi-car и да я настроите.
Номерата на Arduino GPIO не съвпадат с пиновите номера на Wemos или NodeMCU Погледнете снимката за превод или изтеглете PDF файла
Препоръчано:
Контрол на щорите с ESP8266, Google Home и Openhab интеграция и уеб контрол: 5 стъпки (със снимки)

Контрол на щори с ESP8266, интегриране и уебконтрол на Google Home и Openhab: В тази инструкция ще ви покажа как добавих автоматизация към моите щори. Исках да мога да добавя и премахвам автоматизацията, така че цялата инсталация е закрепена. Основните части са: Стъпков двигател Стъпков шофьор, управляван от bij ESP-01 Gear и монтаж
Лесен за прилагане контрол на WiFI във вашия дом: 5 стъпки

Лесен за внедряване WiFI контрол във вашия дом: ESP-01S е евтино и лесно за използване безжично решение. Чрез комбиниране с други сензори и задвижване, дистанционното наблюдение и управление могат да бъдат реализирани удобно. В този проект ще построя интелигентен превключвател за управление на вентилатора от ESP-01S Rela
Лесен контрол с жестове с помощта на IR сензори: 7 стъпки

Просто управление на жестове с помощта на IR сензори: Управлението на нещата с жестове винаги е вълнуващо и забавно, но наличните на пазара сензори за разпознаване на жестове са доста скъпи. И така, как можем да направим прост контрол с жестове, използвайки няколко долара? Е, IR сензорите, когато се използват правилно
DIY MusiLED, музикално синхронизирани светодиоди с приложение за Windows и Linux с едно щракване (32-битово и 64-битово). Лесен за пресъздаване, лесен за използване, лесен за прена

DIY MusiLED, музикално синхронизирани светодиоди с приложение за Windows и Linux с едно щракване (32-битово и 64-битово). Лесен за пресъздаване, лесен за използване, лесен за пренасяне .: Този проект ще ви помогне да свържете 18 светодиода (6 червени + 6 сини + 6 жълти) към вашата платка Arduino и да анализирате сигналите на звуковата карта на вашия компютър в реално време и да ги предадете на светодиодите, за да ги светят според ритъма (Snare, High Hat, Kick)
Супер лесен PC контрол на 110 Vac с помощта на твърдо реле Crydom: 3 стъпки (със снимки)

Супер лесен контрол на компютъра с 110 Vac с помощта на твърдо реле Crydom: Аз се приготвям да опитам ръката си в спойка с гореща плоча. Затова имах нужда от начин да контролирам 110Vac от моя компютър. Тази инструкция показва как лесно да контролирате 110Vac от сериен изходен порт на компютър. Серийният порт, който използвах, беше тип USB
