
Съдържание:
- Стъпка 1: Изтеглете приложението за увеличаване
- Стъпка 2: Създайте модели в SolidWorks за показване в околностите
- Стъпка 3: Запазете модела за увеличаване
- Стъпка 4: Качете модели в Augment
- Стъпка 5: Направете снимка на желаното местоположение и качете като маркер за увеличаване
- Стъпка 6: Преглед на различни модели на различни места
- Стъпка 7: Покажете на приятелите си разширеното си преживяване
- Автор John Day [email protected].
- Public 2024-01-30 07:54.
- Последно модифициран 2025-01-23 14:36.

Тази инструкция ще обясни как да добавите допълнително разширено изживяване към вашата физическа среда, като използвате вашия смартфон. Можете да споделите това преживяване с други хора и да ги оставите да видят кои елементи са скрити в света, който е достъпен само с помощта на вашия смартфон. Тази инструкция е направена за курсовете TuDelft, Инженерно проектиране, Разширено концептуално проектиране, наречени Технологии за концептуален дизайн (TfCD).
Стъпка 1: Изтеглете приложението за увеличаване

Приложението, което се използва за създаване на това, е augment, това е приложение, където можете да поставите свои собствени 3D обекти във физическия свят и да видите как те ще изглеждат например в бъдещия им контекст. тук:
play.google.com/store/apps/details?id=com…. (Android)
itunes.apple.com/us/app/augment-3d-augmented-reality/id506463171?mt=8 (IOS)
Преди да започнете, важно е да създадете акаунт в приложението и също да отидете на интерфейса на уебсайта:
Стъпка 2: Създайте модели в SolidWorks за показване в околностите

Преди да обясним как можете да внедрите свои собствени обекти в разширения свят, ще ви покажем как можете да създадете 3D модел, който може да се използва за Augment в Solidworks. Създадохме прост модел с текст, който по -късно да бъде поставен в реалния свят. Augment поддържа само разширения.dae или.obj за 3D модели. Но Solidworks не поддържа запис на тези разширения.
Стъпка 3: Запазете модела за увеличаване

Augment поддържа само.dae или.obj разширения за 3D модели. Но Solidworks не поддържа запис на тези разширения.
За да направи модела подходящ за използване в Augment, SimLab създаде плъгин за solidworks, който да позволи на Solidworks да запише файл като.obj. 30-дневен пробен период може да се изтегли от този уебсайт:
След приключване на съветника за инсталиране плъгинът може да бъде активиран в solidworks, като отидете на: Инструменти → Добавки…. В изскачащия екран може да се намери и активира „SimLabSolidworksOBJExporter“.
Сега моделът може да бъде записан като. OBJ модел, като отидете в раздела SimLab Pro Exporter и щракнете върху „Експортиране в OBJ“.
Стъпка 4: Качете модели в Augment

Отидете на https://manager.augment.com/en вход и започнете безплатния си пробен период (14 -дневен пробен период, който ви е необходим за качване на модели и тракери, но не и за гледане на тях). Отидете в Моите модели вляво и след това до всички модели. Щракнете върху бутона за добавяне на модел и качете вашите модели.
Изберете. OBJ файла, който току -що създадохте, или цип, за да включите текстури и материали (. MTL), и попълнете основните настройки. Щракнете върху всички раздели, за да изберете размери и да добавите други подходящи данни, като например уеб връзка. Щракнете върху Запазване и публикуване в горния десен ъгъл. След това потвърдете отново размерите от страницата Всички модели.
Стъпка 5: Направете снимка на желаното местоположение и качете като маркер за увеличаване

Тази снимка ще се използва като маркер за проследяване на вашето цифрово съдържание. Най -добре работи, ако снимката има сложно и контрастно изображение. Това улеснява телефона да го проследява и разпознава.
Обикновено това означава, че трябва да го отпечатате и да видите как вашият обект се появява на лист хартия. Разбира се, все още можете да го направите по този начин, но можете също да използвате средата, която сте снимали като маркер. Това означава, че средата ще се разглежда като хоризонтална повърхност, където вероятно е вертикална. За да продължите да показвате модела си по правилния път нагоре, уверете се, че той лежи на земята. Веднъж попаднал в околната среда, той ще бъде проектиран изправен! Отидете в Моите проследяващи и след това Всички тракери вляво. Щракнете върху Добавяне на тракер и качете снимката на вашата среда.
Стъпка 6: Преглед на различни модели на различни места

Сега отворете приложението Augment щракнете върху сканиране, насочете се към околната среда под същия ъгъл, на който сте направили снимката си. Изчакайте да го разпознае и обработи и сега можете да видите и да се движите около вашия 3D модел. Можете дори да снимате увеличения си елемент направо от приложението (или чрез екранна снимка извън курса).
За съжаление, тъй като това е някакъв хак на системата, той ще разпознава само един маркер наведнъж, така че ако искате да видите друг обект по неговия маркер, трябва да спрете сканирането и да започнете отново за следващия обект.
Стъпка 7: Покажете на приятелите си разширеното си преживяване

Съдържанието, което е създадено с Augment, е видимо за всеки, който използва Augment, така че ако някой е на същото място и сканира околните с приложението, моделите също ще станат видими за тях; чудесен начин да покажете на приятелите си новите си идеи.
Препоръчано:
Създайте свой собствен инструктаж: 7 стъпки
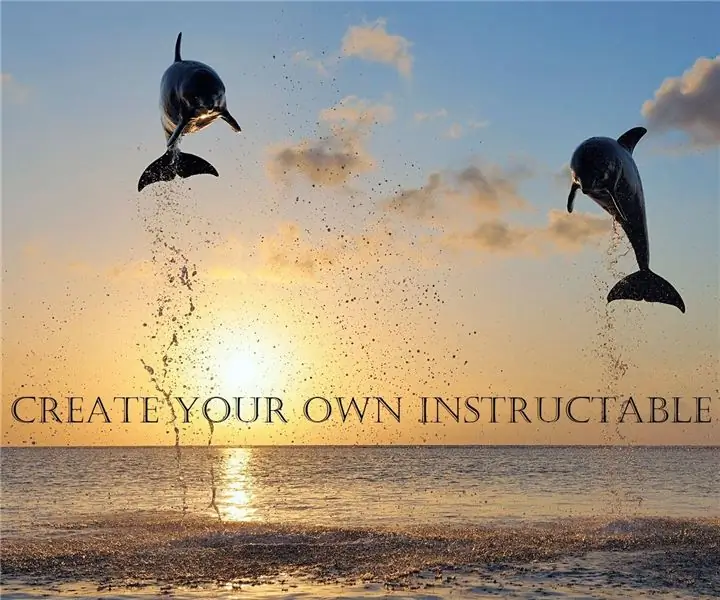
Създайте свой собствен инструктаж: Здравейте момчета, В този инструктаж ще ви преведа през няколко прости стъпки, за да започнете инструктируем профил и да споделите вашите творения и идеи
СЪЗДАЙТЕ СОБСТВЕН СЪРВЪР НА MINECRAFT! Супер лесно, бързо и безплатно! (БЕЗ КЛИКАННА СТРАВКА): 11 стъпки (със снимки)

СЪЗДАЙТЕ СОБСТВЕН СЪРВЪР НА MINECRAFT! Супер лесно, бързо и безплатно! (NO CLICK BAIT): Minecraft е изключително приятна игра, в която практически можете да правите всичко, което желаете! Но играта с приятели в интернет понякога може да бъде болка. За съжаление повечето мултиплейър сървъри или са пълни с тролове, а не с опит в играта
Създайте свой собствен комплект електронни игри: 7 стъпки

Създайте свой собствен комплект за електронни игри: Първоначално проектиран за Maker Faire от Grand Idea Studio, " Изградете свой собствен комплект за електронни игри " е комплект, създаден по поръчка, предназначен да ви въведе в света на електрониката и запояването. При успешно сглобяване комплектът става
Създайте свой собствен джаджа: 6 стъпки
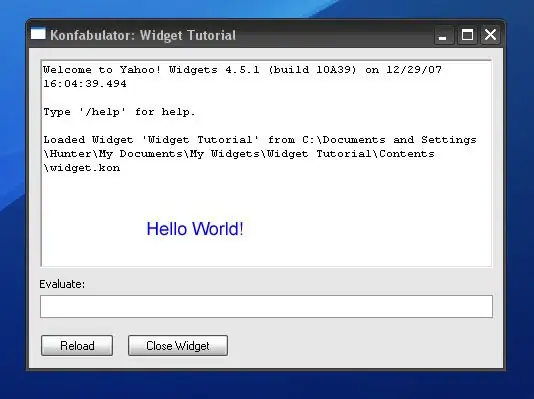
Създайте своя собствена джаджа: Тази инструкция ще ви научи как да създадете основен Yahoo! Приспособление. До края на този урок ще научите някои JavaScript и XML
Изградете свой собствен робот на иконом !!! - Урок, снимки и видео: 58 стъпки (със снимки)

Изградете свой собствен робот на иконом !!! - Урок, снимки и видео: РЕДАКТИРАНЕ: Повече информация за моите проекти вижте на новия ми уебсайт: narobo.com Също така правя консултации за роботика, мехатроника и проекти/продукти със специални ефекти. Вижте моя уебсайт - narobo.com за повече подробности. Винаги ли сте искали робот на иконом, който разговаря с
