
Съдържание:
- Автор John Day [email protected].
- Public 2024-01-30 07:54.
- Последно модифициран 2025-01-23 14:36.

В тази инструкция ще ви покажа как да направите музикален плейър, базиран на Raspberry Pi, който може да възпроизвежда местна музика, уеб радиостанции и действа като спойтъри свързващ високоговорител, всички поместени в стенен монтажен 3D печат.
Изградих този музикален плейър за кухнята на приятелките си, тъй като обичаме да слушаме музика, докато готвим или печем, но компютърните високоговорители, които се чуват от хола, просто не го режат.
Ще имаш нужда:
- Малина Пи 3
- Micro SD карта (минимум 8GB)
- Стерео високоговорители с вграден USB DAC
- Верига за безопасно изключване
- 3.5 "сензорен екран
- Микро USB кабел от женски към мъжки
- Поялник
- Машинка за отстраняване на тел
- Проводници
За настройка:
- Клавиатура
- Мишка
- HDMI монитор
Стъпка 1: Настройка на Pi
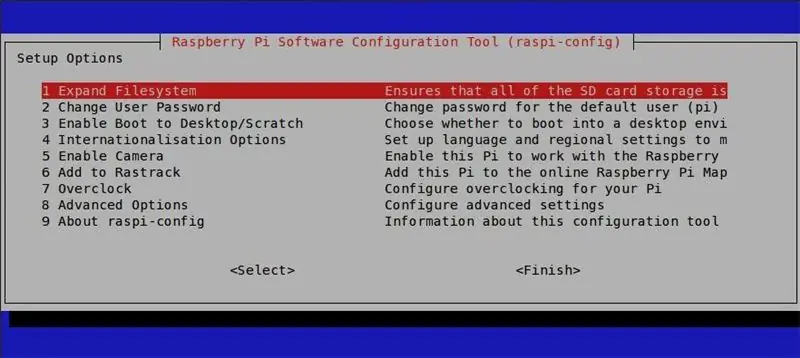
Първо нека да подредим софтуерната страна на нещата. Музикалният плейър е базиран на популярната, но пенсионирана линия от плейъри на Squeezebox на Logitechs. Pi управлява LogitechMediaServer и клиента Squeezelite, както и интерфейса Jivvelite. За следните стъпки ще ви трябват основни умения за SSH и командния ред. Ако не сте запознати с SSH, тогава OverTheWire е чудесно място да научите как да използвате командния ред и SSH.
Изтеглете Raspbian и го прехвърлете на SD картата, като използвате една от следните програми:
- Win32DiskImager (Windows)
- ApplePi Baker (Mac)
- Etcher (Mac и Windows)
Поставете SD картата в Pi и свържете всички периферни устройства (клавиатура, мишка, монитор) и захранване. След като се стартира в работната среда, настройте wifi и активирайте SSH и GPIO функционалността в настройките.
Вече можете да изключите всички периферни устройства и да продължите чрез SSH от всеки компютър в същата мрежа, за да настроите Pi.
След като се свържете чрез SSH, използвайте следната команда за достъп до настройките на Raspberry Pi
sudo raspi-config
Променете езика, оформлението на клавиатурата и потребителската парола според вашите нужди (по избор), след това разгънете файловата система и потвърдете подканата за рестартиране.
След това свържете сензорния екран и инсталирайте всички необходими драйвери (в зависимост от това кой екран е на ваше разположение):
- Adafruit TFT драйвери
- Waveshare TFT драйвери
След като сте настроили правилно, трябва да видите средата на работния плот на сензорния екран.
За да настроя музикалния плейър, последвах ръководството на Джон Хагензикер, за да настроя LogitechMediaServer, Squeezelite и Jivelite. Просто се уверете, че USB високоговорителят е свързан и е избрана правилната звукова карта.
Поддръжката на Spotify Connect може лесно да се добави чрез мениджъра на плъгини в Logitech Media Server.
Премахнах и курсора за постоянно, по козметични причини, като използвах:
sudo nano /etc/lightdm/lightdm.conf
и промяна на следния ред
#xserver-command = X
в
xserver -command = X -нокурсор
Екранът може да се калибрира с помощта на xinput калибратор, както е описано в wiki за споделяне на вълни.
След като инсталирах скрипта за превключване от схемите на mausberry, промених входа и изхода на GPIO20 и GPIO21, тъй като изходите по подразбиране вече се използват от заглавката на сензорния екран.
Стъпка 2: Отпечатване на калъфа

Калъфът е ремикс/разширение на "Pi TFT plus Console Case" на Arcmatt на Thingiverse. Във Fusion 360 добавих два корпуса на високоговорителите в същия дизайн като оригиналния корпус и модифицирах основното тяло, за да има два отвора за монтаж на стена и точки за монтиране на звуковата карта на USB високоговорителите и дъската за безопасно изключване.
- Ако искате да промените кутията, за да пасне на други компоненти, изтеглете файла *.f3d.
- Ако искате само да отпечатате готовите STL файлове, изтеглете zip файла.
STL файловете на средните части на основното тяло и корпуса на високоговорителя съдържат кухини за гайки M3. Прекъснете отпечатването на съответната височина и добавете гайките, преди да продължите отпечатването.
10% пълнеж трябва да е достатъчен за задната и предната част. Средните части, които съдържат гайките, трябва да бъдат отпечатани на по -високо ниво на пълнене, за да се осигури достатъчна структурна опора на кухините на гайките. Две от гайките се освободиха в един от отпечатъците ми при 10%, без да оставят резба за правилно задържане на болтовете.
Ето връзката към страницата на обратната страна на кутията
Стъпка 3: Електроника



За тази следваща стъпка трябва да имате основни умения за запояване.
Отворете USB високоговорителя и изключете високоговорителите от звуковата платка на техните JST кабели. Изрежете и отстранете USB кабела на подходяща дължина от звуковата платка. За да спестя място, запоявах USB кабелите директно към тестовите тампони от долната страна на Pi. Ако не можете да проследите подложките с мултицет, ето добър списък с номера на подложките. Използвах PP46 през PP48 и захранващия щифт 5V за свързване на звуковата платка (вижте снимката).
Подгответе веригата за безопасно изключване, като разпаявате копчето и го замените с две дължини изолиран проводник. Поставете превключвателя в вдлъбнатината и запоявайте свободните проводници на място.
Изрежете мъжкия край на микро USB кабела и отстранете кабелите за захранване и данни. Запоявайте червения захранващ проводник на USB кабела към PP2 и черния проводник към PP5 (вижте снимката). Женският край на микро USB кабела трябва да бъде свързан към мъжкия край на платката за безопасно изключване. Дъската може да бъде залепена на място в долната част на кутията.
По -късно добавих горещо лепило към всички места за запояване, за да се стабилизирам и да добавя известно облекчение на напрежението.
Кредит за картината Pi: Wikipedia, потребител: Multicherry
commons.wikimedia.org/wiki/File:Raspberry_Pi_2_Model_B_v1.1_underside_new_(bg_cut_out).jpg
Стъпка 4: Окончателно сглобяване



Крайната конструкция е малко неудобна, но с достатъчно дълги проводници всичко трябва да се побере.
Корпусът на високоговорителя беше малко от малката страна, което заедно с издуханата гайка от едната страна означаваше, че левият високоговорител не се затваря на едно ниво с решетката на високоговорителя.
Трите гърба могат да бъдат свързани помежду си с помощта на болтове М3. Болтовете ще отрежат резба при първото им завиване. Докато не ги разглобявате често, тази връзка трябва да е достатъчно здрава.
Залепете платката за изключване в кутията и завийте звуковата дъска върху стойките.
Raspberry Pi може да бъде закрепен към средния корпус с болтове М3. Уверете се, че сте поставили SD картата, след като завиете Pi на място, тъй като тя е малко по -голяма като корпуса. След това може да се постави с помощта на чифт пинсети през страничния отвор.
След като добавите сензорния екран, остава само да завиете предната плоча на място.
Нямах под ръка микро USB кабел, преди да завърша изграждането, така че временно захранвам Pi през микро USB порта на Pi, използвайки банка за захранване. Ще добавя липсващата кабелна връзка на по -късен етап.
Надявам се да ви е харесала тази мини джубокс конструкция. Очаквам с нетърпение да тествам това през следващите няколко седмици. Ако имате въпроси или идеи за подобрение, оставете ми коментар по -долу и ще се опитам да се свържа с вас възможно най -скоро


Вицешампион в Аудиоконкурса 2017
Препоръчано:
3D отпечатан спирометър: 6 стъпки (със снимки)

Спирометър с 3D печат: Спирометрите са класическият инструмент за разбор на въздуха, когато той се издухва от устата ви. Те се състоят от тръба, в която духате, която записва обема и скоростта на един дъх, които след това се сравняват с набор от нормални стойности
3D отпечатан дъгови реактор на крайната игра (филм е точен и носим): 7 стъпки (със снимки)

3D отпечатан дъгови реактор на крайната игра (филм точен и подходящ за носене): Пълен урок в YouTube: Не можах да намеря никакви особено точни филмови 3D файлове за дъговия реактор/корпус Mark 50/корпус за наночастици, така че приятелят ми и аз приготвихме някои сладки. Беше необходим тон ощипване, за да изглежда нещо точно и страхотно
Raspberry Pi 4B 3D отпечатан таблет: 8 стъпки (със снимки)

Raspberry Pi 4B 3D печатни таблети: Концепцията на проекта е да се разработи 3D печат, базиран на Raspberry Pi таблет. Всички части (компоненти) трябва да бъдат лесни за получаване и лесно достъпни. Той трябва да има батерия и трябва да е основният източник на захранване (което означава, че ще се зареди с
Калъф за телефон с патешка лента с калъф за пари: 3 стъпки (със снимки)

Калъф за телефон с патешка лента с калъф за пари: Тази инструкция ще ви покаже как да направите калъф за телефон изцяло от патешка лента с торбичка в гърба, която може да побере една или две банкноти. Отказ от отговорност: Този случай няма да осигури адекватна защита на телефона ви, ако го изпуснете. Този случай обаче
Сензор за качество на въздуха DIY + 3D отпечатан калъф: 6 стъпки

Сензор за качество на въздуха DIY + 3D отпечатан калъф: Това ръководство има цялата информация, от която се нуждаете, за да създадете много способен сензор с джобни размери
