
Съдържание:
- Стъпка 1: Функции на зарове
- Стъпка 2: Функцията за автоматично изключване
- Стъпка 3: Прототипът
- Стъпка 4: Персонализирана версия
- Стъпка 5: Запояване
- Стъпка 6: Изрежете необходимите дупки в кутията
- Стъпка 7: Предният панел
- Стъпка 8: Изрязване на дупки в панела
- Стъпка 9: Краят на проекта
- Стъпка 10: Разклатете и навийте
2025 Автор: John Day | [email protected]. Последно модифициран: 2025-01-23 14:36



Тази инструкция е за това как можете да изградите много добре изглеждащи електронни зарове, използвайки оледиран дисплей и Arduino uno или подобен. В самото начало на този проект реших, че след като прототипът беше завършен, исках да създам персонализирана версия, така че в тази непостижима информация има описания как да се изгради прототипната версия и полезни съвети, ако искате да изградите своя собствена персонализирана версия.
Видеото показва последната версия и функции на зарове, направени по поръчка.
Стъпка 1: Функции на зарове
Заровете имат превключвател за избор, за да избират между 1 или 2 зарчета. Те също имат пиезо елемент за генериране на звук, когато заровете се движат през произволни числа и когато спират. Докато превключвателят за хвърляне е натиснат, заровете се движат и показват произволни числа на дисплея. Когато бутонът е освободен, той започва да забавя произволен брой време, докато накрая спре и покаже резултатите. Това е, за да се симулира поведението на истинско хвърляне на зарове.
Заровете имат схема за автоматично изключване за пестене на батерии.
Ако не използвате заровете за 60 секунди, захранването автоматично се изключва.
В софтуера има функция за включване или изключване на звука, като задържите бутона за избор натиснат за повече от една секунда.
Стъпка 2: Функцията за автоматично изключване
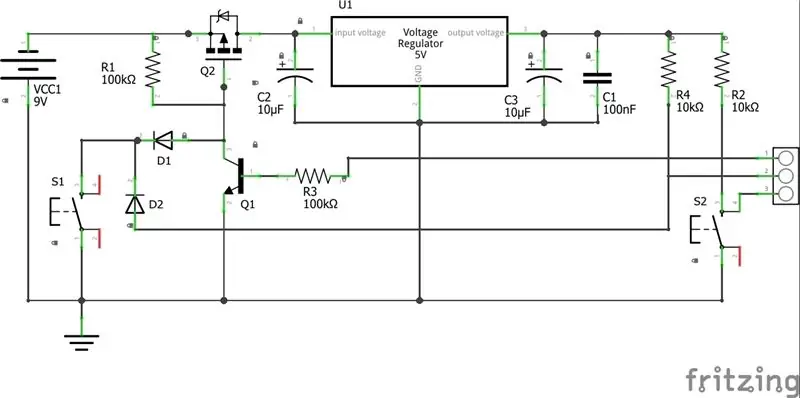
Заровете имат функция да се изключват, когато не се използват за пестене на батерии, вижте схемите за веригата за автоматично изключване.
Ето как работи:
Веригата се състои от P FET транзистор, който действа като превключвател. Портата на транзистора се управлява от стандартен моментен бутон (S1). При натискане на превключвателя напрежението пада на портата и токът започва да тече през транзистора. На портата има друг транзистор паралелно с превключвателя към земята. Транзисторът поддържа ниското напрежение на портата на FETs, докато напрежението на основата е високо. Базовото напрежение се подава от микроконтролера и едно от първите неща, които скицата прави, когато контролерът се захранва, е да настрои цифровия щифт 8 на висок и чрез софтуерното заключване на веригата. Регулаторът на напрежението 7805 стабилизира напрежението до 5V и двата диода предотвратяват достигането на 9 волта от батерията до микроконтролера. Същият превключвател се използва и за управление на цифровия вход на контролера, (щифт 7).
В скицата измерваме изминалото време от натискане на бутона и я сравняваме с определеното време за включване.
Преди да се изключи захранването, заровете/ заровете започват да мигат и от пиезото се излъчва предупредителен сигнал, така че потребителят има време да натисне отново превключвателя, за да нулира таймера.
Точно преди да се изключи захранването, микроконтролерът съхранява най -новия номер в паметта на EEPROM заедно с избрания брой зарчета/зарчета и състоянието на звука. Тези стойности се извикват при следващия старт на заровете.
Стъпка 3: Прототипът
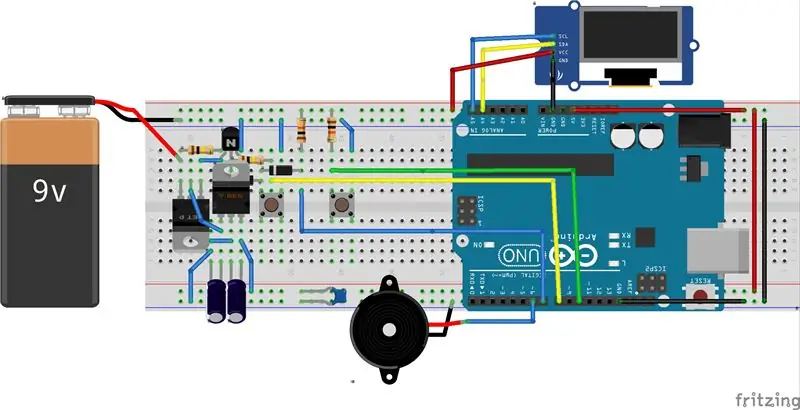
Сега е време да започнем да строим.
Имате нужда от:
- 1 Непояна дъска за хляб
- 1 Arduino Uno
- 1 OLED дисплей 128x64 i2c
- 2 кондензатора 10uF
- 1 кондензатор 100nF
- 2 резистора 10Kohm
- 2 резистор 100Kohm
- 2 диода 1n4148
- 1 Транзистор NPN BC547b
- 1 MosFET IRF9640
- 1 Регулатор на напрежение L7805
- 2 мометарен превключвател
- 1 Пиезо
- Jumper Wire
- 9 V батерия
Това е.
Следвайте внимателно изобразената по -горе снимка
Обърнете допълнително внимание на диода зад регулатора на напрежението на снимката (трудно се вижда), D1 в схемата. Анодната страна на диода трябва да бъде свързана към колектора на транзитора BC547.
Piezo е свързан към пин 6, бутон Roll към щифт 7, бутон за избор към щифт 10 и контрола Power_ON към щифт 8.
Не забравяйте да захранвате вашия Arduino Uno чрез 5V щифта и заземяващия щифт на платката Arduino, а не през dc кожуха отстрани.
Скицата използва U8g2lib.h за дисплея, можете да го намерите тук, https://github.com/olikraus/u8g2/, изтеглете и инсталирайте, преди да компилирате кода.
Как да инсталирам библиотеки? Https: //www.arduino.cc/en/Guide/Libraries
Копирайте кода и го поставете в Arduino IDE и качете скицата.
Не забравяйте да извадите USB кабела от Arduino, когато приключите, в противен случай функцията за автоматично изключване няма да работи, защото USB/компютърът захранва контролера.
Стъпка 4: Персонализирана версия
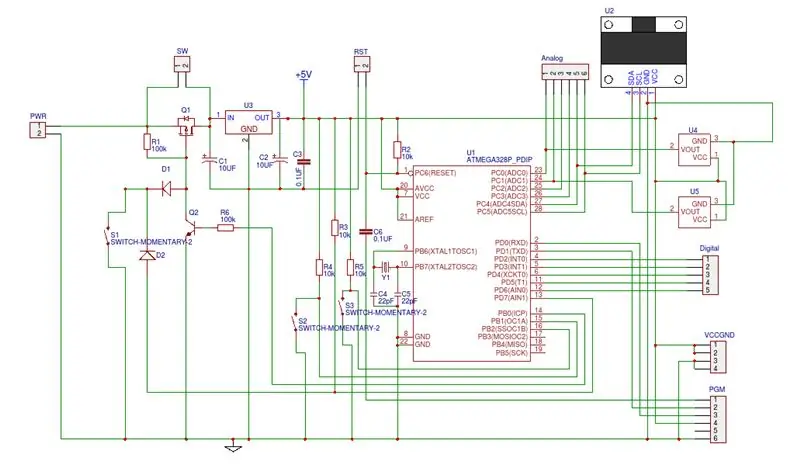
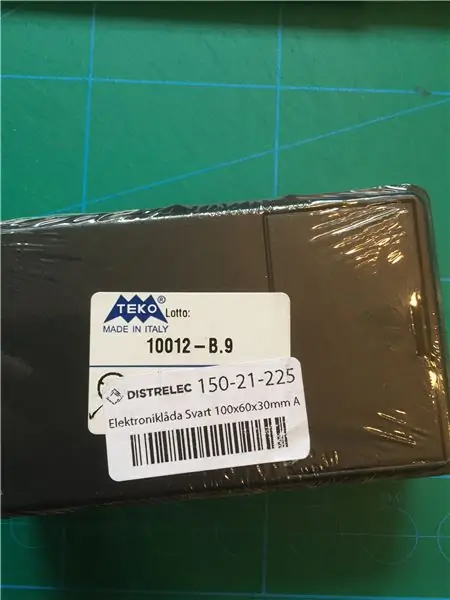


Останалата част от тази инструкция е за съвети и трикс, ако искате да я конвертирате в по -полезна и персонализирана версия.
За да нарисувам пълната схема за персонализираната версия, използвах безплатния онлайн схематичен и PCB софтуер EASYEDA. Можете да я намерите тук
Когато поръчвате компонентите, трябва да сте сигурни, че микроконтролерът има зареждащия файл Arduino на чипа, ако не, първо трябва да подготвите чипа. В мрежата има много уроци как да го направите.
Добавих допълнителни компоненти, които не се използват в този проект, но са налице за бъдещи проекти. U4, U5, R4, S2.
Заглавката на PGM в схемите се използва за програмиране на чипа. Ако искате да програмирате чипа с помощта на PGM порта, имате нужда от USB към сериен адаптер.
USB към серийни UART платки
Разбира се, можете да качите скицата в контролера с помощта на вашата Arduino платка и след това да преместите чипа на печатната платка.
EASYEDA също така предоставя функция за изработване на печатни платки за вас.
Преди да започна да преобразувам схемата в оформлението на печатната платка, избирах кутия с подходящ размер и място за 9 -волтова батерия, която може да се променя отвън.
Причината за това беше, че имах нужда от размерите и къде да поставя дупката на печатната платка за винтовете, преди да започна да правя оформлението, така че окончателната печатна платка ще се впише идеално в кутията.
Измервам много внимателно вътрешното измерение от кутията и след това преобразувам дизайна в платка с персонализиран размер, използвайки същия софтуер, след което щраквам върху бутона за изработка и направих поръчка.
Стъпка 5: Запояване


Тъй като трябва да поръчам повече от една печатна платка, за да получа разумна цена, я проектирам да бъде универсална, за да мога да използвам същата платка и кутия за бъдещи проекти. Добавих допълнителни щифтове за аналогови и цифрови портове заедно с допълнителни бутони. В този проект използвам S1 за захранване на веригата и хвърляне на заровете, а S3 като Select. Когато сте получили платката, е време да запоите всички компоненти на правилното място. На моята печатна платка дисплеят и бутоните са монтирани отзад, за да намалят размера и да бъдат достъпни отвън.
Когато изграждах заровете си, разбрах, че би било хубаво, ако можете просто да разклатите кутията, за да я включите и да хвърлите заровете. Ако искате тази функция, трябва да направите малка модификация на веригата.
Модификация:
Променен превключвателят на ролката (S1), към сензор за превключвател за накланяне и добавяне на 100uF кондензатор паралелно на превключвателя, за да се задържи нивото на FET порта достатъчно ниско, така че микроконтролерът да има време да стартира и да настрои порта за цифров изход HIGH и заключете веригата „включване“.
Трябва да монтирате сензора за наклон върху удължителни щифтове, така че да можете да го огънете и да регулирате ъгъла, така че превключвателят да е изключен, когато кутията лежи на масата.
Сензор за наклон
Стъпка 6: Изрежете необходимите дупки в кутията


Когато приключите с печатната платка, е време да пробиете отворите в кутията. За да изрежа квадратния отвор за дисплея, използвах микро фреза, но разбира се можете да използвате малък трион или подобен.
Стъпка 7: Предният панел
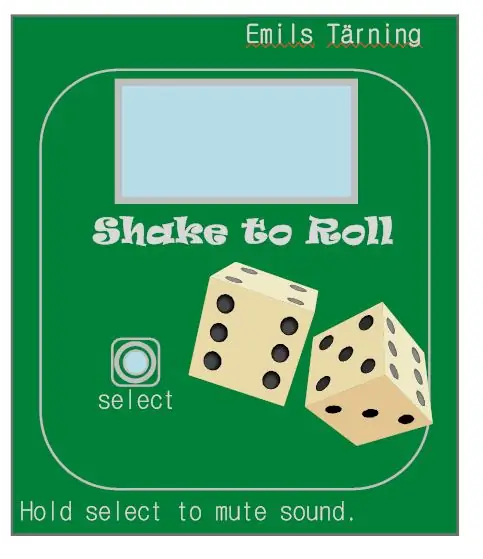
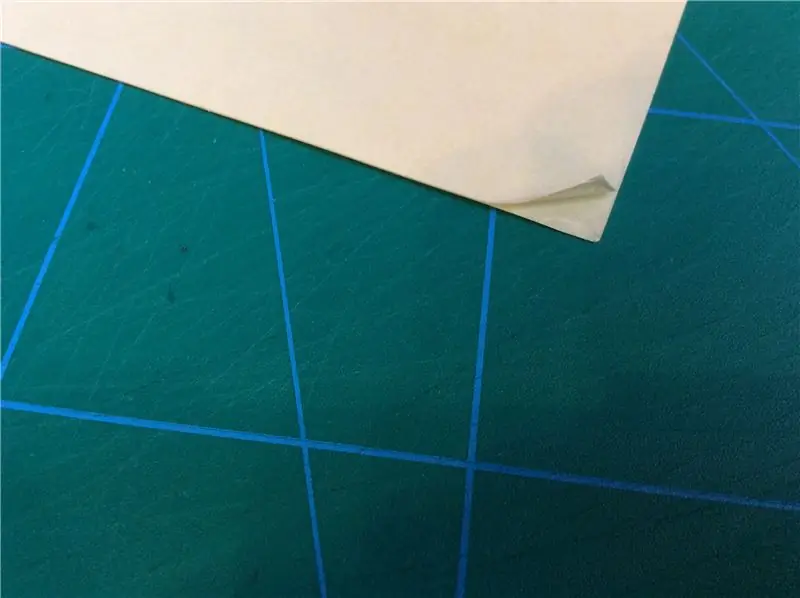
Тогава имате нужда от хубав преден панел. Рисувах панела в „софтуер за интелигентно рисуване“, но можете да използвате почти всеки софтуер за рисуване, който харесвате.
Когато приключите с чертежа, разпечатайте го на стандартен цветен лазерен принтер или подобен, но върху малко по -дебела хартия от нормалното. Вземете пластмасов лист, който има лепило от двете страни. Отстранете защитния лист от едната страна и внимателно поставете панела. можете да намерите този пластмасов филм в повечето магазини за хартия.
Стъпка 8: Изрязване на дупки в панела
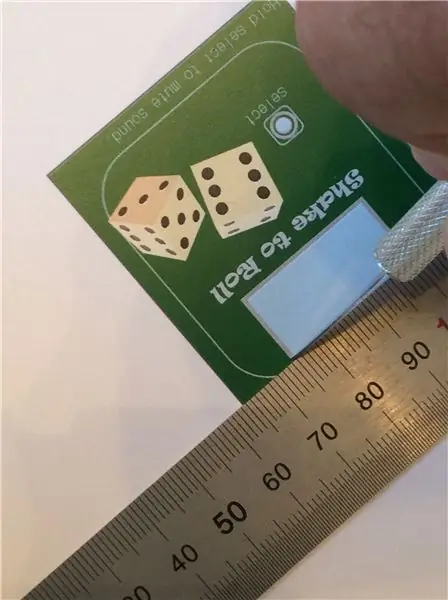

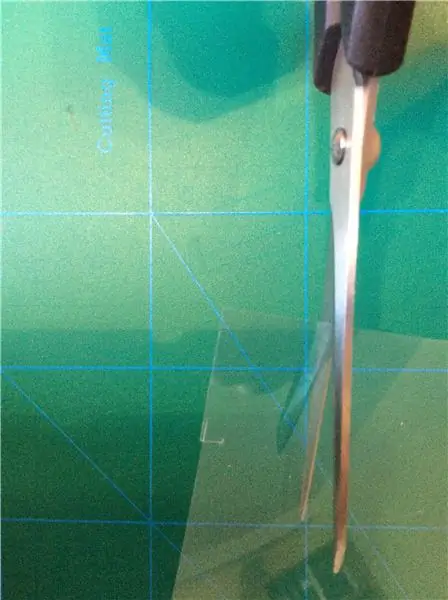
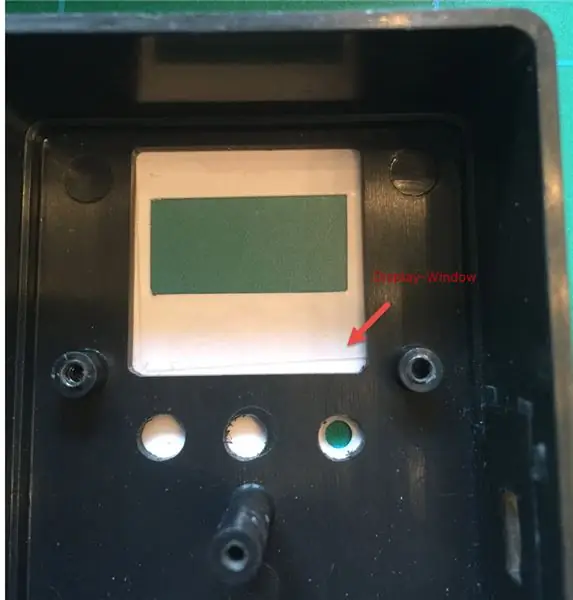
Изрежете дупките в панела с остър нож за хартия. За кръглите отвори с копчета използвайте перфоратор. Сега панелът изглежда като обикновен стикер, но преди да го залепите върху кутията, трябва да го напръскате със защитен слой лак. Когато панелът изсъхне, поставете го внимателно върху кутията.
Стъпка 9: Краят на проекта
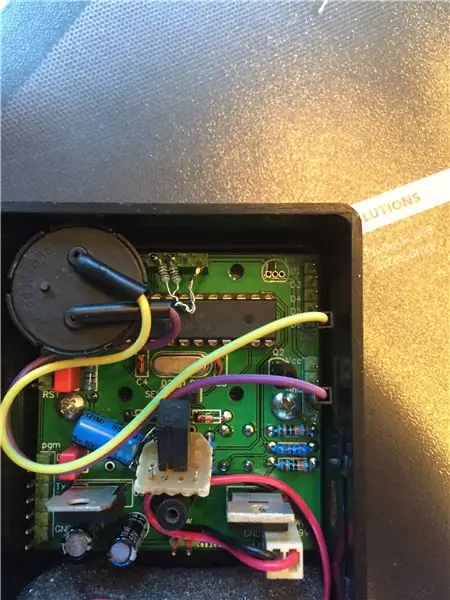

Когато стигнах до края на този проект, за съжаление установих, че заровете понякога замръзват, когато го разклащам и трябва да се рестартират.
Никога не съм имал този проблем по време на прототипирането, така че бях малко объркан, но установих, че това се дължи на шум, проектиран върху SDA, SCL щифтовете на дисплея.
Решението беше да се добавят към допълнителни резистори 1k на всеки щифт към 5V като изтегляне, вижте картината. След това заровете работят перфектно според очакванията.
Стъпка 10: Разклатете и навийте
Забавлявай се.
Препоръчано:
Rainbow Dice: 6 стъпки (със снимки)

Rainbow Dice: Това прави кутия за игри със зарове с 5 матрици, съставени от smd светодиоди в 5 цвята. Софтуерът, който го управлява, позволява различни режими на игри с множество зарове. Един главен превключвател позволява избор на игра и хвърляне на зарове. Отделни превключватели до eac
LED светлина (и) със захранване от батерията със слънчево зареждане: 11 стъпки (със снимки)

LED светлини (и), захранвани от батерии, със слънчево зареждане: Жена ми учи хората как да правят сапун, повечето от часовете й бяха вечер и тук през зимата се стъмва около 16:30 ч. Някои от нейните ученици имаха проблеми с намирането на нашите къща. Имахме табела отпред, но дори и с улично осветление
Mason Jar Dice Roller: 5 стъпки (със снимки)

Mason Jar Dice Roller: Ето един страхотен проект за уикенда, който трябва да предприемете, ако планирате да играете на игри, свързани с дъска/зарове. За да изградите проекта, ще ви е необходимо непрекъснато въртене на серво, аркаден бутон и платка arduino nano или ESP8266, освен това ще ви трябва 3D p
Лек хак за стая със зрителни увреждания със слухови увреждания: 7 стъпки (със снимки)

Лек хак на стаята със слухови увреждания на вратата: Проблем: баща ми е регистриран като глух, а майка ми е с увреден слух и поради това често им е трудно да чуят звънеца на вратата. Това би могло да бъде проблем, претърпян и от много други.Купиха мигащ светлинен звънец на вратата, за да им помогнат с
Персонализиран часовник със стрелки за снимки: 5 стъпки (със снимки)

Персонализиран часовник със стрелки за снимки: Някои хора наблюдават часовника. Сега всеки може да бъде часовник. Други проекти персонализират лицето на часовника. Този персонализира стрелките на часовника. Изглежда скъп, но е по -малко от 5 долара и около 30 минути на часовник. Перфектен за Chr
