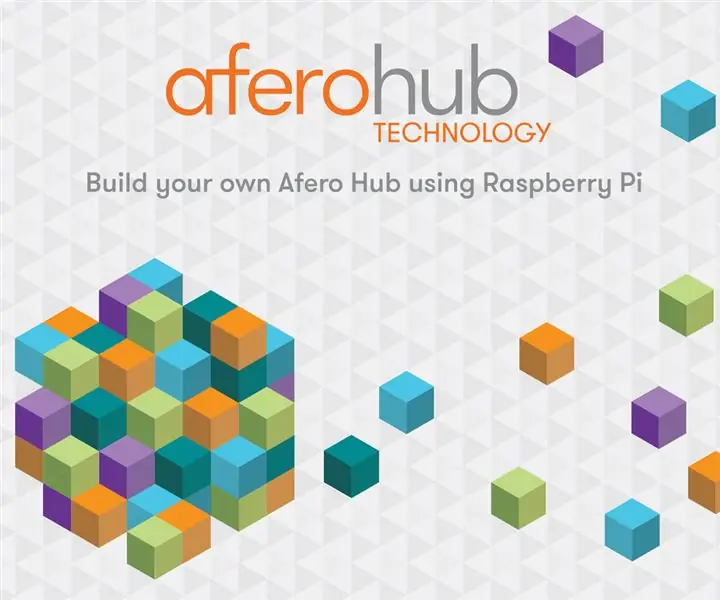
Съдържание:
- Автор John Day [email protected].
- Public 2024-01-30 07:54.
- Последно модифициран 2025-01-23 14:36.

Здравейте на всички!
Публикували сме няколко инструкции, които показват колко лесно е да използвате нашата платка Afero Modulo-1 за свързване на вашите устройства с облака, за да ги направите достъпни, безжично контролируеми, и да можете да говорите с други устройства онлайн сигурно и надеждно.
Тъй като Modulo-1 е устройство само с Bluetooth, то се нуждае от малко по-добре свързано устройство, за да се свърже с интернет. В предишните ни Instructables сме правили проекти, които разчитат само на локална връзка на къси разстояния (като BoE-бота) или връзка, която трябва да е налична само когато сте наблизо (като капана за мишки.) В тези в случаите мобилното приложение Afero действа като комуникационен център между местните платки Modulo и облака Afero.
Имаме още няколко забавни проекта, които ще покажем съвсем скоро, някои от които са дори по-удобни, ако вашето устройство с Afero е онлайн и е свързано с облака през цялото време, така че можете да ги наблюдавате или контролирате дори когато не сте вкъщи.
Наскоро пуснахме софтуерен пакет, който ще превърне малък базиран на ARM Debian Linux компютър (като Raspberry Pi) в самостоятелен Afero Hub. Той ще поддържа локалните ви устройства Afero онлайн и свързани с облака, така че да имате достъп до тях от всяка точка на света чрез мобилното приложение.
Можете да намерите повече информация за софтуера Afero Hub от тези удобни връзки -
Afero Blog Post, обявяваща софтуер Hub
Документация за програмисти - Софтуер на Afero Hub
Настройката е бърза и лесна, ще ги прегледаме тук в кратка инструкция, за да ви покажем как да го направите!
Стъпка 1: Хардуер за софтуера на концентратора
Пуснахме софтуера Hub като пакет Debian за архитектури на ARM CPU. Най -лесната и достъпна хардуерна платформа, която може да изпълнява софтуера, е Raspberry Pi. Raspberry Pi 3 и Raspberry Pi Zero W имат вградена поддръжка за Wi-Fi и Bluetooth, така че те ще работят готово като Afero хъб без допълнителен хардуер. Това е най -лесният начин да съберете хъб.
Уверете се, че имате под ръка:
- Raspberry Pi 3 Модел B или Raspberry Pi Zero W
- Подходящо захранване за него (най-добрият USB захранващ адаптер за стена)
- MicroSD карта с размер поне 8 GB
Ще ви трябват няколко допълнителни елемента, за да стартирате Hub:
- четец/адаптер за MicroSD за вашия компютър за запис на изображението на SD картата
- USB клавиатура/мишка и HDMI монитор за конфигуриране на Pi (по избор, но препоръчително)
Ако нямате Pi или искате да си купите нов, който да се използва като концентратор, можете да намерите куп различни Raspberry Pi 3 "Starter Kits", които идват с Pi 3, обикновено сладък корпус, мощност доставка и MicroSD карта, всичко, от което се нуждаете, за да започнете. Можете да намерите тези видове стартови комплекти на любимия си уебсайт за електроника или в любимия ви местен магазин за електроника или, добре, почти навсякъде другаде.
Ако сте сравнително нови в използването на Pi, трябва да вземете USB клавиатура/мишка и HDMI монитор, за да се свържете с конзолата на Pi, за да настроите WiFi мрежата. След като имате Pi в локалната си WiFi мрежа, вече нямате нужда от тях - софтуерът Hub изобщо не се нуждае от монитор или клавиатура. Ако сте запознати с Pi, можете да използвате настройката „без глава“в документацията за разработчици на Afero, за да опростите настройката малко.
Стъпка 2: Инсталирайте операционната система
Изтеглете най -новото издание на Raspbian Lite от raspberrypi.org - към момента на писане това е версията на Raspian "Stretch".
След като бъде изтеглено, напишете това изображение на операционната система на MicroSD карта, като използвате хубавата документация на raspberrypi.org, която ще ви покаже как да създадете тази MicroSD карта на Windows, mac OS/OS X или компютър с Linux в зависимост от това, което имате. Следвайте стъпките в тази документация, за да напишете вашата MicroSD карта, след което се регистрирайте отново тук, за да продължите … ще те чакаме!
Стъпка 3: Конфигурирайте Pi
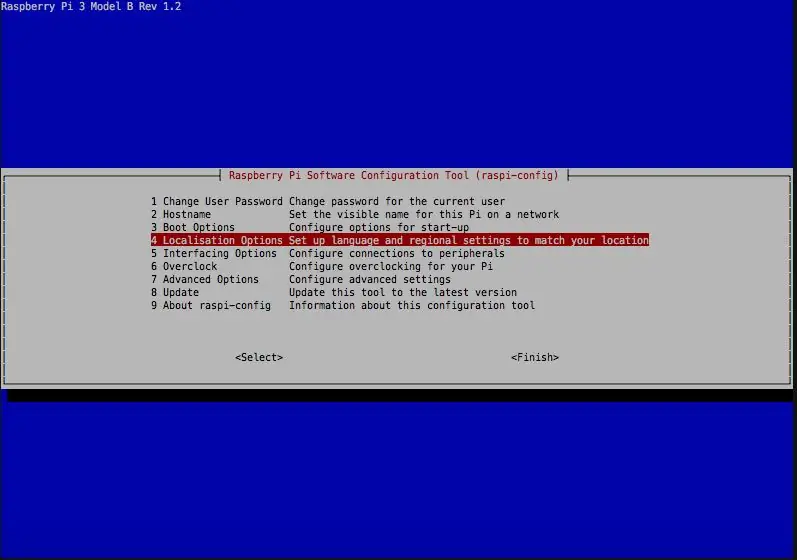
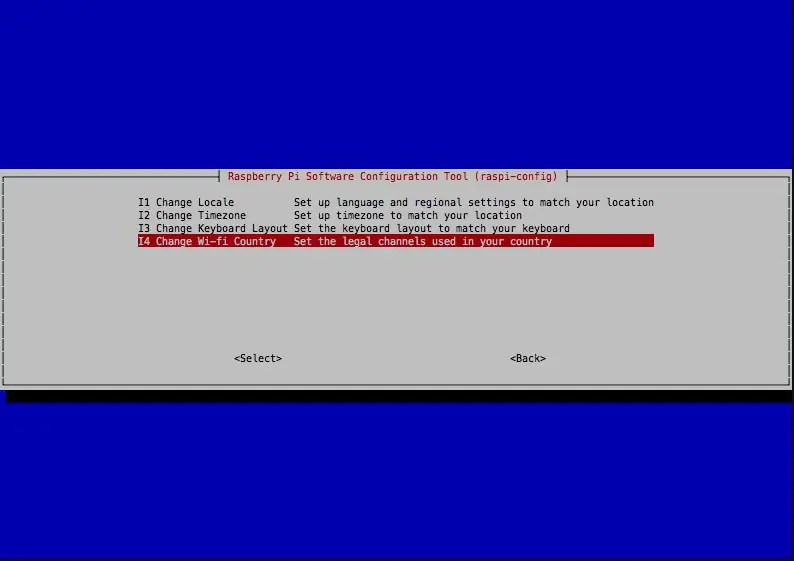
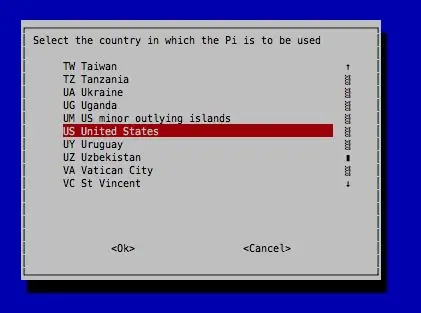
Сега нека направим бърза работа по настройка на Pi, за да я поставим във вашата локална Wifi мрежа -
- Инсталирайте MicroSD картата, която току -що направихте, в SD слота на Pi 3
- Свържете USB клавиатура/мишка към USB портовете на Pi
- Свържете HDMI кабел към Pi и към компютърен монитор, който можете да използвате временно
Включете Pi, като включите кабел в порта MicroUSB, прикрепен към стенен източник на захранване (USB портът на компютъра може да не е в състояние да осигури достатъчно мощност за Pi.)
Pi ще се зареди и ще ви стартира в работна среда, която можете да използвате.
Следвайте удобните инструкции на raspberrypi.org, за да отворите терминален прозорец и да поставите своя Pi в локалната си WiFi мрежа.
Когато приключите с това, в същия прозорец на терминала, стартирайте „sudo raspi-config“, за да стартирате конфигурационната програма на Pi. Имаме няколко бързи неща, които трябва да променим тук.
Вземете опция 5 Опции за интернационализация, след което изберете опция I4 Промяна на Wi-Fi държавата. Изберете държавата, в която сте вие и вашият Pi, и след това излезте от raspi-config.
Когато raspi-config ви попита дали искате да рестартирате, изберете да и Pi ще се рестартира. Ще се върнете към работния плот след рестартирането на Pi и трябва да сте в локалната си Wifi мрежа.
Отворете друг прозорец на терминала и нека направим този малък Pi център!
Стъпка 4: Добавете Hub Software Repo
Трябва да седнете в подкана на терминала на потребителския интерфейс на работния плот на Pi. Всичко, което трябва да направим сега, е да добавим хранилището на Afero Debian към Pi и да извършим проста инсталация на пакет. Ще преминем през стъпките тук, но ако сте стигнали дотук, това е лесната част!
Ако не искате да използвате работната среда и сте запознати с Pi, можете също да включите SSH в Pi през мрежата си и да изпълните същите команди от ssh сесията, те работят еднакво отвсякъде.
Първо, нека добавим репо Afero Debian към Pi. Ние предлагаме прост скрипт за вас, който ще изтегли подписа на Afero APT за подпис на вашия Pi и ще добави репо към вас /etc/apt/sources.d. Вземете скрипта с командата:
wget
Ще изтеглите малък скрипт, наречен addrepo.sh. Можете да видите този скрипт, за да сте сигурни, че прави всичко, което кажем, че ще направи, ако искате, тогава ще трябва да го изпълните като root с командата:
bash./addrepo.sh
Този скрипт ще ви подкани за паролата на потребителския ви акаунт на pi (така че да може да изпълнява sudo), ако се нуждае от нея, след това ще добави ключа за подписване и добави репото към вашия Pi и след това ще предложи да стартирате „sudo apt-get update“вместо вас за актуализиране на репо каталога. Продължете и отговорете с „y“тук, за да го оставите да се актуализира, а когато приключи, софтуерът на концентратора е достъпен за инсталиране!
Стъпка 5: Инсталирайте софтуера Hub
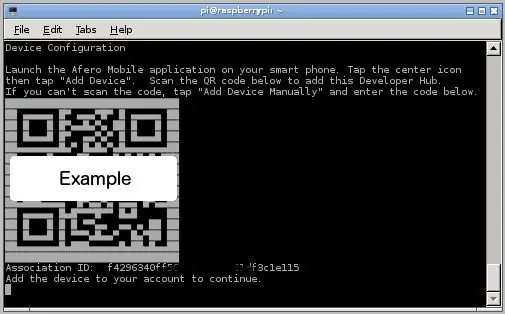
Почти свършихме! Софтуерът Afero Hub е просто прост пакет на Debian. Е, две, но трябва само да инсталирате една. За описания на пакетите и какво правят те, моля, вижте официалния документ за разработчици.
Инсталирайте пакетите с простата команда:
sudo apt-get инсталирайте afero-hub
Този пакет ще извлече софтуера Hub и неговите пакети за предварителни условия и ще ги инсталира. Ще бъдете подканени да приемете Общите условия на разработчиците на Afero, които можете да проверите на връзката тук или в пакета. Ако не сте съгласни с Общите условия, пакетът няма да бъде инсталиран.
След като се съгласите с условията, пакетът Afero Hub е инсталиран.
Когато софтуерът на хъба е инсталиран, в прозореца на терминала ще се покаже QR код. Както при всички устройства на Afero, този Pi Hub ще бъде добавен към вашия акаунт, когато сканирате QR кода с мобилния си телефон. Инсталацията ще спре, докато не добавите това устройство към профила си в Afero, така че нека направим това сега!
Стартирайте мобилното си приложение Afero, докоснете иконата в центъра, след което докоснете „Добавяне на устройство“в горната част на менюто. Използвайте камерата на вашето устройство, за да сканирате QR кода в прозореца на терминала. Ако по някаква причина QR кодът не сканира, можете да докоснете „Ръчно добавяне на устройство“в долната част на екрана и по този начин да въведете (дълъг… съжалявам!) Идентификационен номер на асоциацията към приложението си. За щастие, при тестването установихме, че тези терминални QR кодове обикновено сканират доста добре!
След като добавите Pi към профила си, ще видите ново Hub устройство в мобилното приложение, то ще бъде онлайн и след това инсталаторът на пакета ще излезе обратно към подкана за терминал.
Поздравления, създадохте свой собствен Afero Hub!
Трябва да локализирате новия си хъб навсякъде, където искате непрекъснат достъп до вашите устройства Afero, просто изключете Pi по обичайния начин („sudo halt“) и го включете там, където искате достъп за вашите устройства Afero. Не забравяйте, че хъбът обхваща прилична зона, така че не е задължително да е точно до някое от вашите устройства.
Можете също да инсталирате софтуера Hub на множество Pis и да имате хъбове, които да покриват по -голяма площ - устройствата Afero автоматично ще се движат от хъб до хъб, като винаги се свързват с хъба, осигуряващ най -добрия сигнал. В моята къща имам Pi горе и един долу и мога да видя всякакви Afero устройства навсякъде в къщата ми.
Стъпка 6: Допълнителна информация
Отново документацията за софтуера Hub може да бъде намерена в документацията за разработчици на Afero за повече подробности относно деинсталирането или надграждането на пакетите.
Софтуерът Hub е проектиран да се стартира при стартиране и да се рестартира, ако излезе по някаква причина. Можете да проверите процесите с помощта на командата supervizorctl и можете да ги стартирате или спрете ръчно според нуждите, но обикновено няма да е нужно да се притеснявате за ръчното им управление.
Ако имате въпроси или искате допълнителна информация, моля, разгледайте форумите за разработчици на Afero на forum.afero.io и ни пишете!
Препоръчано:
Направете свой собствен USB вентилатор - Английски / Francais: 3 стъпки

Направете свой собствен USB вентилатор | Български / Francais: БЪЛГАРСКИ Днес видях на сайтовете, че можем да си купим USB вентилатор. Но аз казах защо да не направя моя? Това, от което се нуждаете: - електротехник или патешка лента за компютър - вентилатор за компютър - USB кабел, който не ви служи - резачка за тел - отвертка - скоба за нанизване
Направете свой собствен (венец) двоен LED димер: 4 стъпки
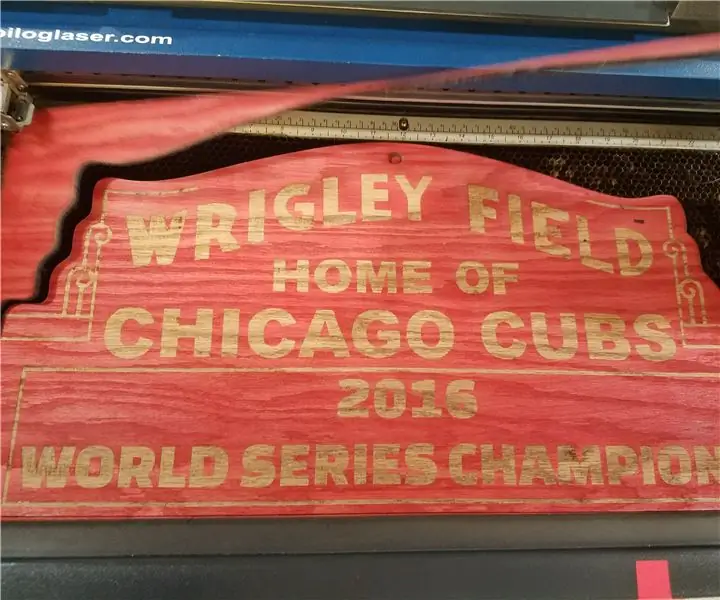
Как да направите свой собствен (Seesaw) двоен светодиоден димер: Днес ще ви покажа как да направите двойния светодиоден димер само с 555 таймер чипове заедно с общи компоненти. Подобно на един MOSFET/транзистор (или PNP, NPN, P-канал, или N-канал), който регулира яркостта на светодиода, този използва два MOS
Направете свой собствен сензор за влажност на почвата с Arduino !!!: 10 стъпки

Направете свой собствен сензор за влажност на почвата с Arduino !!!: ЗА !!! В тази инструкция ще свържем сензор за влажност на почвата FC-28 с Arduino. Този сензор измерва обемното съдържание на водата в почвата и ни дава нивото на влага като изход. Сензорът е оборудван с двата аналогови
Направете свой собствен адаптер за рок група Ekit (без наследствен адаптер), без разрушаване!: 10 стъпки

Направете своя собствен Ekit адаптер за рок група (без Legacy Adapter), Неразрушително !: След като чух популярен водещ на подкаст да споменава загрижеността си за смъртта на своя кабелен USB наследствен адаптер, отидох да търся DIY решение за свързване на по -добър/персонализиран eKit към RB . Благодарение на г -н ДОНИНАТОР в Youtube, който направи видео с подробно описание на подобното му
Направете свой собствен усилвател за слушалки V1: 8 стъпки

Направете свой собствен усилвател за слушалки V1: Никога не съм мислил много за усилвателите за слушалки, докато не опитах такъв. Някога мислех, че всичко това е някакъв трик. Защо имате нужда от отделен усилвател, за да управлявате високоговорителите в слушалките си! Едва когато опитате усилвател за слушалки, разбирате
