
Съдържание:
- Стъпка 1: Предмети, от които се нуждаете
- Стъпка 2: Инсталирайте Raspbian операционна система
- Стъпка 3: Сглобете останалите компоненти
- Стъпка 4: Настройте WiFi връзка
- Стъпка 5: Конфигурирайте други опции с Raspi-config
- Стъпка 6: Конфигурирайте мрежовия мост от Wifi към Ethernet
- Стъпка 7: Автоматизирайте всички тези команди със скрипт
2025 Автор: John Day | [email protected]. Последно модифициран: 2025-01-23 14:36

Имате ли стар лазерен принтер или скенер, който все още работи отлично, но не е съвместим с wifi? Или може би искате да свържете външен твърд диск като резервно устройство във вашата мрежа и сте свършили Ethernet портовете на домашния си рутер. Тази инструкция ще ви помогне да създадете мост от wifi връзката към Ethernet порта на Raspberry Pi.
Имах нужда от начин да свържа по -стар копир/принтер Xerox, който има вграден мрежов адаптер и мрежов софтуер, но не беше съвместим с wifi. Този принтер беше в по -стара сграда и принтерът беше на място, което не беше близо до пробиване на Ethernet и не можеше да се премести. С няколко части, които вече имах около къщата си, успях да съставя решение, което да реши моите нужди.
Това лесно DIY решение ще ви даде възможност да добавите wifi връзка към по -старите си устройства, без да нарушавате банката, като закупите безжичен адаптер за печат.
Стъпка 1: Предмети, от които се нуждаете

- Raspberry Pi (всеки модел ще е подходящ, но ще видите по -бързи резултати с модел 3).
- Захранващ адаптер за вашия Pi.
- SD карта за инсталиране на операционната система (можете да използвате 8GB карта до какъвто размер искате. Обикновено отивам с 32GB карта в случай, че искам да добавя повече опции към RPi).
- Wifi адаптер
- Ethernet кабел
- HDML кабел (имам стар DVI монитор, затова използвам този HDMI към DVI кабел).
- Клавиатура и мишка
- Четец на карти или компютър с вграден четец на карти.
- Калъф за Pi (по избор)
Стъпка 2: Инсталирайте Raspbian операционна система


Изтеглете най -новата версия на операционната система Raspbian (Stretch към момента на писане) от тук. Поставете SD картата в адаптера, който се доставя с нея, и поставете адаптера със SD картата в четеца на карти. Копирайте изображението на операционната система Raspian на SD картата, като използвате тези инструкции:
- Инструкции за WIndows
- Инструкции за Mac OSX
- Инструкции за Linux
Стъпка 3: Сглобете останалите компоненти



Това ще отнеме известно време, за да копирате изображението на вашата SD карта. Съберете останалата част от RPi, докато чакате.
Поставете wifi адаптера в един от USB портовете. Поставете ключа за клавиатурата и мишката в един от другите USB портове. Свържете монитор към Raspberry Pi с HDMI кабела.
Когато изображението на Raspbian завърши инсталирането на SD картата, извадете SD картата от адаптера и я поставете в слота за SD карта от долната страна на Raspberry Pi. След това поставете захранващия адаптер в микро USB порта и включете Raspberry Pi.
Стъпка 4: Настройте WiFi връзка

След като Raspberry Pi завърши зареждането, настройте вашата wifi връзка на Raspberry PI, като отворите терминален прозорец и редактирате файла wpa_supplicant.conf, като използвате следната команда:
sudo nano /etc/wpa_supplicant/wpa_supplicant.conf
Променете държавата на двубуквения си код на държава.
Добавете SSID и парола на вашата точка за достъп Wifi в долната част на файла:
network = {ssid = "Вашият Wifi SSID" psk = "yourWifiPassword"}
Едно нещо, което трябва да се отбележи: Настройката на клавиатурата по подразбиране е да се използва конфигурация на GB. За тези от нас в САЩ той поставя някои от специалните символи на различни места, главно символите @ и „се сменят.
Запазете файла и излезте от nano.
Вземете WIfi връзката, като въведете:
ifup
или чрез рестартиране на Raspberry PI с:
sudo рестартиране
Стъпка 5: Конфигурирайте други опции с Raspi-config




Когато вашият Raspberry Pi се свърже успешно с вашия Wifi, трябва да видите символа Wifi в лентата с менюта в горния десен ъгъл на екрана за Raspberry Pi.
Вече можете да конфигурирате други опции за вашия Pi. От терминален прозорец тип:
sudo raspi-config
Това ще покаже интерфейса на raspi-config и ще ви позволи да конфигурирате други опции вашия Raspberry PI. Не е нужно да правите това, но има няколко неща, които трябва да направите:
- Променете паролата по подразбиране. Не оставяйте устройства в мрежата си уязвими, като оставяте паролите по подразбиране в RPi за потребителите на pi и root.
- Задайте настройката за местоположение. Това ще ви даде правилните настройки на клавиатурата, времеви настройки и местоположение за инсталиране на друг софтуер от най -близкото хранилище. Ако получите досадни PERL предупреждения за локала, които не могат да бъдат зададени, можете да ги разрешите, като използвате тези инструкции.
- Разширете файловата система, за да използвате цялата SD карта. Това ще ви даде достъп до цялото пространство за съхранение на HD картата.
Чувствайте се свободни да разгледате другите опции, които са ви достъпни чрез този интерфейс. Можете да правите други неща като овърклок на вашия процесор, да настройвате ssh и ftp връзки и да променяте настройките си за зареждане, за да стартирате от командния ред или работния плот.
Стъпка 6: Конфигурирайте мрежовия мост от Wifi към Ethernet




За да направим това, ще използваме dnsmasq, за да настроим RPi като DHCP сървър и да настроим някои персонализирани настройки на DNS. Това ще позволи на устройството, свързано към RPi през ethernet, да получи IP адрес от RPi, а също така и за да може RPi да предава DNS заявки.
Също така ще конфигурираме някои настройки на iptables, за да направим NAT между Ethernet адаптера и Wifi връзката.
Първо инсталирайте dnsmasq
sudo apt-get install dnsmasq
Задайте своя Ethernet адаптер на статичен IP адрес
Това ще служи като шлюз за устройството, което искате да свържете към Ethernet порта RPi. Повечето Wi -Fi рутери използват така наречената частна мрежа и задават диапазона на IP на нещо подобно на:
192.168.1.1
За Ethernet адаптера на вашия RPI ще искате да го настроите на адрес, който няма да попречи на маршрутизаторите да присвояват адреси, така че ще увеличим подмрежата на PRi да бъде:
192.168.2.1
Заедно с това ще трябва да настроите мрежовата маска на:
255.255.255.0
Както и настройките на DCHP за излъчване на наличните IP адреси:
мрежа 192.168.2.0 излъчване 192.168.2.255
Използвайте iptables, за да конфигурирате настройка на NAT, за да споделите Wifi връзката с Ethernet порта NAT означава Network Translation Address. Това позволява на един IP адрес да се сървър като рутер в мрежа. Така че в този случай Ethernet адаптерът на RPi ще служи като рутер за всяко устройство, което прикачите към него. Настройките за NAT ще насочват Ethernet заявките през Wifi връзката.
Тук има няколко команди за изпълнение:
sudo iptables -Fsudo iptables -t nat -Fsudo iptables -t nat -A POSTROUTING -o wlan0 -j MASQUERADEsudo iptables -A НАПРЕД НА -i wlan0 -o eth0 -m състояние -състояние СВЪРЗАНО, УСТАНОВЕНО -j ПРИЕМА -ido i eth0 -o wlan0 -j ПРИЕМАМ
Конфигурирайте настройките на dnsmasq
Първото нещо, което трябва да направите, е да включите IP препращането. Това става чрез поставяне на един номер 1 във/proc/sys/net/ipv4/ip_forward файл:
sudo nano/proc/sys/net/ipv4/ip_forward
Поставете 1 на първия ред и след това излезте и запишете. Съвет: може също да се наложи да редактирате /etc/sysctl.conf и да декомментирате този ред:
net.ipv4.ip_forward = 1
След това настройте ip маршрутизиране:
sudo ip route del 0/0 dev eth0 &>/dev/nulla = `route | awk "/$ {wlan}/" '{print $ 5+1; exit}' 'sudo route add -net default gw 192.168.2.1 netmask 0.0.0.0 dev eth0 metric $ a
Последното нещо, което трябва да направите, е да редактирате /etc/dnsmasq.conf файла и да включите тези настройки;
интерфейс = eth0bind-интерфейси сървър = 8.8.8.8домен-необходимиbogus-privdhcp-range = 192.168.2.2, 192.168.2.100, 12h
След това изпълнете тази команда, за да стартирате вашите dnsmasq услуги:
sudo systemctl стартира dnsmasq
Сега включете мрежов кабел CAT5 в устройството, което искате да включите в мрежата, и поставете другия край на кабела в Ethernet порта на RPi и трябва да сте готови! Когато настроихме ethernet интерфейса, го направихме горещо включен, така че трябва да видите, че ethernet интерфейсът се появява, когато включите устройството в RPi.
Стъпка 7: Автоматизирайте всички тези команди със скрипт




Това беше много работа, за да се стартира мрежовият мост. Вероятно ще искате това да се стартира автоматично всеки път, когато вашият RPi се стартира, така че за да направим това, ще се нуждаем от скрипт, който да изпълнява всички тези команди вместо нас. За щастие Arpit Agarwal вече е създал скрипт и е достъпен за изтегляне тук.
Не се притеснявайте да въвеждате всички тези команди по -горе и изпълнете тази команда от домашната си директория, за да изтеглите скриптовия файл:
raw.githubusercontent.com/arpitjindal97/raspbian-recipes/master/wifi-to-eth-route.sh
За да стартирате този файл при всяко стартиране на вашия RPi, ще трябва да добавите директива към файла за автоматично стартиране на сесията:
nano /home/pi/.config/lxsession/LXDE-pi/autostart
и добавете това в долната част на файла:
sudo bash /home/pi/wifi-to-eth-route.sh
След това просто рестартирайте RPi и скриптът ще свърши цялата работа вместо вас. Можете също да стартирате тази настройка по всяко време, като изпълните тази команда от терминал:
sudo bash /home/pi/wifi-to-eth-route.sh
Препоръчано:
Поправяне на Mac Lilypad USB сериен порт/драйвер Проблем: 10 стъпки (със снимки)

Поправяне на Mac Lilypad USB сериен порт/драйвер Проблем: Към 2016 г. вашият Mac е на по -малко от 2 години? Наскоро ли сте надстроили до най -новата операционна система (Yosemite или нещо по -ново)? Вашите Lilypad USB/MP3 вече не работят? урокът ще ви покаже как оправих своите Lilypad USB. Грешката, която срещнах, беше свързана
Споделете вашата парола за Wifi автоматично, използвайки QR кодове: 4 стъпки

Споделяйте автоматично своята парола за Wifi, използвайки QR кодове: В тази инструкция ще научим как да създадем QR код, който свързва вашите гости с Wifi без никакви усилия. Интернет е необходимост. Веднага щом отидем на място, първото нещо, от което се нуждаем, е Wi -Fi достъп. Независимо дали е домакин на приятелска среща
Добавяне на USB порт към лампа: 5 стъпки (със снимки)

Добавете USB порт към лампа: Когато попаднах на тази ретро настолна лампа Electrix с гъша шия, разбрах, че това е настолна лампа с гъша шия, без която не мога да живея, затова я купих. Тогава си помислих, че би било много по -хладно, ако в основата му имаше USB порт. Оказа се, че това е доста
Споделете любовта: 4 стъпки
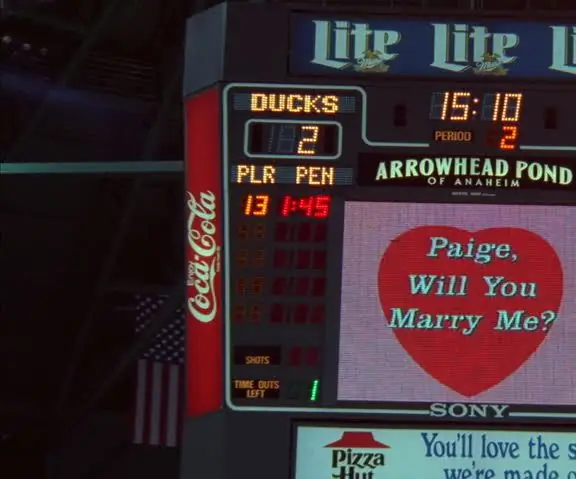
Споделете любовта: С цялата LED работа, която сме извършили в напреднал изчислителен клас, тя просто ми напомня за JUMBOTRON. Светодиодите в моя комплект Sparkfun са ми любими. Привлича ме към блестящи светлини и блестящи неща от всякакъв вид. Нашата къща има две големи неонови бани
Напиши го ! Направи го ! Споделете го!: 4 стъпки

Напиши го ! Направи го ! Споделете го!: Моите ученици използват Legos, за да добавят креативност към тяхното писане, организация на писането и да представят работата си по дигитален начин със семейството си и с връстниците си в класа
