
Съдържание:
2025 Автор: John Day | [email protected]. Последно модифициран: 2025-01-23 14:36

Разработеното тук устройство прави вашите уреди като телевизор, усилвател, CD и DVD плейъри да се управляват с гласови команди, използвайки Alexa и Arduino. Предимството на това устройство е, че просто трябва да давате гласови команди. Това устройство може да работи с всички уреди, които използват портове RS-232. Тези портове са много полезни при връзки. Те се използват най -вече в медийни устройства. Сега няма нужда да използвате IR дистанционни управления.
Устройството е евтино. Съдържа Arduino Board. Можете да използвате всяка дъска arduino, но аз предпочитам Arduino Nano, защото е компактен. Другите неща са ESP 8266, Amazon Alexa, RS 232-TTL конвертор. Включих и инструкции за частици.
Стъпка 1: Неща, от които ще се нуждаете
1. Фотон от частици
2. Amazon Alexa
3. Amazon Echo Dot
4. ESP 8266
5. RS232-TTL конвертор
6. Arduino UNO/Nano/Micro…
Стъпка 2: Свързване на Arduino към ESP 8266
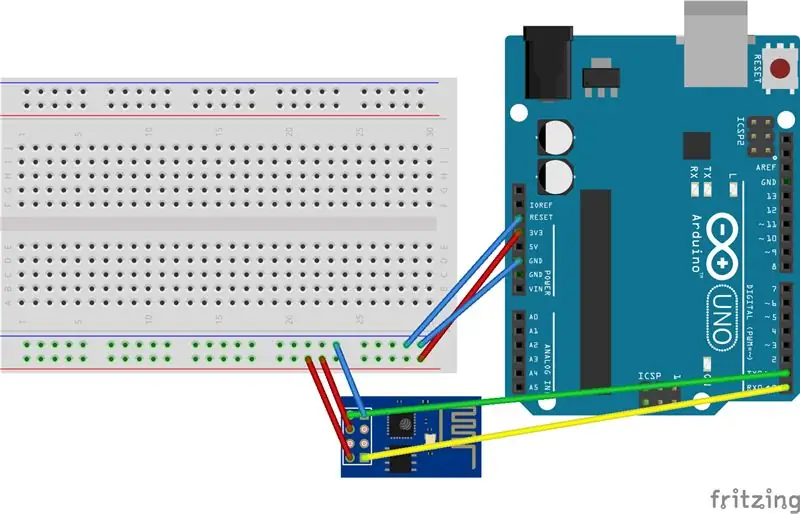
Свържете 3v3 (3.3V) изхода на Arduino към ESP8266. ESP8266 работи с 3.3V, а не с 5V, така че това е необходимо.
Свържете щифта RES или RESET. Когато заземите щифта за нулиране, Arduino работи като тъп USB към сериен конектор, което искаме да говорим с ESP8266.
Свържете RXD щифта на Arduino към RX щифта на ESP8266.
Свържете TXD щифта на Arduino към TX щифта на ESP. Когато искаме две неща да си говорят серийно, свързваме TX щифта на единия към RX на другия (изпращането отива за получаване и обратното). Тук нямаме Arduino да говори с ESP8266, но нашият компютър говори с него чрез Arduino. Свържете GND и VCC.
Накрая CH_PD се свързва.
Стъпка 3: Свързване на RS 232-TTL конвертор
Сега е лесно да свържете RS 232-TTL конвертор към Arduino и ESP, които свързахме по-рано като връзки, споменати по-долу:
Свържете GND на Arduino/частица към GND на конвертора
Свържете VCC на Arduino/частица към VCC на конвертора
Свържете TX на Arduino/Particle към TX на конвертора
Свържете RX на Arduino/Particle към RX на конвертора
Стъпка 4: Създаване на Amazon Skills
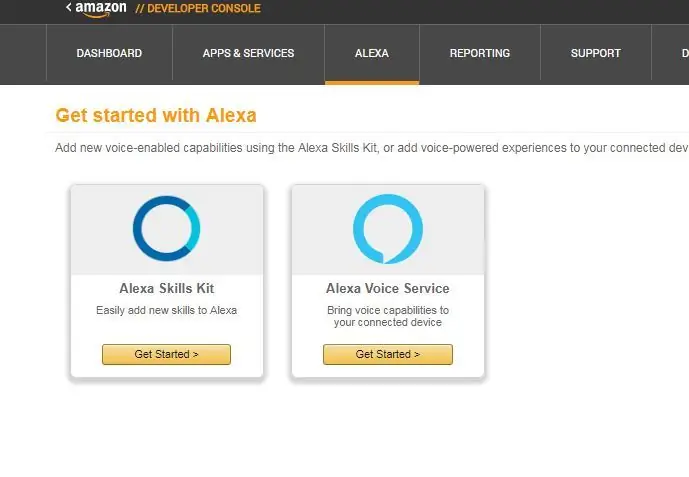
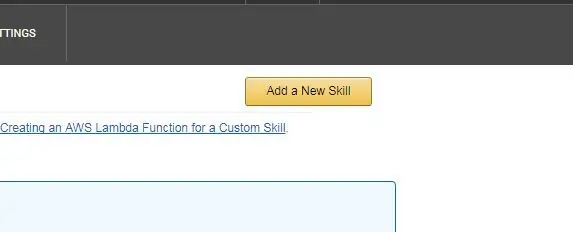
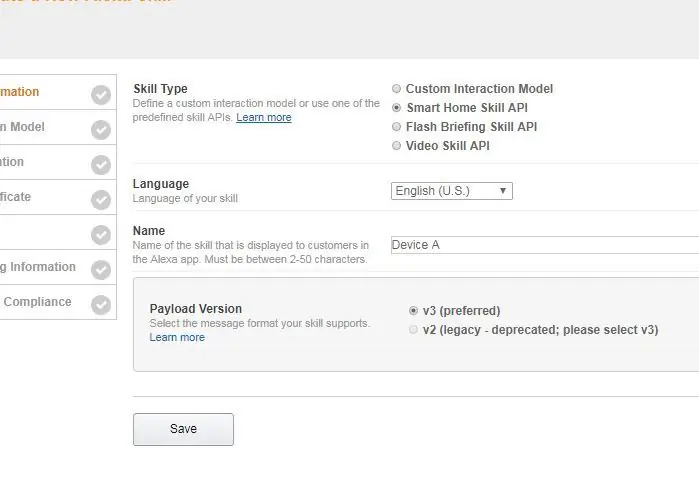
Ако използвате ПДЧ Следвайте тези стъпки.
Имате нужда от акаунт на програмист в Amazon, ако нямате такъв, можете да подпишете безплатно. Отидете на
В акаунта на програмиста отидете в комплекта за умения на Alexa.
След това кликнете върху „Създаване на ново умение“
Трябва да изберете следното: „API за умения за интелигентен дом“в Тип умение
Във версията с полезен товар изберете v3
И след това щракнете върху Запазване.
Стъпка 5: Прозорец за конфигуриране
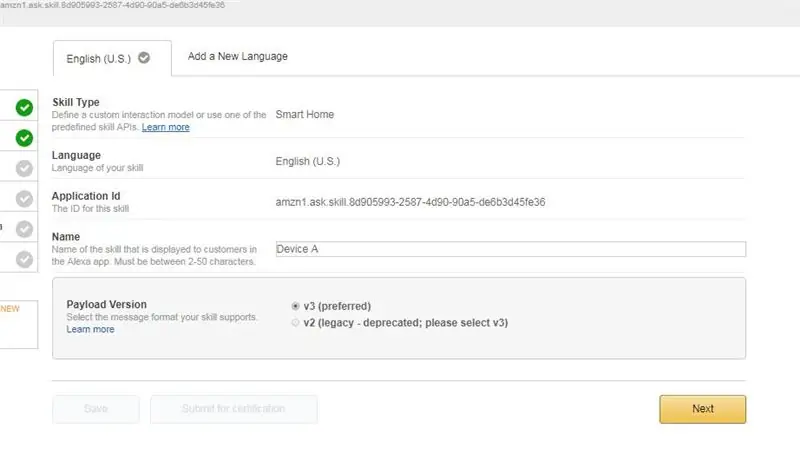
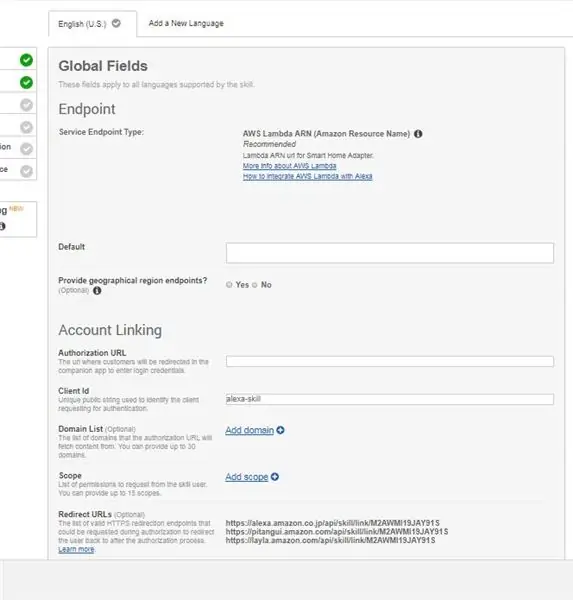
След като запишете, следващата стъпка ви показва идентификационния номер на приложението.
Щракнете върху следващия бутон След това идва прозорецът за конфигурация. Тук трябва да използвате командата curl, където в потребителския идентификатор поставете маркера за достъп и в www.example.com трябва да дадете уебсайт на частици.
Стъпка 6: Amazon AWS
За целта трябва да влезете в
Изберете опция Авторски Scratch.
След това копирайте кода, който е в текстовия файл.
Задайте вашия Device ID в програмата си. Трябва да промените командите на вашето конкретно устройство.
След като изпълните всички стъпки, тествайте уменията в Lambda конфигурация.
Стъпка 7: За Arduino
За да използвате гласови умения с Arduino, ще трябва да използвате Amazon Echo Dot
Свържете се с wifi, като използвате следния код:
#include "debug.h" // Отпечатване на сериен дебъгер #включва "WifiConnection.h" // Wifi връзка // този файл е част от моя урок код #include // IR библиотека
WifiConnection* wifi; // wifi връзка IRsend* irSend; // инфрачервен изпращач
// ЗАДАВАЙТЕ ВАШИТЕ WIFI CREDS const char*myWifiSsid = "***"; const char*myWifiPassword = "*******";
// НАСТРОЙВАНЕ ДА СЪОТВЕТСТВА НА ВАШИЯТ ХАРАКТЕР #define SERIAL_BAUD_RATE 9600
// ПИН 0 е D3 НА ЧИПА #дефинирайте IR_PIN 0
/*---------------------------------------*/// Работи веднъж, когато устройството е включен или кодът е току -що мигнат void setup () {// ако е зададен неправилно, вашият сериен дебъгер няма да може да се чете Serial.begin (SERIAL_BAUD_RATE);
// инициализираме wifi връзка wifi = нова WifiConnection (myWifiSsid, myWifiPassword); wifi-> начало ();
// свързване с wifi if (wifi-> connect ()) {debugPrint ("Wifi Connected"); }}
/*---------------------------------------*/// Работи непрекъснато празен цикъл () {}
Стъпка 8: Свържете WEMO сървър
След това стартирайте WEMO сървъра, това е най -добрият метод за ESP8266.
Сега трябва да инсталираме библиотеката ESPAsyncTCP.
Код за тестване:
#include "debug.h" // Отпечатване на сериен дебъгер #include "WifiConnection.h" // Wifi връзка #include "Wemulator.h" // Нашият Wemo емулатор #include // IR библиотека
WifiConnection* wifi; // wifi връзка Wemulator* wemulator; // wemo емулатор IRsend* irSend; // инфрачервен изпращач
// ЗАДАВАЙТЕ ВАШИТЕ WIFI CREDS const char*myWifiSsid = "***"; const char*myWifiPassword = "*******";
// НАСТРОЙВАНЕ ДА СЪОТВЕТСТВА НА ВАШИЯТ ХАРАКТЕР #define SERIAL_BAUD_RATE 9600
// ПИН 0 е D3 НА ЧИПА #дефинирайте IR_PIN 0 /*----------------------------------- ----*/// Работи веднъж, когато устройството е включено или кодът е току-що мига void setup () {// ако е зададен неправилно, вашият сериен дебъгер няма да може да се чете Serial.begin (SERIAL_BAUD_RATE);
// инициализираме wifi връзка wifi = нова WifiConnection (myWifiSsid, myWifiPassword); wifi-> начало ();
// инициализираме IR irSend = new IRsend (IR_PIN, false); irSend-> begin ();
// инициализираме wemo емулатор wemulator = new Wemulator ();
// свързване с wifi if (wifi-> connect ()) {wemulator-> begin ();
// стартираме емулатора на wemo (той работи като поредица от уеб сървъри) wemulator-> addDevice ("tv", нов WemoCallbackHandler (& commandReceived)); wemulator-> addDevice ("телевизия", нов WemoCallbackHandler (& commandReceived)); wemulator-> addDevice ("моят телевизор", нов WemoCallbackHandler (& commandReceived)); wemulator-> addDevice ("моята телевизия", нов WemoCallbackHandler (& commandReceived)); }}
/*---------------------------------------*/// Работи непрекъснато празен цикъл () {// позволяваме на емулатора да слуша гласови команди if (wifi-> isConnected) {wemulator-> listen (); }}
Стъпка 9: Благодаря
Сега сте направили свое собствено гласово активирано устройство за управление на вашите медийни устройства.
Опитайте да кажете „Alexa Включете телевизора“
По този начин можете да направите свой собствен блок за гласово управление, използвайки Arduino или Particle.
Благодаря, че се отбихте!
Препоръчано:
Ракета -носител, базирана на Alexa, гласово контролирана: 9 стъпки (със снимки)

Ракета -носител с гласово управление, базирана на Alexa: С наближаването на зимния сезон; идва това време на годината, когато се празнува фестивалът на светлините. Да, говорим за Дивали, който е истински индийски фестивал, празнуван по целия свят. Тази година Дивали вече приключи и вижда хора
Tuchless Switch за домакински уреди -- Управлявайте домашните си уреди без докосване: 4 стъпки

Tuchless Switch за домакински уреди || Контролирайте домакинските си уреди без никакъв превключвател: Това е превключвател за домакински уреди. Можете да използвате това на всяко обществено място, така че да помогне в борбата с всеки вирус. Схемата, базирана на тъмна сензорна верига, направена от Op-Amp и LDR. Втората важна част от тази верига SR тригер със Sequencell
Многоканален Sonoff - Гласово активирани светлини: 4 стъпки (със снимки)

Многоканален Sonoff-Гласово активирани светлини: Преди 5 години светлините в кухнята ми вървяха по пътя на do-do. Осветлението на пистата се проваляше, а осветлението под плота беше просто боклук. Исках също да разделя осветлението на канали, за да мога по -добре да осветя стаята за разлики
Гласово активирани светодиоди: 8 стъпки

Гласово активирани светодиоди: Webduino използва интернет браузъра Chrome за контрол на всякакви електронни компоненти, така че трябва да можем да използваме всички други функции, които Chrome може да предложи. В този пример за проект ще използваме API за говор на Chrome. Използване на гласовото разпознаване на Google
Гласово активирани щори Arduino: 9 стъпки (със снимки)

Гласово активирани жалюзи Arduino: Преди време направих Instructable, където добавих серво и Bluetooth устройство към заключването на вратата ми, което ми позволи да го контролирам с телефона си като наркоман, просто не мога да спра да добавям Bluetooth към неща и затова в този проект аз ще ви покажа как да направите Blu
