
Съдържание:
- Стъпка 1: Комплект Neuron Explorer
- Стъпка 2: Невронни блокове
- Стъпка 3: Програмиране на неврона
- Стъпка 4: Офлайн режим
- Стъпка 5: Програмиране, основано на потока
- Стъпка 6: Пример за потока
- Стъпка 7: Контрол на изображението
- Стъпка 8: Разпознаване на глас (микрофон)
- Стъпка 9: Разпознаване на глас (Неврон)
- Стъпка 10: LEGO Turtle с дистанционно управление
- Стъпка 11: Костенурка 2.0
- Стъпка 12: Вътрешен софтуер
- Стъпка 13: Вътрешен хардуер
- Автор John Day [email protected].
- Public 2024-01-30 07:53.
- Последно модифициран 2025-01-23 14:36.


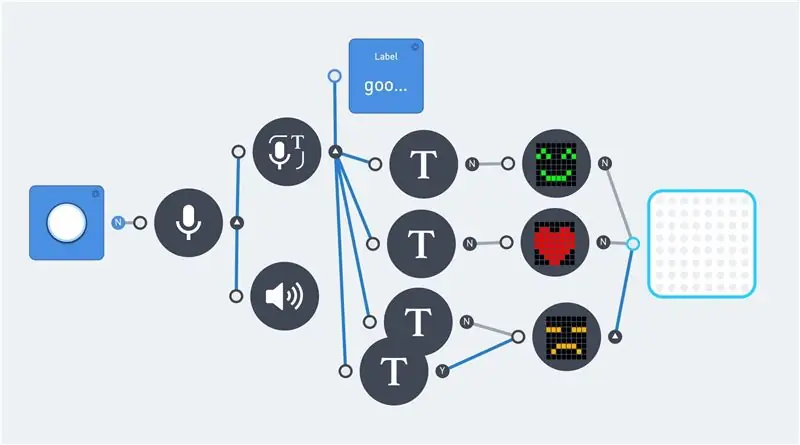
През последните няколко години става все по -лесно да се направи нещо с разпознаване на глас или изображение. В днешно време и двете се използват все по -често. И това са популярни теми в DIY проекти. През повечето време създадени със софтуера/API от една от следните компании:
- Google Voice.
- Amazon Alexa.
- Когнитивни услуги на Microsoft.
Има дори някои DIY комплекти, като Google AIY Voice Kit за подкрепа на любителите. Повечето от тези продукти използват Raspberry Pi или подобна дъска. За съжаление, това не е подходящо за тези, които не знаят как да се справят с език за програмиране, като Python.
Тази инструкция е за разпознаване на глас и разпознаване на изображения, без познаване на език за програмиране. Логическото мислене обаче остава изискване. По този начин се използва продуктът Makeblock Neuron, комбиниран с среда за програмиране, базирана на потока.
Този продукт Neuron стартира като проект на Kickstarter през 2017 г. Това е електронна платформа за строителни блокове, използваща всички видове електронни „блокове“, които могат да бъдат свързани чрез магнитни конектори. И основно се има предвид като STEM (наука, технология, инженерство и математика) продукт. Следователно този продукт се фокусира върху логическото мислене и (научете се) да програмирате.
Има около 30 различни типа невронни блокове. Като различни видове предаватели и приемници, бутони, светодиоди, сензори и двигатели. Повечето блокове комуникират само помежду си. Но един от блоковете, WiFi блокът, може да бъде свързан към интернет. Това дава възможност за достъп до интернет приложения, като например когнитивните услуги на Microsoft.
Първите стъпки на тази инструкция започват с кратко въведение за продукта Neuron и как да ги програмирате. Това включва програмиране на базата на потока и някои от наличните електронни компоненти. Следват няколко примера с разпознаване на зрение и глас. И накрая малък робот костенурка. Което може да се управлява дистанционно с помощта на джойстик. Възможно е да използвате разпознаване на глас с този робот. Трябва обаче да се вземат предвид времето за реакция на гласовия контрол.
Освен това има допълнителна техническа информация. Тези стъпки предоставят основна информация и дават представа за продукта Neuron.
Г о с е А д е м а
Стъпка 1: Комплект Neuron Explorer
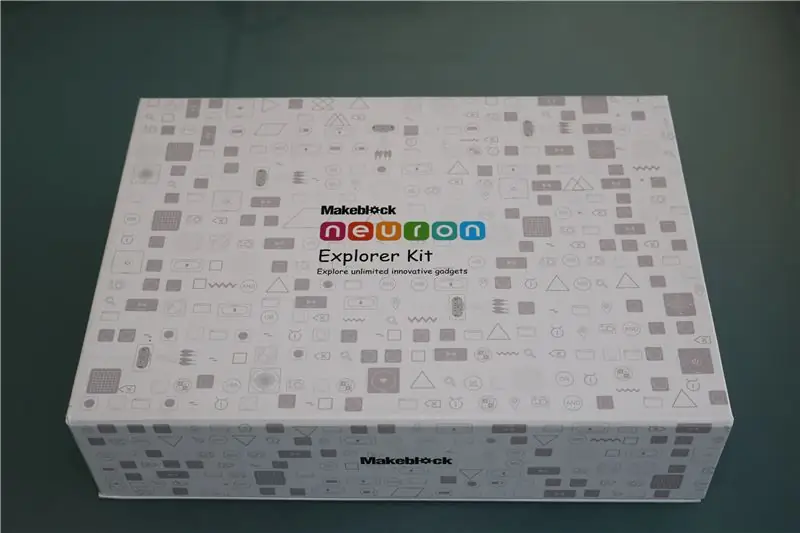

Невронните блокове са като електронни тухли и цветът на всеки неврон показва основната му функция. Енергийните и комуникационните блокове са зелени; Входните блокове са жълти; Контролните блокове са оранжеви; И изходните блокове са сини. Всеки Neuron има своя собствена специална функция и те започват да комуникират помежду си, когато са свързани помежду си.
Продуктът стартира като проект на Kickstarter през април 2017 г. И тази инструкция използва Explorer Kit. Този комплект съдържа следните части:
- WiFi (Neuron)
- Мощност (Неврон)
- Микрофон и високоговорител (USB)
- LED панел 8x8 RGB (Neuron)
- Джойстик (Neuron)
- Копче (Неврон)
- Драйвер за LED ленти (Neuron)
- LED лента 50 см (15 светодиода)
- Двоен DC моторен драйвер (Neuron)
- DC мотор (2x)
- Конзола на мотора (2x)
- Колела (2x)
- Мини колело
- Драйвер за двоен серво мотор (Neuron)
- Серво мотор (2x)
- Гласово разпознаване (Neuron)
- Utrasonic сензор (Neuron)
- Безжичен предавател (Neuron)
- Безжичен приемник (Neuron)
- Камера (USB)
- Лазерна показалка
- Neuron Board (4x)
- Магнитна жица 10 см (2x)
- Магнитна жица 20 см (2x)
- Micro USB кабел 20 см (2x)
- Micro USB кабел 100 см (2x)
Този комплект съдържа всички електронни части за всички видове STEM проекти. Основният фокус изглежда е създаването на малки роботи. Но камерата и разпознаването на глас му дават повече възможности, отколкото просто роботи.
Всеки неврон съдържа магнит. И може да се постави върху метални предмети или върху доставените Neuron дъски.
Единствената част, която „липсва“в този комплект Explorer е сензор за последовател на линии. Това е част от комплекта "Всичко в едно". Този сензор би бил по -логичен избор, вместо LED лентата или LED матрицата.
Стъпка 2: Невронни блокове



Няколко пакета Neuron бяха продадени чрез кампания на Kickstarter. И в този момент първите пакети са налични за редовни продажби.
Има около 30 различни блока, които могат да бъдат свързани помежду си с магнитни конектори. Това създава ред от блокове. Които комуникират помежду си чрез приложението (Android, iOS).
Има презареждащ се захранващ блок, който захранва всички свързани блокове. И всички комуникационни блокове имат микро USB конектор, който може да се използва за захранване на блоковете. Веригата обикновено започва с комуникационен блок. И ако това не се захранва от USB, следващият блок трябва да бъде захранващ блок.
Енергията на комуникационните блокове има зелен цвят и има 5 от тях:
- Мощност.
- Безжичен приемник.
- Безжичен предавател.
- WiFi.
- Bluetooth.
Програмата App и Scratch изискват WiFi или BlueTooth връзка. 2 -те безжични блока могат да се използват за проекти с дистанционно управление с кратко разстояние.
Комплектът Explorer съдържа три оранжеви контролни блока:
- Копче.
- Джойстик.
- Гласово разпознаване.
И два жълти сензора:
- Камера
- Ултразвуков сензор
Блоковете за управление и сензори осигуряват вход за вашата програма. Копчето дава стойност между 0 и 100 и може да се използва като димер или за контрол на скоростта на двигателя. Джойстикът дава две стойности -от -100 до 100, по една стойност за всяка посока. Ултразвуковият сензор измерва разстоянието в сантиметри. Изходната стойност е между 0 и 400.
Петте сини изходни блока в този комплект са:
- Драйвер за LED лента + LED лента.
- LED панел.
- Драйвер на DC мотор
- Шофьор на серво мотор
- Микрофон и високоговорител
Изходните блокове са много различни. Това позволява много различни видове проекти. Подобно на LED лампа, движещ се робот и/или звукозапис.
Всички Neuron блокове са изброени на страницата на Kickstarter.
Стъпка 3: Програмиране на неврона
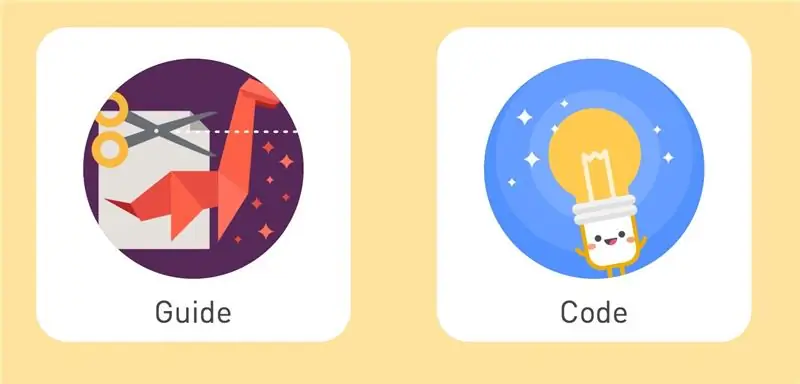
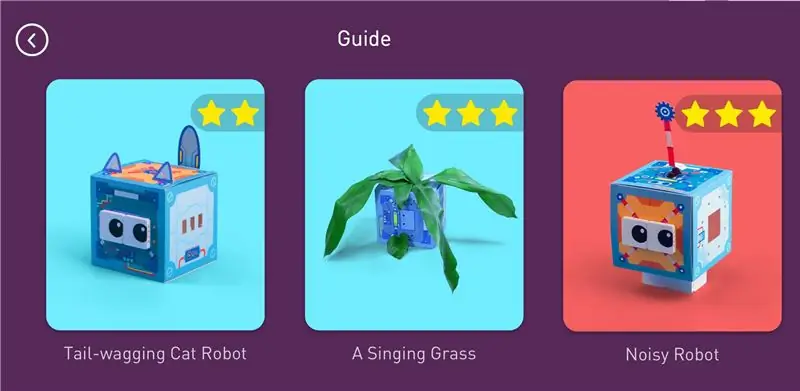
Има няколко начина за използване на блоковете Neuron.
- Извън линия.
- Онлайн с приложение.
- Онлайн с mBlock Scratch.
Офлайн предлага лесен начин за въвеждане на различните части. Това не изисква програмиране. Онлайн програмирането може да се извърши с приложение (Android/iOS) или компютърна програма (mBlock 4.0). WiFi блокът има възможност за запазване на програма. Тази програма продължава да работи, докато не бъде спряна от приложението.
Приложението е по -лесно за използване от софтуера mBlock 4.0. И не всички Neuron блокове в момента присъстват в софтуера mBlock.
Има няколко карти с примерни проекти в кутията Neuron. Те могат да бъдат събрани с помощта на приложението и да покажат основните принципи на различните блокове.
Стъпка 4: Офлайн режим



Този режим е предназначен основно за запознаване с продукта и не изисква никакво програмиране.
Всеки сензор на изходния блок е в състояние да осигури изход към блоковете, прикрепени вдясно. И всеки дисплейен блок може да приема входни сигнали отляво; Дава изход; И предава входния сигнал към допълнителни блокове, свързани вдясно.
По този начин офлайн веригата винаги съдържа множество блокове във фиксиран ред: Зелен блок за захранване; Жълт или оранжев (входен или контролен) блок; И един или повече сини изходни блока. И този офлайн режим работи само отляво надясно (с четими букви).
Входен или управляващ блок контролира всички следващи изходни блокове. И изходът зависи от типа на входния блок. Например: копчето действа като димер, когато е свързано към LED матрица. А джойстика показва посоката на LED матрицата. Сигналите от множество входни блокове не могат да се комбинират в офлайн режим. Към изходните блокове се предава само сигналът от последния блок.
Комбинирането на входни и/или управляващи блокове изисква онлайн (програмиране) режим.
Стъпка 5: Програмиране, основано на потока
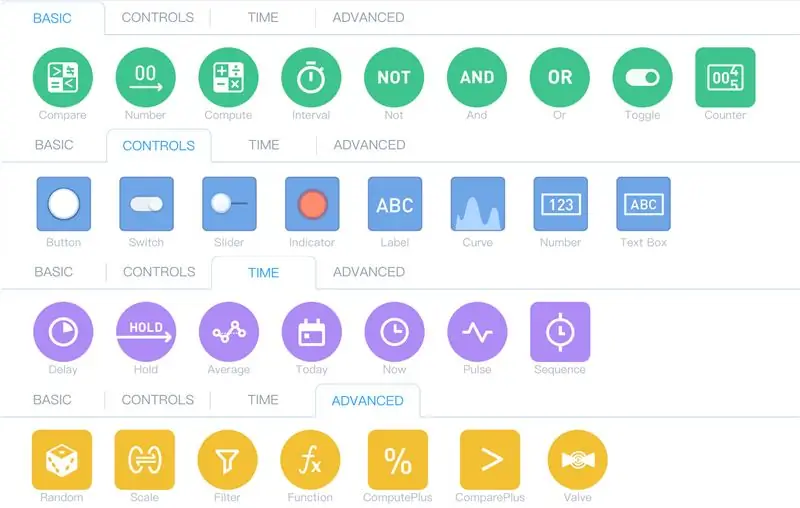
Когато блоковете на Neuron са свързани към таблет (iPad), те автоматично стават активни в онлайн режим. Сега всички свързани блокове могат да се използват за взаимодействие помежду си. Докато програмната среда добавя логически и математически операции.
Документацията за програмиране на блоковете Neuron е достъпна на уебсайта на Makeblock. Има и форум, който дава много информация. Тъй като този продукт е доста нов, има редовни актуализации и допълнения към документацията на уебсайта на Makeblock.
Приложението Neuron използва поточно програмиране. В допълнение към блоковете Neuron, които дават изходни стойности или изискват входни стойности, има различни видове възли за програмиране. Те са разделени в няколко области и са поставени на различни раздели в приложението. По подразбиране има 4 раздела:
- Основен
- Контроли
- Време
- Разширено
Тези програмни възли могат да се използват без Neuron блокове.
Онлайн документацията на Makeblock показва функциите на интерфейса на приложението.
Логика и математика
Това са основни функции. И имат един или два входа и една изходна стойност. Има няколко прости изчисления и сравнения.
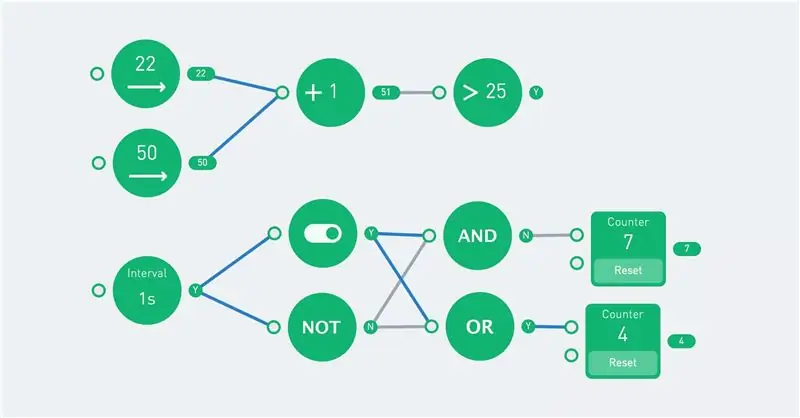
Функцията за превключване превключва състоянието си всеки път, когато получи „Y“.
Числа
Има два броя възли, една "основна" и една "контролна" версия (те са в различни раздели). Версията на контролите е фиксиран номер, докато основният номер има състояние "включено" и "изключено". Следващият пример показва разликата. Интервалът се включва ('Y') и изключва ('N') всяка секунда. Изходът на зеленото число е 5, когато входът е „Y“, иначе стойността е 0.
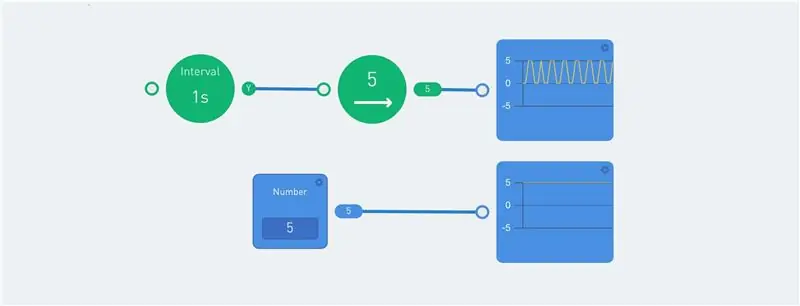
Кривият възел показва графика. Това е полезно за показване на различните изходни стойности. Други полезни индикатори са етикетът и индикаторният възел.
Последователност
Последователността се повтаря или само веднъж, когато входът е „Y“. Това позволява последователност от действия.
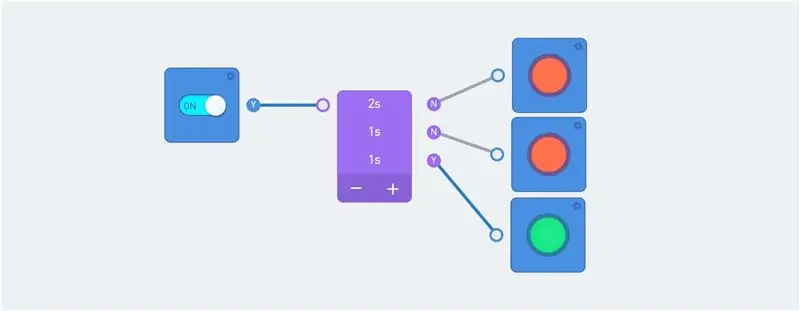
Последователността получава сигнал, когато превключвателят е включен. Изходът от последователността се предава на индикатор.
Обърнете внимание на цвета на линиите: Сините линии показват текущия поток. А кръгът вдясно от възел винаги показва текущия изход.
Мащаб
Мащабният възел превежда входния диапазон в изходен диапазон. Например 0 до 100 може да бъде преведено на стойност между 0 и 255.

Стойности над максимума на обхвата на входа водят до стойност, по -висока от максималната скала на изхода! Филтърът може да се използва за ограничаване на стойността.
Клапан
Това е възел, който преминава долната входна стойност, ако горната входна стойност е вярна. Това е най -добре обяснено с пример:
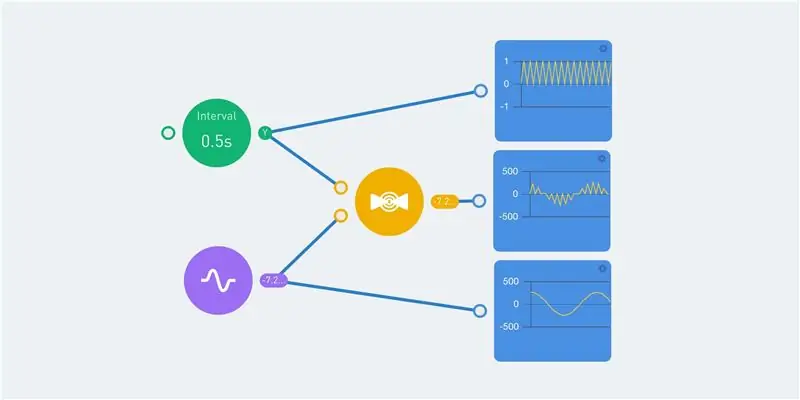
Зеленият интервален възел превключва между 0 и 1 на всеки половин секунда. Изходът на този възел е видим на горната графика. Лилавият импулсен възел дава синусов изход със стойности между -255 и 255. Това е показано на долната графика.
Интервалът и синусът се въвеждат за възела на клапана. И изходната стойност е 0, когато стойността на интервала е 'N'. Когато стойността на интервала е „Y“, изходната стойност е равна на синусовата входна стойност. Това дава средната графика.
Стъпка 6: Пример за потока
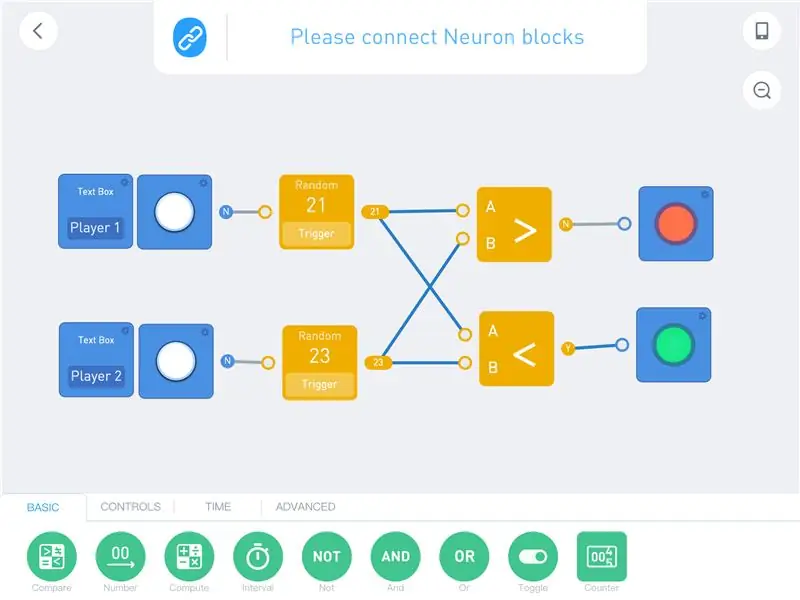
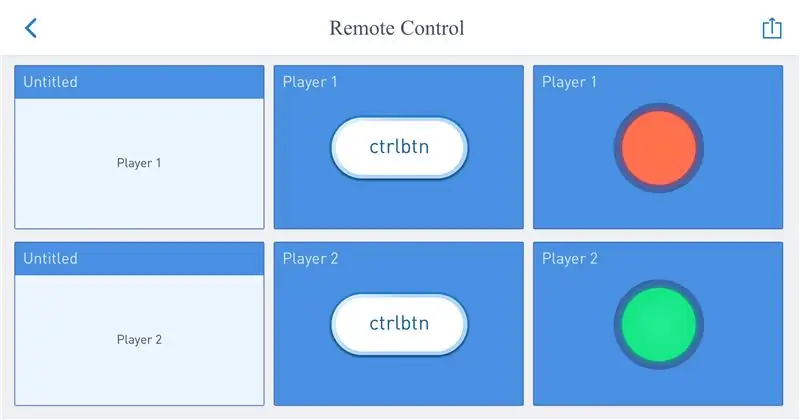
Най -добрият начин да покажете програмирането на потока е чрез пример. Този пример не използва блокове Neuron. И всеки може да програмира това, след като изтегли приложението. Отворете кодовата среда и направете нова програма. Изберете „(X)“, когато бъдете помолени за връзка, и започнете програмирането.
Просто плъзнете необходимите възли в областта на програмата и свържете редовете. Щракнете върху de nodes, за да видите възможностите и да промените стойностите/настройките.
Изходът на бутоните е 'N' по подразбиране. Натискането на бутон дава "Y" като изход. Този изход се препраща към генератор на случайни числа. Това генерира ново число (до 0 и 100) всеки път, когато входът има стойност 'Y' и предава изхода към следващия възел (и).
Сравнителните възли изискват 2 входа и връщат стойността „Y“, ако условието е изпълнено. Горният сравнителен възел проверява дали стойността на A порта е по -голяма от стойността на B порта. Ако това е вярно, лампата свети в зелено. В момента долната лампа е зелена, защото 21 е под 23.
Изисква известна практика за програмиране по този начин. Голямото предимство е, че не е нужно да мислите за синтаксиса на кода. И всеки възел показва своята изходна стойност. В допълнение, сините линии представляват потока от данни.
Стъпка 7: Контрол на изображението
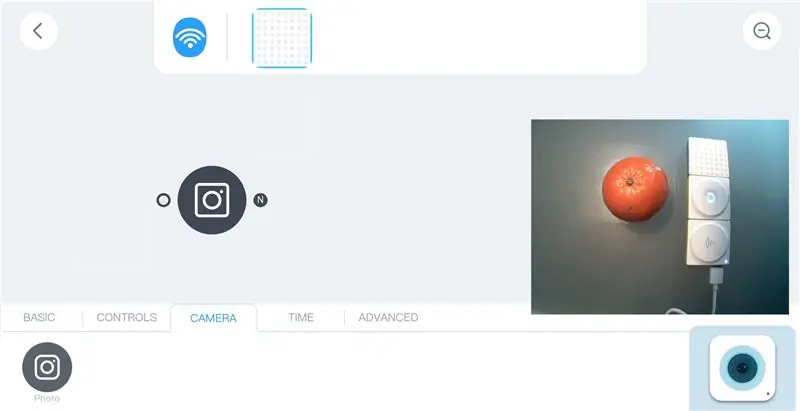
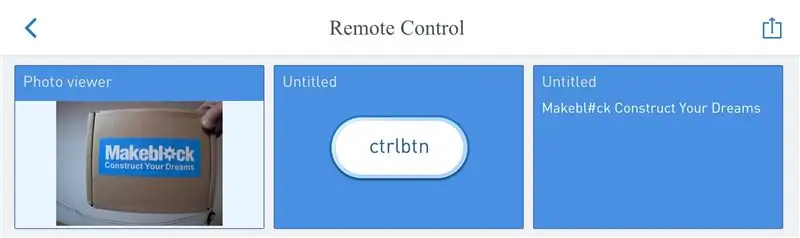
Има два блока Neuron, които могат да бъдат прикрепени към WiFi блока чрез USB кабел: Камерата и микрофонът/високоговорителят. И двете устройства са обикновени USB устройства и могат да бъдат свързани към компютър. Камерата изисква някои допълнителни драйвери, но високоговорителят работи като обикновен USB високоговорител.
Раздел и икона на камера се появяват в приложението, когато камерата е свързана към WiFi блока. Иконата отваря прозорец за визуализация с изображението на камерата.
В раздела на камерата има възел за снимка/камера. Това прави снимка, когато има входен сигнал със стойност „Y“(вярно). След като поставите този възел в програмната област, той има три опции (щракнете върху възела):
- Фоторамка
- OCR
- Тест за емотикони
Фоторамката показва изхода на фото възела. Следващите три възли осигуряват "фотоапарат". Камерата прави снимка при натискане на бутона (това дава „Y“като изход). И това е показано вътре в рамката за снимки. Изображението се съхранява в WiFi блока, но се презаписва, когато се направи нова снимка.

Възможно е да използвате таймера за вход към камерата, но не правете интервала твърде кратък (> 1 секунда). В противен случай WiFi блокът не може да обработва данните и виси за известно време.
OCR възелът превежда изображения в текст. Това използва когнитивните услуги на Microsoft. WiFi блокът трябва да бъде свързан към интернет, а приложението трябва да бъде свързано към WiFi блока.
Следващата програма прави снимка при натискане на бутона. Тази снимка се показва и обработва от OCR възела. Резултатът се сравнява от три възела за сравнение на текст. Те проверяват за стойностите "едно", "две" и "три". И всяка стойност показва различно изображение на LED панела. Изходът на OCR възела също се показва от възел "етикет". Това показва „Не“(невярно), когато нищо не се разпознава.
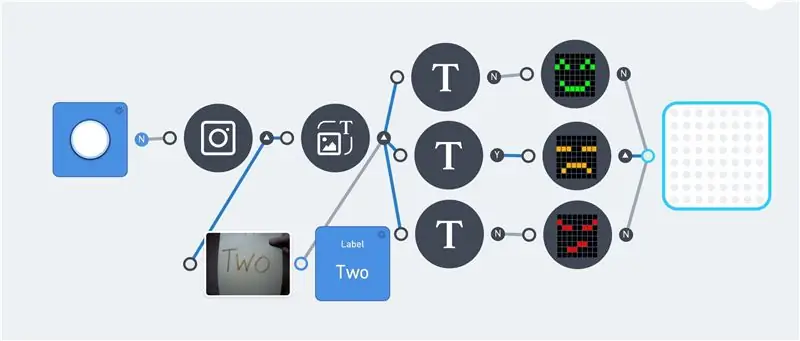
Сините линии показват потока от данни вътре в програмата. И 'Y' и 'N' след всеки възел представлява неговата изходна стойност. Това опростява отстраняването на неизправности в рамките на програма. За съжаление, изходът на LED матрицата не се показва в приложението.
Последната опция за възел на камерата е тестът за емотикони. Това превръща лицата на изображението в емоция.
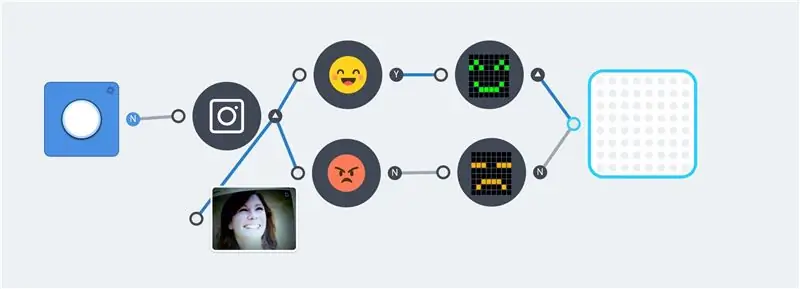
Горните примери са прости, но показват основния принцип. Могат да се добавят допълнителни логически и невронни блокове за създаване на по -сложни програми
Стъпка 8: Разпознаване на глас (микрофон)
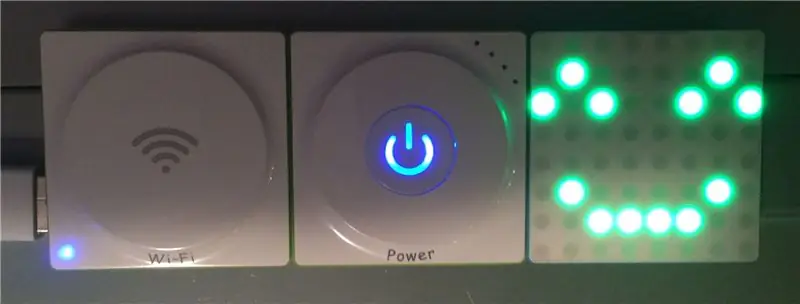
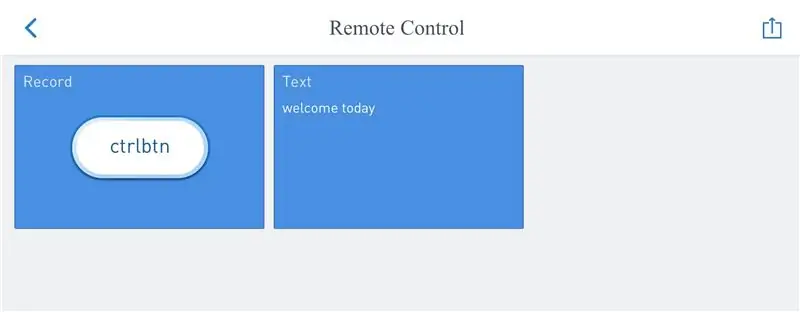
В допълнение към камерата, към WiFi блока може да се свърже микрофон / високоговорител Neuron. Това може да се използва за запис и възпроизвеждане на аудио фрагменти. Свързването на този Neuron дава допълнителен раздел "звук" в приложението.
Записващият възел ще записва звук само ако входът е "Y", това изисква бутон или превключвател. Записаният аудио фрагмент е изходът на записващия възел. Добавянето на възела "възпроизвеждане на звук" незабавно възпроизвежда този изход. Това може да се използва да направите папагал:

Щракването върху възела на микрофона дава 2 опции: „глас към текст“и „запазване на записа“.
Възелът "запис на запис" записва аудио файла във файловата система вътре в WiFi блока. Този файл се презаписва всеки път, когато започне нов запис.
Възелът "Възпроизвеждане на звук" може да възпроизвежда входен звук, но също така е възможно да изберете звуков ефект или записан файл. Изисква входен тригер, за да стартира дадения звук. И спира незабавно, когато входът е 'N' (невярно). Следващият пример е един вид диктофон. Горният бутон прави запис, а долният бутон възпроизвежда този запис.
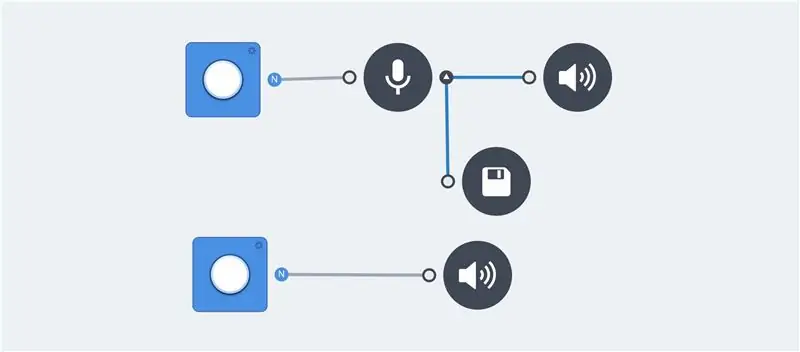
Опцията глас към текст на микрофонния възел използва познавателните услуги на Microsoft за превод на записа в текст. Възелът на етикета може да показва изхода. Звуковите възли за запис и възпроизвеждане не са необходими за превод на глас в текст. Но те са полезни по време на програмиране за проверка на изхода.
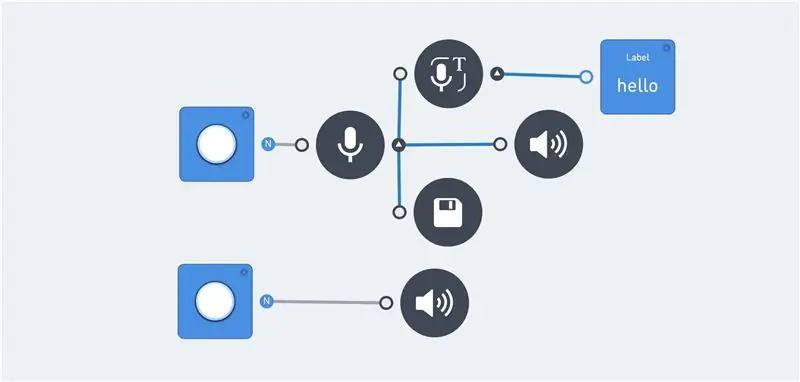
Отстраняването на грешки в тази функция може да стане чрез влизане в WiFi блока (разширена функция).
[2018-01-19 23:00:35] [ПРЕДУПРЕЖДЕНИЕ] Обработващият заявката „звуков сървър“се нарича:
Възможно е да проверите за няколко думи. И възелът за сравнение работи точно като OCR на камерата.
Понякога една и съща дума дава различен изход. Например: „довиждане“може да даде една от следните стойности: „довиждане“или „довиждане“. Това изисква множество текстови възли със същия изход:
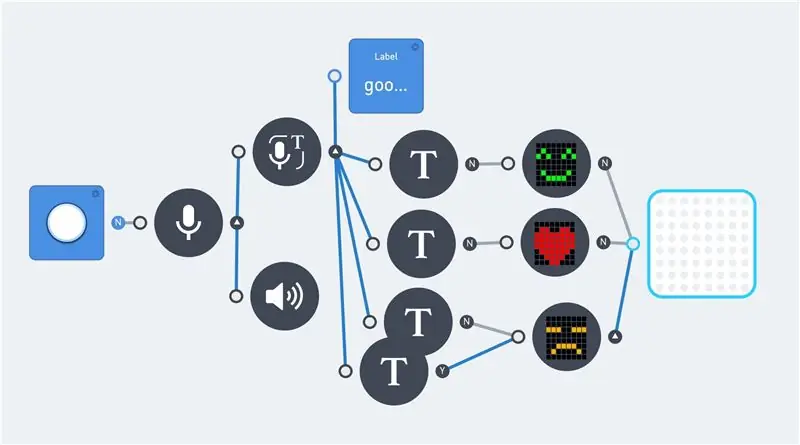
Забележка: Говорът по подразбиране на текстовия език е английски.
Стъпка 9: Разпознаване на глас (Неврон)
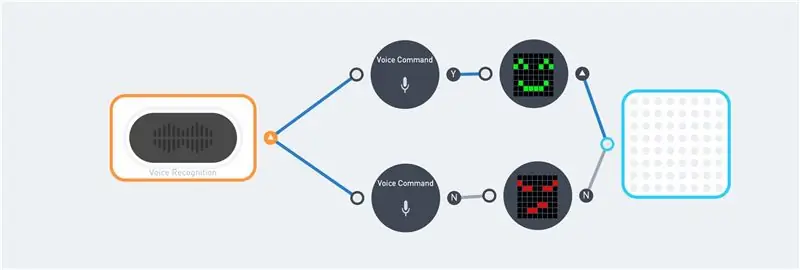


Това е специален Neuron за преобразуване на глас в текст. Той приема 22 команди, които са твърдо кодирани вътре в блока и кода на Neuron:
var COMMAND = {'Включете светлината': 3, „Turn Red“: 4, „Turn Blue“: 5, „Turn Green“: 6, „Turn White“: 7, „More light“: 8, „Less light“: 9, „Lights off“: 10, „Двигател напред“: 11, „Двигател назад“: 12, „Ускоряване“: 13, „Скорост надолу“: 14, „Любов“: 15, „Усмивка“: 16, „Яд“: 17, „Тъжно“: 18, „Рокендрол“: 19, „Пожарен огън“: 20, „Начало на играта“: 21, „Зимата идва“: 22, „Старт“: 23, „Изключване“: 24};
Този блок приема само английски език. И изисква правилно произношение. Няма много място за грешки. И дори гласовият извод на google translate не винаги активира съответната команда. Но използването на речта на Google остава добра отправна точка. Започнете с „Hello Makeblock“, „Hello Makeblok“и/или „Helo makeblok“. Следва „идва зимата“или „позеленява“.
Тези команди са използвани в кода на първото изображение в тази стъпка. Индикаторът вдясно от горния възел за гласова команда е 'Y' (вярно). Това показва, че командата е разпозната.
Необходима е известна практика за работа с този Неврон. За щастие, блокът повтаря съобщението след получаването му (Той съдържа високоговорител и микрофон).
Стъпка 10: LEGO Turtle с дистанционно управление
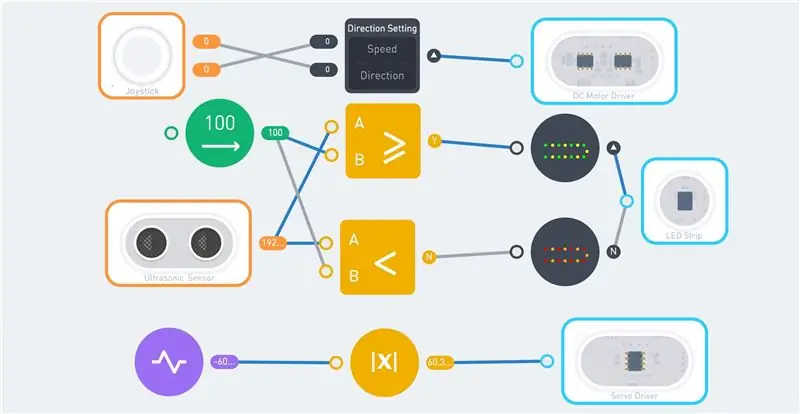



Комплектът Neuron Explorer съдържа 2 DC двигателя и 2 серво мотора. Това изисква робот: Триколесна костенурка. Той използва двигателите и колелата от комплекта с някои части на LEGO като рамка.
Върху тази рамка са прикрепени 8 греди, кръгообразно. Тези греди осигуряват опора на LED лентата. Три магнитни Neuron дъски са поставени върху 8 -те лъча. Те съдържат следните части на невроните:
- Безжичен приемник
- Мощност
- 10 см кабел
- Драйвер на серво мотор
- Драйвер на DC двигател
- Драйвер за LED ленти
- 10 см кабел
Последният 10 см кабел е прикрепен към ултразвуковия сензор, който се поставя на главата на костенурката. Тази глава се състои от четвъртата магнитна невронна дъска. И накрая, опашката се състои от серво мотор, към който е прикрепен лего лъч.
Резултатът изглежда само като "проводници и електроника", но щитът на костенурката покрива почти цялата електроника.
Роботът може да се управлява с джойстика. Това изисква блока WiFi (или Bluetooth), джойстика и безжичния предавател. Дистанционното управление изисква USB източник на захранване. Наличен е само един захранващ блок, който е вътре в робота.
Първото изображение показва възможна програма за този робот. Джойстикът е свързан към DC моторния блок. Нагоре/надолу за скорост и наляво/надясно за посока.
Изходът на ултразвуковия сензор се сравнява със стойността от 100 cm. Ако разстоянието е по -голямо, тогава цветът зелен/жълт се показва на всички светодиоди. Цветовете стават червени/оранжеви, когато разстоянието падне под 100 см.
Опашката използва импулсен възел между -180 и 180. Функцията ABS прави отрицателната стойност положителна. Тази стойност се предава на серво мотора и опашката започва да се размахва.
Чрез комбиниране на невронните блокове и функционалните възли е възможно да се пишат по -сложни програми. Скоростта на опашката може да зависи от скоростта на робота или роботът може да спре, ако ултразвуковият сензор измерва по -малко от 30 cm.
Стъпка 11: Костенурка 2.0

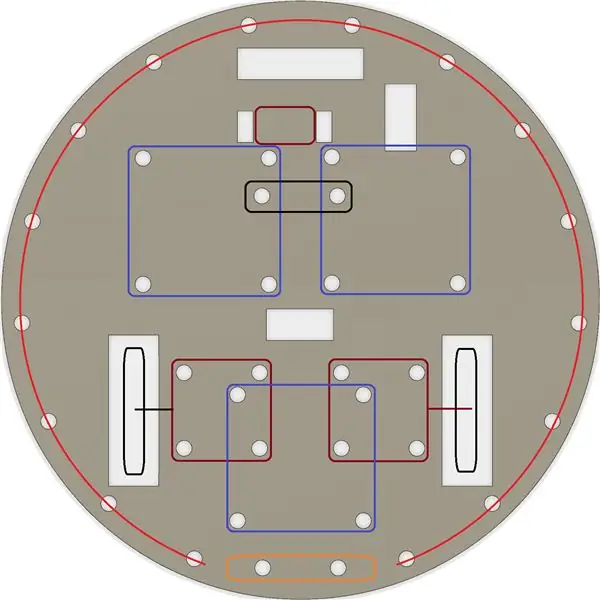

Предишната костенурка LEGO може да бъде опростена, като се използва парче картон/дърво. Използвал съм парче 8 мм шперплат. Използвайте мозайката, за да създадете кръг с диаметър 19 см. Пробийте всички отвори с бормашина 4, 8 мм. Използвайте бормашината и мозайката, за да създадете квадратните отвори. Те са за колелата и проводниците.
Използвал съм части от LEGO, за да прикрепя частите на Neuron към дървената плоча. В комплекта Explorer има някои съвместими конектори. Но също така е възможно да се използват болтове m4 за повечето от връзките.
Два DC двигателя (с колела) са прикрепени към дъното (тъмночервени квадратчета). Точно като задното колело (черен правоъгълник). Технически лъч LEGO се използва за допълнително разстояние между плочата и задното колело. Трите лилави квадрата са за магнитните Neuron дъски. Четвъртата магнитна Neuron платка се използва за главата/ултразвуков сензор (оранжев правоъгълник). Червеният кръг показва местоположението на LED лентата. Използвайте малки гумени ленти (ленти за стан), за да закрепите LED лентата.
Този робот работи със същия код като костенурката LEGO.
Стъпка 12: Вътрешен софтуер
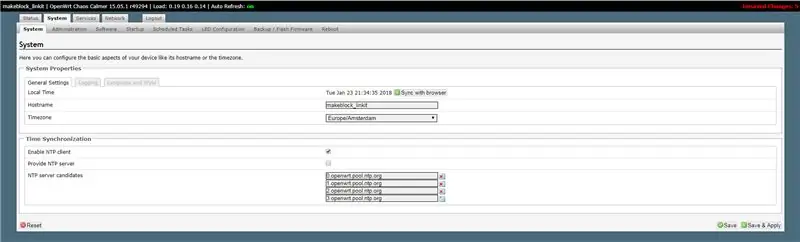
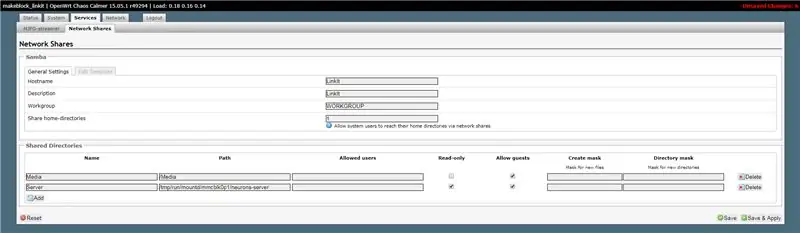
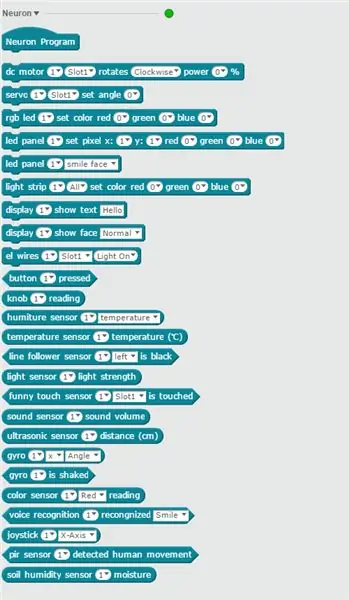
Програмирането на блоковете Neuron е лесно, няма нужда да пишете никакъв код. Следователно следната информация е само за напреднали потребители. Той дава известна представа за работата на продукта Neuron.
Страницата Makeblock Github съдържа код на Neuron. Можете да го изтеглите и да проучите кода. Той е написан на Javascript и използва nodeJS.
WiFi блокът трябва да бъде свързан към интернет. Когато приложението се свърже със SID на WiFi блока, то получава IP адрес от WiFi блока. WiFi блоковете сега действат като шлюз.
IP адресът на WiFi блока е 192.168.100.1. На порт 80 работи уеб сървър, който показва конфигурационен интерфейс (парола = makeblock). Това позволява промяна на различни настройки и опции.
Можете да промените часовата зона и/или WiFi SSID. Но бъдете внимателни, има малко документация за другите настройки.
Разделът Услуги/Мрежови споделяния показва всички мрежови споделяния. Направих допълнителен споделен "Сървър" към папката "/tmp/run/mountd/mmcblk0p1/neurons-server". Тази папка (и подпапки) съдържа всички регистрационни, звукови и графични файлове.
Това дава възможност да преглеждате всички файлове с Windows Explorer. Отварянето на споделянето „\ 192.168.100.1 / Server“дава достъп за четене до всички файлове на двигателя Neuron. Включително лог файла на сървъра:
uuid на устройството: 6A1BC6-AFA-B4B-C1C-FED62004
опитайте mqtt.connect свързан с iot cloud ok… [2018-01-19 22:56:43] [WARN] serverLog-Изисква обработващия „звуков сървър“: {"startRecord"} [2018-01-19 22:56:43] [WARN] serverLog-начален запис [2018-01-19 22:56:45] [WARN] serverLog-Изискващ обработчик „звуков сървър“: {"stopRecord"} [2018-01-19 22:56:45] [WARN] serverLog - спиране на записа [2018-01-19 22:56:46] [WARN] serverLog - Изисква обработващ „звуков сървър“: {"speakerRecognize"} requestSpeech резултат: здравей
Файлът config.js съдържа всички настройки. Това включва ключовете на Microsoft и текущото ниво на регистрация. Те могат да бъдат променени, но винаги пазете копие на оригиналния файл.
Стандартното ниво на дневника е "ПРЕДУПРЕЖДЕНИЕ". Това може да се промени, когато е необходимо:
* `loglevel`: loglevel за задаване, няма да отпечата дневника, чийто приоритет е по -нисък от зададения.
*в момента поддържа loglevel*** TRACE **,*** DEBUG **,*** INFO **,*** WARN **,*** ERROR **,*** FATAL **
Направих мрежово споделяне само за четене. Споделянето за четене и запис прави възможно поставянето на изображения-j.webp
Има и ssh сървър, работещ на порт 22. Това прави възможно влизането в Linux обвивката. Използвайте Putty, за да се свържете с 192.168.100.1 и да влезете с основния потребител и парола makeblock. Но бъдете много внимателни.
WiFi блоковете работят с OpenWrt. Това е дистрибуция на Linux за вградени устройства. Софтуерът Neuron се намира в директорията "/tmp/run/mountd/mmcblk0p1/neurons-server".
Възможно е да се програмират повечето от блоковете на Neuron със софтуера mBlock. Това изисква версия 4.0.4 на софтуера. Услугите на Microsoft не са налични в тази скреч версия. Гласовото разпознаване Neuron, което не изисква тези услуги, може да се използва. MBlock Версия 5 не поддържа блоковете Neuron в момента (януари 2018 г.).
Кодовите блокове на Neuron са налични в частта Роботи (синя). А софтуерът mBlock има предимството, че могат да се използват не само свързаните блокове. Няма смисъл да използвате блокове, които нямате, но това прави възможно писането на код без свързване на Neuron блокове.
Паролата по подразбиране трябва да се промени, когато Neuron се използва в отворена WiFi мрежа.
Стъпка 13: Вътрешен хардуер
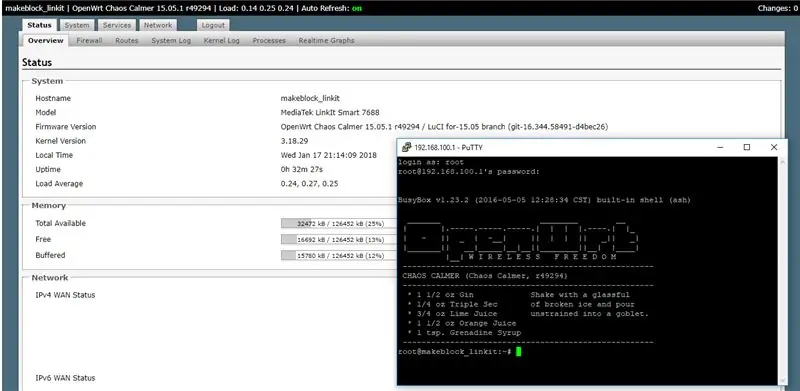
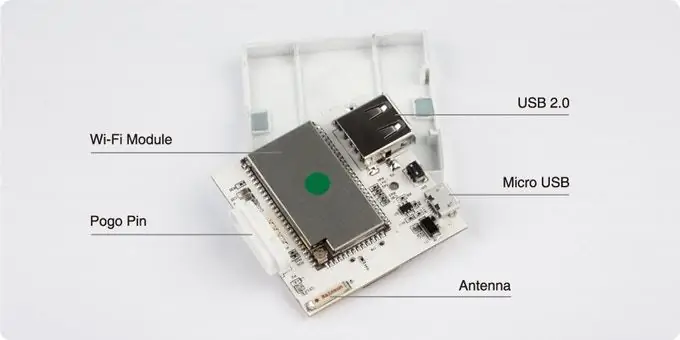

Тази информация за хардуера е само за справка. Не е проверено от Makeblock!
Повечето хардуер от продуктите на Makeblock са добре документирани. Но няма много хардуерна информация за продукта Neuron. Има някои изображения в Kickstarter, но това показва вътрешността на прототип. Този има само един USB конектор, а действителният продукт има два USB конектора.
Уеб сървърът вътре в WiFi блока разкрива действителния хардуер, използван за този блок. Това е MediaTek LinkIt Smart 7688. Основните характеристики на тази платка са:
- Работи с OpenWrt Linux и поддържа разработката на приложения в Python, Node.js и родните езици за програмиране на C.
- Използва MT7688AN като самостоятелен MPU и поддържа два режима на работа - IoT шлюз и режим на IoT устройство
- Поддържа Wi-Fi, USB хост и SD карти.
- Pin-out за PWM, I2C, SPI, UART, Ethernet и I2S.
- Поддържа до 256 MB RAM с допълнително място за съхранение на SD карти.
Файловите системи на Linux показват вътрешното дисково хранилище:
root@makeblock_linkit: ~# df -h
Използва се размер на файловата система Наличен Използване% Монтиран на rootfs 17.9M 644.0K 17.3M 4% / /dev /root 12.8M 12.8M 0 100% /rom tmpfs 61.7M 812.0K 60.9M 1% /tmp /dev /mtdblock6 17.9M 644.0K 17.3M 4%/наслагване на наслагвания:/наслагване 17.9M 644.0K 17.3M 4%/tmpfs 512.0K 0 512.0K 0%/dev/dev/mmcblk0p1 1.8G 101.4M 1.7G 5%/tmp/run/mountd/mmcblk0p1/
Вътре в блока има дисков том с име mmcblk01. Това име се използва най -вече за карти с памет. Изглежда, че вътре има 2 Gbyte SD карта (1.7 Gbyte + 256 Mbyte за LinkIt 7688).
Поговете имат 4 конектора: един за VCC, един за земя и два за комуникация. Вероятно блоковете на Neuron комуникират с протокола I2c. Във всеки неврон трябва да има съвместима с Arduino платка.
Препоръчано:
МАСКА ЗА ЛИЦЕ, АКТИВИРАНА НА ГЛАС: 3 стъпки

АКТИВИРАНА НА ГЛАСА МАСКА ЗА ЛИЦЕ: НЯКОЛКО МЕСЕЦА НАЗАД ЕДНО МОМЕ, НАЗВАНО „TYLER GLAIEL“, НАПРАВИ ГЛАСОВА АКТИВИРАНА МАСКА ЗА ЛИЦЕ, КОЯТО Е ВИРАЛНА … СЛЕД ТОВА МНОГО, НО НИКОЙ ОТ ТЕ НЕ ПРЕДОСТАВИ НЕОБХОДИМОСТИТЕ ЗА НЕОБХОДИМОСТТА. ТАЙЛЪР САМ СЕ ВЗЕМА РЪКОВОДСТВОТО „Направи си сам“и GITHUB CO
Спартанска каска за смяна на глас: 14 стъпки (със снимки)

Спартанска каска за смяна на глас: Здравейте! Ние сме екип от 4 ученици от Политехническото училище на университета в Сорбона: Луис Бухерт Билал Мелехи Бао Тин Пиот Марко Лонгепе Този проект се реализира като част от нашето обучение и има за цел да вземе под ръка редица инструменти, както и да демонстрира
Arduino базиран на глас контролиран IOT релеен превключвател (Google Home & Alexa се поддържа): 11 стъпки

Ардуино базиран IOT релеен превключвател с гласово управление (поддържа се от Google Home и Alexa): Този проект описва как да направите базиран на Arduino, гласово контролиран, IOT релеен превключвател. Това е реле, което можете да включите и изключите дистанционно с помощта на приложение за iOS и Android, както и да го свържете към IFTTT и да го контролирате с гласа си с помощта на Goog
Voicetron - Играчка за запис на глас: 40 стъпки (със снимки)

Voicetron - играчка за запис на глас: Това устройство е създадено за удоволствие и вдъхновение за всеки, който би искал да направи обикновен диктофон за игра на децата си, или като декорация, или да използва в Geocaching или в стаи за бягство. Има много възможности. Така че нека да стигнем до него
Мелодичен глас: 4 стъпки

Мелодичен глас: La conception de cet instrument est assez particuli è re et peu commune mais tr è s simple à утилизатор. Et pour ce faire, on a bien fait recours au circuit int é gr é. Той оуи! C'est le coeur m ê me de Melodic Voice qu
