
Съдържание:
- Стъпка 1: Нека да разгледаме прегледа
- Стъпка 2: Настройка за Raspberry Pi 1 (Office)
- Стъпка 3: Настройка за Raspberry Pi 2 (врата)
- Стъпка 4: Настройте Telegram Bot
- Стъпка 5: Настройте DynamoDB
- Стъпка 6: Настройте кофата на AWS S3
- Стъпка 7: Настройте AWS SNS
- Стъпка 8: Създаване на правило
- Стъпка 9: Създаване на уеб интерфейс
- Стъпка 10: Основни скриптове
- Автор John Day [email protected].
- Public 2024-01-30 07:53.
- Последно модифициран 2025-01-23 14:36.

За какво е заявлението?
OfficeHelperBOT е приложение, насочено към настройка на интелигентен офис. 2 Raspberry Pi 3 Модел B ще бъде настроен за това.
Raspberry Pi 1 ще бъде основната машина, която ще приема всички стойности от сензорите, публикува данните чрез MQTT, съхранява данни в облачна база данни, която използваме DynamoDB и стартира сървъра на уеб портала.
Raspberry Pi 2 ще се използва на вратата. Това ще изисква служителят да потвърди самоличността си, преди да му бъде разрешен достъп до офиса. Има два метода за това, които са чрез последователност от пин код и проверка на QR код. В случаите, когато проверката може да бъде злоупотребена, ние ще направим снимка на всеки, който има неуспешна проверка и ще съхраним образа на лицето в AWS S3 Bucket.
Една уеб страница ще може да преглежда DHT, светлина, открити снимки и видеоклипове на офиса. Уеб страницата също ще може да контролира офис осветлението и също така да преглежда поточно видеонаблюдение на офиса на живо.
Ще има и бот на Telegram, който позволява управление на LED светлините в офиса, проверка на стойностите на сензорите, като например температурата, и също така позволява на служителя да получи изображението си с QR код, ако случайно загуби изображението си с QR код или забрави своя пин като поискате и получите тяхното изображение с QR код от AWS S3 Bucket.
Стъпка 1: Нека да разгледаме прегледа



Диаграма на системната архитектура
Как машините ще комуникират помежду си
Хардуерен резултат
Вижте как биха изглеждали двете Raspberry Pi накрая
Уеб портал
Прегледайте уеб портала, създаден с помощта на Python чрез Flask
Telegram бот
Намирането на създадения от нас бот
Поток на живо
Използване на 1 от PiCam като система за видеонаблюдение и поточно предаване на кадри на живо
Хардуерни изисквания
- 2x Raspberry Pi
- 2x GPIO платка
- 1x LDR
- 1x DHT11
- 1x сензор за движение
- 4x LED
- 7x бутон
- 2x зумер
- 2x LCD дисплей
- 1x уеб камера
Стъпка 2: Настройка за Raspberry Pi 1 (Office)
- Създайте папка за съхранение на вашия html, наречен шаблони
- Създайте папка за съхранение на вашите css/javascript файлове, наречени static
- Създайте папка, в която да съхранявате файловете на камерата си, наречени камера, с 3 подпапки capture_photos, motion_photos, motion_videos
mkdir ~/ca2
mkdir ~/ca2/шаблони
mkdir ~/ca2/статичен
mkdir ~/ca2/static/камера
mkdir ~/ca2/static/camera/capture_photos
mkdir ~/ca2/static/camera/motion_photos
mkdir ~/ca2/static/camera/motion_Videos
Стъпка 3: Настройка за Raspberry Pi 2 (врата)
- Създайте папка за съхраняване на вашите файлове, наречена врата
- Създайте папка за съхраняване на вашите изображения с QR код, наречена qr_code
mkdir ~/врата
mkdir ~/door/qr_code
Стъпка 4: Настройте Telegram Bot




- Отворете Telegram
- Намерете „BotFather“
- Въведете „/старт“
- Въведете „/newbot“
- Следвайте инструкциите, име за бот, потребителско име за бот, записване на маркер за удостоверяване на бот
Стъпка 5: Настройте DynamoDB



- Регистрирайте се за AWS
- Търсете DynamoDB в AWS услуга
- Кликнете върху „Създаване на таблица“
- Попълнете името на таблицата
- Задайте ключа на дяла като „id“(String) и Добавете ключа за сортиране като „datetime“(String)
- Направете го за 4 -те маси, dht, светлини, галерия, служител
Визуализация на 4 -те таблици
Стъпка 6: Настройте кофата на AWS S3



- Потърсете AWS S3
- Кликнете върху „Създаване на кофа“
- Следвайте правилата, за да дадете име на кофата
- Следвайте екранни снимки
- Създаване на кофа
Как изобщо да кача в кофата S3?
Нямаме администраторски портал, така че ще импортираме ръчно изображението на QR кода чрез графичен потребителски интерфейс на AWS. Следвайте екранните снимки, за да създадете кофата. Фрагментът на кода е логиката, необходима за качване на изображението в S3 Bucket
Стъпка 7: Настройте AWS SNS
- Търсете AWS SNS
- Следвайте маркера на темата
- Създайте нова тема
- Задайте име на тема и показвано име
- Редактирайте правилата, за да позволите на всички да публикуват
- Абонирайте се за създадената тема
- Задайте имейл в полето за крайна точка да получава имейл, когато стойността достигне определена стойност
Стъпка 8: Създаване на правило
- Кликнете върху „Създаване на правило“
- Напишете име и кратко описание
- Изберете най -новата версия на SQL, за да изпратите цялото MQTT съобщение
- Двигателят на правила използва филтъра на темата, за да определи кои правила да се задействат при получаване на MQTT съобщение
- Кликнете върху „Добавяне на действие“
- Изберете изпращане на съобщение чрез push известие на SNS
Стъпка 9: Създаване на уеб интерфейс
Създайте тези нови html файлове, наречени
- глава
- Влизам
- трупи
- dht
- светлина
- галерия
- движение
- доведе
Копирайте и поставете от файла на Google Диск в съответния html.
drive.google.com/file/d/1zd-x21G7P5JeZyPGZp1mdUJsfjoclYJ_/view?usp=sharing
Стъпка 10: Основни скриптове
Има 3 основни скрипта
- server.py - Създайте уеб портал
- working.py - Логика за Raspberry Pi 1 (Office)
- door.py Логика за Raspberry Pi 2 (врата)
Ние просто изпълняваме трите кода, за да получим желания резултат
Можем да го вземем от Google диск под Main.zip
drive.google.com/open?id=1xZRjqvFi7Ntna9_KzLzhroyEs8Wryp7g
Препоръчано:
Офис с батерии. Слънчева система с автоматично превключване на слънчеви панели Изток/Запад и вятърна турбина: 11 стъпки (със снимки)

Офис с батерии. Слънчева система с автоматично превключване на слънчеви панели на изток/запад и вятърна турбина: Проектът: Офис от 200 квадратни фута трябва да се захранва от батерии. Офисът трябва също да съдържа всички контролери, батерии и компоненти, необходими за тази система. Слънчевата и вятърната енергия ще зареждат батериите. Има малък проблем само с
Звънец на офис врата: 5 стъпки
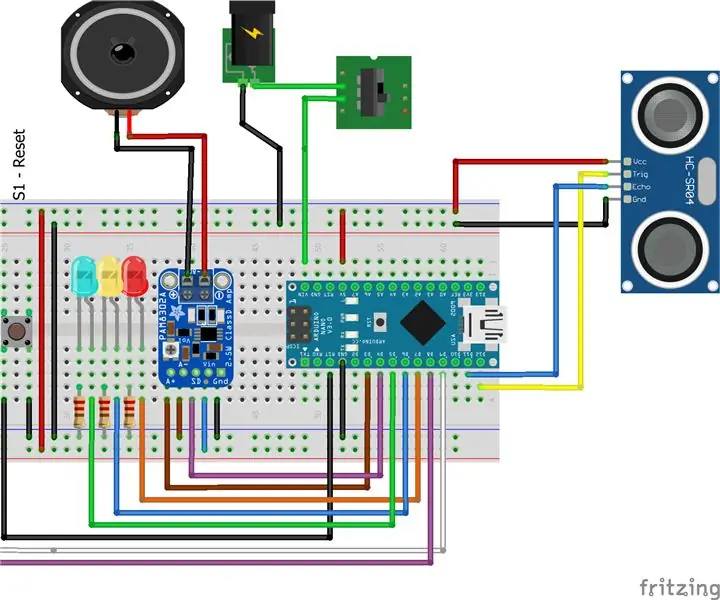
Звънец на офис врата: Създадох този звънец на вратата, за да уведомя офиса ни, когато хората дойдат до вратата ни за техническа поддръжка. Често не е съвсем очевидно дали някой е в офиса, тъй като нямаме „рецепционист“. Този бърз и прост базиран на arduino сигнал за предупреждение
Облечете вашия Дзен с офис консумативи: 5 стъпки

Облечете вашия Дзен с канцеларски материали: Ето как да аксесоарирате новия си дзен с офис консумативи за под два долара! Това, от което се нуждаете -Клещи с ленти за отстраняване на тел или нож -Клипса за хартия (тези с покритие работят най -добре) -Клипси за свързващи хартии, скоби от кафяв цвят (както искате да ги наречете)
Контролируема RGB LED система за вашия дом или офис: 5 стъпки (със снимки)

Контролируема RGB LED система за вашия дом или офис: Скучни ли са светлините във вашия дом или работно пространство? Искате ли да добавите малко енергия или осветление в стаята си? Тази инструкция ви показва как да създадете контролируем RGB LED масив за използване във вашия дом или офис. Вашият червен, зелен, син LED d
Стойка за лаптоп за офис консумативи: 7 стъпки

Стойка за лаптоп за офис консумативи: Исках да направя стойка за лаптоп от части и инструменти, които да се намерят в шкафа за доставка на вашия типичен офис. Офис консумативи, които се очаква да бъдат за еднократна употреба. Без гайки или болтове, без шперплат, пистолети за горещо лепило или фланцови клапани Hinkley T-9 (част #K2
