
Съдържание:
- Стъпка 1: Започнете, като спасите LCD от проблемното си дете
- Стъпка 2: Вземете LCD контролната платка
- Стъпка 3: Свързване към LCD контролер
- Стъпка 4: Изграждане на структурата Част I
- Стъпка 5: Изграждане на структурата Част II
- Стъпка 6: Погледнете богато
- Стъпка 7: Направете го да стои
- Стъпка 8: ОКОНЧАТЕЛНИЯ ПРОДУКТ
- Автор John Day [email protected].
- Public 2024-01-30 07:53.
- Последно модифициран 2025-01-23 14:36.

Този урок е за ентусиасти, които имат идеята да използват старите си лаптопи, които имат друг проблем, освен LCD проблема, като например MB повредени.
Забележка: Няма да нося отговорност за каквито и да било загуби или щети, причинени от този проект.
Имам лаптоп Acer Aspire 4520, който е на 10 години и е мъртъв от поне 6 години. Спасявам твърдия диск от него и го преобразувам във външен USB твърд диск. Планирах да преобразувам LCD в нещо полезно. Затова направих проучване как да го превърна във външен монитор. След месечно проучване започнах да набавям всички необходими материали, необходими за изграждането на това. Ще предоставя стъпка по стъпка ръководство за изграждането на това.
Списък на необходимите елементи/инструменти:
- Стар лаптоп (неизползван/неработещ)
- LCD драйверна платка за специфичен LCD дисплей
- Отвертка
- Някои винтове/гайки/шайби/дистанционни елементи
- Дървена дъска от шперплат
- Някои винилови обвивки (не са задължителни)
- Резачка/стриптизьор за тел
- Поялник/флюс/олово
- Пробивна машина с 3 мм свредло (Използвани 3 мм винтове/гайки/дистанционни елементи през моя проект)
Стъпка 1: Започнете, като спасите LCD от проблемното си дете
Първо опитайте да отделите вашия LCD дисплей от лаптопа. За да направя това, трябваше да извадя батерията, под която открих няколко винта, които държат панела над клавиатурата. След като махнах панела, получих достъп до винтовете за панти, които държат дисплея на лаптопа. Заедно със задържането на дисплея ще откриете и LVDS кабела, който тече в дънната платка, което е доста лесно да се изключи. След като извадите винтовете и LVDS кабела, дисплеят се отделя. Сега запазете долната част на лаптопа за бъдещо спасяване.
Сега отстранете гумената подложка от предната страна на пластмасовия корпус, за да разкриете винтовете. Като ги премахнете, трябва да отделите външния капак от вътрешния, между който виждате Bare LCD екран, LCD инвертор в долната част и модул за камера в горната част с микрофон точно до него. Разбира се има 2 метални панти, завинтени към Bare LCD дисплея. Запазете ги такива, каквито са засега.
Първо изключете инвертора, който е свързан чрез 2 конектора. Единият е вход/контролен конектор от дънната платка, който контролира CFL за яркостта на екрана, включване/изключване на екрана, а вторият е 2 -пиновият изход към CFL тръбата. След това изключете конектора на модула на камерата. Сега внимателно повдигнете LCD дисплея, зад който ще видите LVDS кабела, свързан към дисплея. Изключете го внимателно.
Стъпка 2: Вземете LCD контролната платка

Завъртете дисплея назад, където ще видите номера на частта на LCD дисплея. Това е важно, за да получите листа с данни за този конкретен дисплей. Тази информация е необходима за закупуване на платката за LCD контролер, която да съответства на конфигурацията на вашия дисплей. Поръчах моето от Ali Express, за което линкът е предоставен по -долу:
www.aliexpress.com/item/Free-Shipping-HDMI…
Можете да изпратите съобщение до продавача, за да разберете дали платката на LCD контролера може да бъде конфигурирана да отговаря на вашия модел на дисплея. Споделете номера на модела на LCD, така че продавачът да потвърди и можете да направите поръчката.
Този пакет се състои от основна платка, инвертор, клавиатура за управление, инфрачервен приемник и дистанционно.
Стъпка 3: Свързване към LCD контролер



В тази стъпка ще свържем платката на LCD контролера към дисплея и ще тестваме функционалността.
Първо внимателно свържете кабела LVDS от контролера към дисплея. Този кабел LVDS, предоставен от продавача, е много къс като по -малък от 30 см, така че внимателно се справяйте с кабела.
Сега свържете съединителя на клавиатурата за управление и IR приемника към платката. Осигурете 12V DC захранване към основната платка. Всичко по -малко от 12V може да не работи, тъй като се опитах да дам 9V DC, веригата се включва, но веднага щом натисна бутона за включване, дисплеят се включва и изгасва веднага. Причината за това е, че LCD инверторът се нуждае от минимум 12V, за да генерира достатъчно напрежение, за да включи CLF.
След като екранът бъде успешно включен, ще видите икона на малка кутия, която се движи по целия дисплей с някакъв китайски шрифт. Сега от дистанционното щракнете върху бутона Меню, изберете Настройки на екрана, като използвате клавишите за навигация в дистанционното. Променете езика, на който някога ви е удобно. Можете да направите това и с клавиатурата за управление, но ми се стори малко досадно.
Можете да проверите, като свържете различни входове като USB, HDMI вход или VGA вход, за да проверите.
Стъпка 4: Изграждане на структурата Част I

Сега, когато предварителните проверки и валидирането са приключили, е време да планирате да сглобите нещата. Реших да използвам повторно пластмасовия корпус, доставен с дисплея. Но като се има предвид фактът, че цялата електроника не може да се побере в пластмасовия корпус, се опитах да притисна колкото се може повече в пластмасовия корпус. След като извадих инвертора на запасите, модула за уеб камера и други кабели от пластмасовия корпус, разбрах, че мога да поставя само платката за инфрачервен приемник вътре в пластмасовия корпус и всички останали трябва да са отвън. Дори IR печатната платка е с малко по -големи размери, за да се побере точно в корпуса. Така че трябваше да отрежа някои от корнизите вътре в корпуса. Също така трябваше да разпая конектора, който беше там на IR платката и директно да запоя проводниците в печатната платка, за да намаля височината. Това може да се види на изображенията.
Сега за другата електроника реших да ги закача зад пластмасовия корпус. Можете също така да направите отделна кутия, в която да се съхранява цялата електроника, но поради ограничението на дължината на кабела LVDS реших да поставя електроника възможно най -близо до дисплея.
Стъпка 5: Изграждане на структурата Част II


За да държа цялата електроника навън, реших да завия цялата електроника към малка дъска, достатъчно малка, за да побере основната платка, инвертора и печатните платки на клавиатурата. За целта изрязах 3 -милиметров картон с размер 12смX22см. Подредих печатните платки върху листа и маркирах отворите за винтове на печатната платка върху листа. Сега с помощта на свредло с 3 мм свредло направете дупки в маркировките. Също така маркирайте целите върху четирите ъгъла на листа, за да го завиете към пластмасовия корпус.
Сега, за да преминат кабелите вътре и извън пластмасовия корпус, направих разрез във външния пластмасов капак точно под мястото, където кабелът LVDS свързва дисплея. Това ще гарантира, че кабелът не се огъва неправилно, докато ги прокарвате извън разреза. Сега поставете картонения лист върху външния пластмасов капак и маркирайте отворите за ъгловите винтове и среза, който направихме, за да прокараме кабелите. Сега пробийте дупки, където е необходимо, върху пластмасовия външен корпус и направете разрез в картонения лист, така че да съответства на разреза на пластмасовия корпус.
Сега, за да проверите дали всичко е подходящо, завийте печатните платки към картонния лист. Прокарайте кабелите през разреза. От вътрешността на пластмасовия корпус извадете 4 3 мм винта и ги затегнете с 3 мм гайки. Дължината на 4 -те винта, които използвах, е около 20 мм. Винтовете, излизащи от задната страна на пластмасовия корпус, ще действат като стълбове за задържане на картонения лист с печатни платки. Внимателно поставете картона в колоните и затегнете дъската с 3 мм пространства с дължина 30 мм.
Трябва да покрием тази електроника с някакъв капак. Така че сега изрежете друг картон (отсега нататък ще го наричам ВЪНШЕН КАРТОН) с 13смХ24см. Поставете този външен картонен лист върху стълбовете и маркирайте листа, за да пробиете дупки на подходящи места. Пробийте дупки в точките на маркировките и ги поставете върху платката и с помощта на 3 мм винтове с дължина 15 мм фиксирайте дъската към колоните.
С това се справяме със структурната част, където цялата електроника е фиксирана и проводниците и кабелите преминават до всички необходими места.
Стъпка 6: Погледнете богато



Още не е направено. Сега ще придадем на целия проект богат облик, така че да не прилича на поредния лабораторен проект. За да придам този вид, реших да увия всички видими части на проекта с някаква черна 3D винилова обвивка, която можете да си вземете от ebay.
Сега разглобете всичко, както сега знаете как да сглобите всичко отново. Увийте вътрешните и външните пластмасови капаци във винилова обвивка. След като приключите, продължете към картонените листове. Беше ми трудно при опаковането на пластмасовия корпус, тъй като повърхностите са извити. Но е адски лесно с картонените листове. Вижте изображенията за по -голяма яснота.
След като приключите с опаковането, използвайте отвертка и изложете отворите за винтове, които са покрити с винила. Това отнема малко време, тъй като трябва да работим с чувството си за допир, за да разберем къде са дупките.
Сега поставете всички печатни платки на място и фиксирайте платката към пластмасовия корпус. Прокарайте проводниците през разрезите и свържете кабела LVDS към екрана. Поставете IR печатната платка в слота за уеб камера, като изложите IR сензора от прозрачната зона, предвидена за уеб камерата. След като всичко е на място, внимателно поставете горния пластмасов корпус върху монтажа и го завийте здраво. Сега монтажът е твърд. Покрийте електрониката с външния картонен лист. С това 90% от проекта е свършен, той също трябва да изглежда страхотно.
Стъпка 7: Направете го да стои


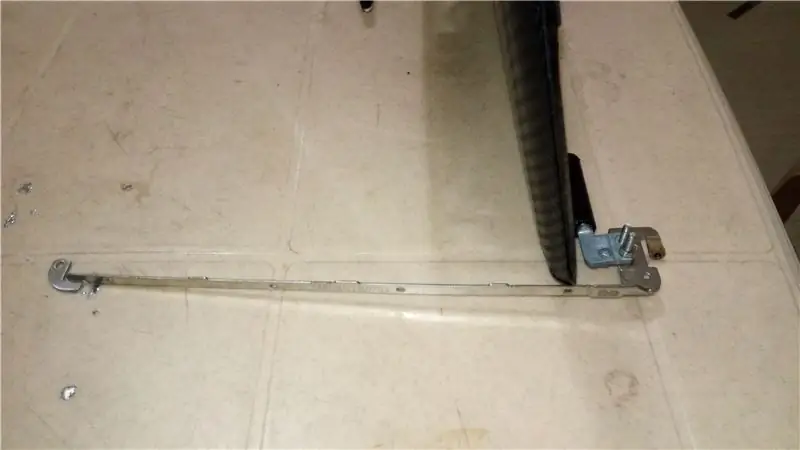
Сега, когато Външният монитор е готов, имаме нужда от някаква основа, за да го направим самостоятелен. Може да има различни начини да направите това. Единственото ограничение е вашето въображение. За мен исках да направя този външен вид креативен и в същото време да използвам отново колкото мога. Затова реших да използвам стари панти за лаптоп като основа. Преди много време, когато лаптопът ми работеше, имах проблем с пантите, за който трябваше да ги заменя с нови. Запазих ги и за щастие сега са ми от полза. За да направя стойката, просто трябваше да завинтвам краищата на двете резервни панти към краищата на съществуващите панти. Няма да ви отегчавам, като обяснявам повече за това, тъй като изображенията ще дадат ясна представа как се прави.
Стъпка 8: ОКОНЧАТЕЛНИЯ ПРОДУКТ



Ето изображенията на крайния резултат от всички предишни стъпки.
И няма да спирам с това. Има няколко други неща, които планирам да направя за това, които са изброени по -долу и когато и когато ги завърша, ще актуализирам публикацията си.
Многорежимен дисплей
Описание: Осигурете различни опции за монтаж, за да го използвате или като външен монитор, като го монтирате на бюро или като окачена на стена цифрова фоторамка.
Добавен звук:
Описание: Текущата настройка не показва нищо за осигуряване на високоговорители към системата. Основната платка обаче има вграден аудио усилвател с 4 пинов слот за свързване на високоговорителите. Спасих малки 4W 8Ohms високоговорители от стар телевизор и го свързах с 2 канала, предоставени на борда.
Благодаря, че прочетохте до края. Моля, дайте вашите предложения и обратна връзка. Това ще ми помогне да се подобря.
Препоръчано:
Външен монитор от счупен лаптоп: 7 стъпки

Външен монитор от счупен лаптоп: Здравейте на всички! Това е нещо, което се случва от много време, но най -накрая приключи! Имах не толкова стар неработещ лаптоп HP Pavillion, който не можех да изхвърля. Отворих го и сглобявам отново няколко пъти и както видях на
От стар лаптоп до външен монитор с цифрова телевизия: 6 стъпки

От стария лаптоп до външния монитор с цифрова телевизия: Чудили ли сте се какво да правите със стария си лаптоп или монитор, лежащ наоколо? В тази инструкция ще ви покажа как да превърнете стария си лаптоп или стария екран на монитора, който няма HDMI портове, във външен монитор с HDMI, AV, композиция
Направете външен твърд диск от стар външен CD/RW: 5 стъпки

Направете външен твърд диск от стар външен CD/RW: Доста директно преобразуване на стар външен CD/RW в по -полезен външен твърд диск. Консумативи 1-външен cd/rw (за предпочитане по-кутия тип) 1-твърд диск (трябва да съответства на вътрешния конектор на кутията на устройството, трябва да бъде форматиран/синхронизиран) 1-см
Лаптоп, преобразуван във 2 -ри монитор: 9 стъпки (със снимки)

Лаптоп, преобразуван във 2 -ри монитор: Идеята е да се създадат повече недвижими имоти на екрана в малък пакет на ниска цена. Тук през 2007 г. идеята за закупуване на плосък екран и поставянето му на бюрото ми като втори монитор определено беше привлекателна, но все още не желая да изразходвам тази сума
Контролни светлини във вашия дом с вашия компютър: 3 стъпки (със снимки)

Контролирайте светлините във вашия дом с вашия компютър: Искали ли сте някога да управлявате осветлението в дома си от вашия компютър? Всъщност е доста достъпно да го направите. Можете дори да управлявате спринклерни системи, автоматични щори за прозорци, моторизирани прожекционни екрани и т.н. Имате нужда от две парчета хардуер
