
Съдържание:
2025 Автор: John Day | [email protected]. Последно модифициран: 2025-01-23 12:57


Замисляли ли сте се какво да правите със стария си лаптоп или монитор? В тази инструкция ще ви покажа как да превърнете стария си лаптоп или стария екран на монитора, който няма HDMI портове, във външен монитор с HDMI, AV, композитен видео вход, VGA входове, които имат вграден цифров ТВ тунер.
н
ВНИМАНИЕ: Тази инструкция включва високи напрежения за подсветката на екрана. Можете да продължите на свой собствен риск. Няма да нося отговорност за щетите, причинени на вас или на вашата LCD контролна платка.
Консумативи
Връзки за закупуване на основната платка на LCD драйвера, 1. С цифров телевизионен приемник
www.aliexpress.com/item/32828282415.html?s…
Обърнете внимание, че за тази платка е необходима инсталация на фърмуер
2. Тестова платка без цифров телевизионен приемник
Обърнете внимание, че инсталацията на фърмуера НЕ се изисква за тази платка
Други консумативи:
- Стар лаптоп с работещ LCD екран или стар монитор с работещ екран.
- Универсален инвертор CCFL или LED инвертор в зависимост от вида на екрана, който искате да използвате.
- flashdrive (известен още като thumdrives)
Стъпка 1: Гледайте видеоклипа
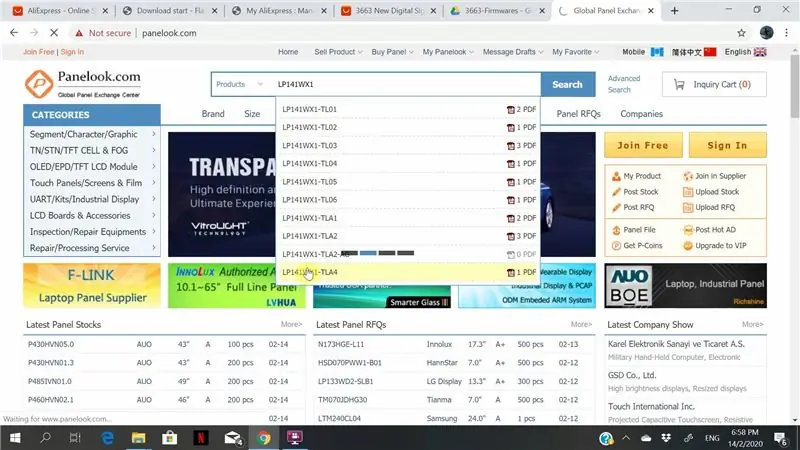

Гледайте видеото, за да разберете как настройвам по -подробно LCD контролера/платката на драйвера. Във видеото са обяснени важни стъпки. Обясних и настройката за настройка на телевизора на платката на LCD контролера.
Стъпка 2: Разберете спецификациите на вашия LCD екран
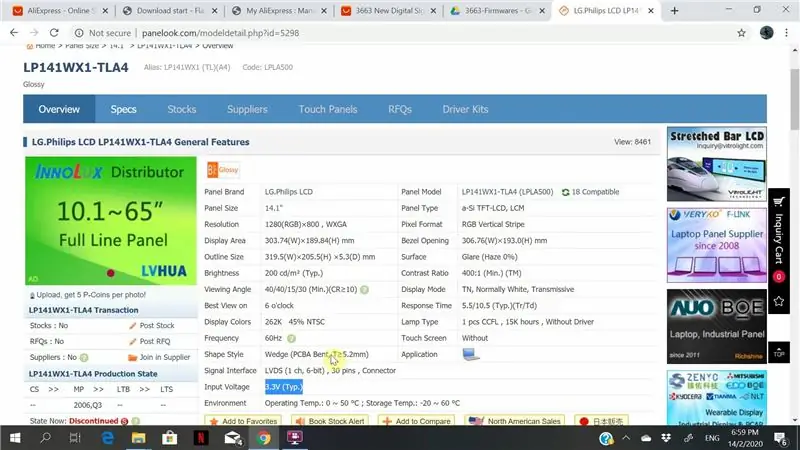
Връзката за намиране на спецификациите на вашия LCD екран е тук: https://www.panelook.com/ Ще трябва да знаете номера на модела на вашия екран, който можете да намерите в задната част на LCD екрана. Въведете номера на модела и потърсете. Трябва да можете да намерите важните спецификации като: 1. Разделителна способност на екрана 2. Напрежение на панела 3. Интерфейс. Той се предлага в 1 канал 6 или 8 бита 2 канала 6 или 8 бита4. Тип подсветка (CCFL или LED) LVDS = Диференциална сигнализация с ниско напрежение CCFL = Флуоресцентна лампа със студен катод LED = Диод, излъчващ светлина
1. Краят на кабела LVDS, който се свързва с екрана, варира в зависимост от моделите на екрана. Проверете дали сте купили правилния. 2 -канален LVDS кабел няма да работи с 1 -канален екран. 6-битовият екран има по-малки цветови нюанси от 8-битовия екран. 2^6 срещу 2^8 нюанса на червено, зелено и синьо.
Предупреждение: Управлението на 6-битов екран с 8-битов LVDS кабел ще доведе до повреда и обратно.
Стъпка 3: Заредете фърмуера във Flashdrive
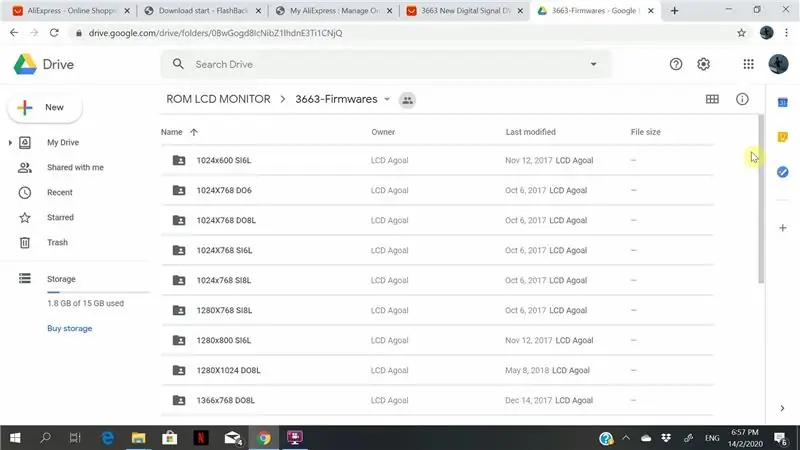
След като съберете всички важни спецификации на вашия LCD екран, е време да изберете фърмуера. Ако попаднете на имена на фърмуера, които съдържат „SI8“или „DO6“, това означава съответно едноканален 8 бита и двуканален 6 бита. По -важното е, че разделителната способност, посочена в името на фърмуера, трябва да съответства на разделителната способност на екрана ви. Първо ще трябва да форматирате флаш -диска (известен още като палец), след което да копирате фърмуера вътре. Просто копирайте фърмуера директно на флаш устройството. Не създавайте други папки и не съхранявайте други файлове в нея.
Стъпка 4: Заредете фърмуера в платката на LCD контролера

Съберете частите си и ги настройте, както е показано на снимката по -горе. Можете да свалите или разглобите лаптопа си частично.
Поставете флаш устройството с предварително инсталиран фърмуер, преди да включите захранването в платката.
Приложете +12V DC захранване към платката и изчакайте LED индикаторът да спре да мига.
ПРЕДУПРЕЖДЕНИЕ: Ако захранването прекъсне, докато фърмуерът мига, това ще доведе до срив на чипа SPI EEPROM на борда, което прави платката безполезна, освен ако не знаете как да препрограмирате чипа до фабричните му настройки по подразбиране. Този процес отнема около минута, за да завърши.
Стъпка 5: Тестване с помощта на друга тестова платка (по избор)

Можете да закупите тази тестова платка за тестване. Тази платка може да се използва за тестване и потвърждаване на разделителната способност на вашия LCD екран. Това ми помогна да отстраня проблемите, тъй като бях използвал 2-канален 6-битов LVDS кабел, който не успя да работи на моя екран, който използва 1-канален 6-битов LVDS кабел. Тази платка има предварително инсталиран фърмуер. Не се опитвайте да мигате фърмуера на тази платка.
Стъпка 6: Съберете всичко заедно

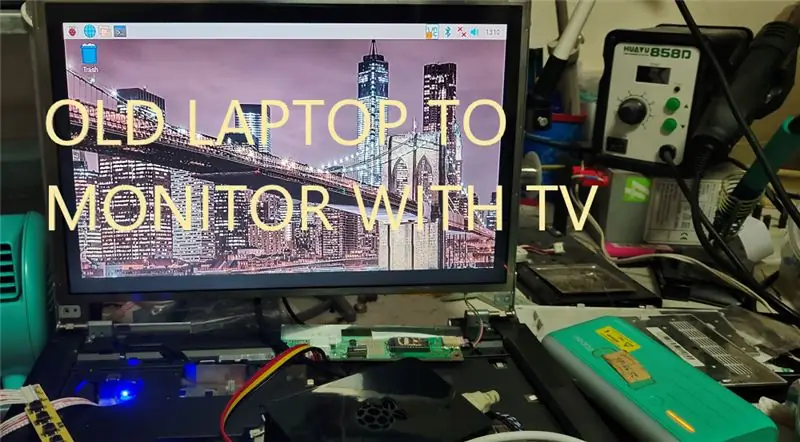
Приближавам се към края на тази инструкция. На този етап плочата на LCD контролера и екранът ви трябва да работят добре. Последната стъпка е да монтирате всичко на място.
За мен избирам да разглобя стария си лаптоп изцяло, да използвам пантите му и да изрежа дупки и да се опитам да побера всичко в стария ми лаптоп.
Можете да направите собствено покритие, да монтирате всичко заедно и да включите стойка. Ще оставя механичната конструкция на вас.
Надявам се да се забавлявате като го направите. Благодаря ти.
Препоръчано:
Външен монитор от счупен лаптоп: 7 стъпки

Външен монитор от счупен лаптоп: Здравейте на всички! Това е нещо, което се случва от много време, но най -накрая приключи! Имах не толкова стар неработещ лаптоп HP Pavillion, който не можех да изхвърля. Отворих го и сглобявам отново няколко пъти и както видях на
Монитор от лаптоп от стар компютър: 4 стъпки
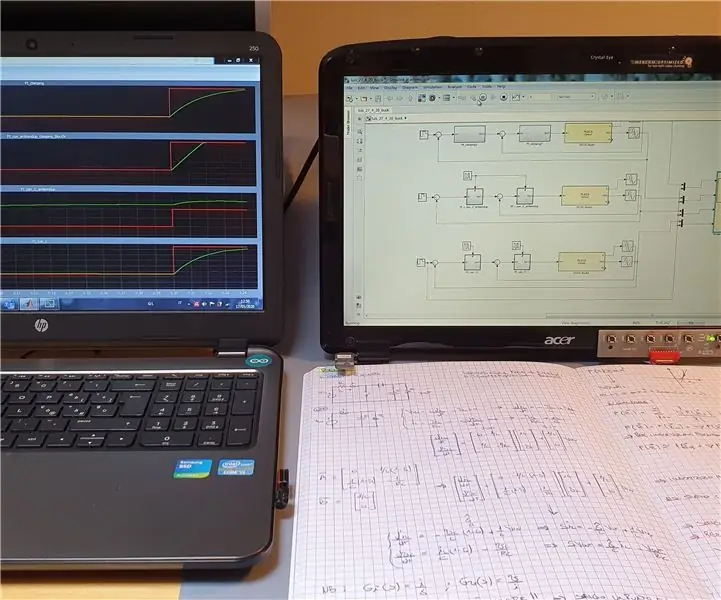
Монитор от стария PC лаптоп: Ciao a tutti !! Durante questo ужасно периодично ci siamo tutti dovuti abituare ad una diversa realtà. Sono successe cose terrabili … e purtroppo ancora succederanno. Mi auguro che tutti i miei lettori possano атраверсаре questo periodo nel miglior
Нека направим видеорекордер за цифрова телевизия: 4 стъпки

Нека направим видеорекордер за цифрова телевизия: Направих това и го използвах понякога преди, всички части се използват повторно, докато все още функционира, вътре в кутията има няколко части, които изграждат рекордера, старо захранване за компютър, USB към IDE интерфейсен конектор, 80GB IDE HDD, 5V реле и
Преобразувайте вашия лаптоп LCD във външен монитор: 8 стъпки (със снимки)

Преобразувайте вашия лаптоп LCD във външен монитор: Този урок е за ентусиасти, които имат идеята да използват старите си лаптопи, които имат някакъв друг проблем, освен LCD проблема, като например MB повреден. Забележка: Няма да нося отговорност за каквито и да било загуби или щети, причинени от този проект. Имам Acer A
Направете външен твърд диск от стар външен CD/RW: 5 стъпки

Направете външен твърд диск от стар външен CD/RW: Доста директно преобразуване на стар външен CD/RW в по -полезен външен твърд диск. Консумативи 1-външен cd/rw (за предпочитане по-кутия тип) 1-твърд диск (трябва да съответства на вътрешния конектор на кутията на устройството, трябва да бъде форматиран/синхронизиран) 1-см
