
Съдържание:
2025 Автор: John Day | [email protected]. Последно модифициран: 2025-01-23 14:36



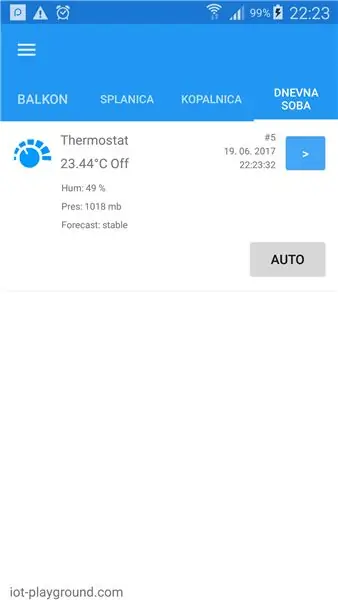
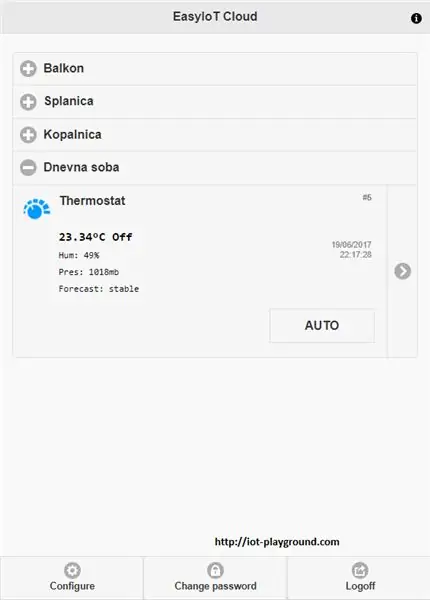
В този урок ще покажем как да изградим WiFi термостат със сензорен екран. ESP8266 WiFi термостат със сензорен екран е пример за сложен сензор, изграден от ESP8266, Arduino Mega 2560 и TFT 3.2 -инчов сензорен дисплей. Термостатът е свързан към EasyIoT Cloud и може да се управлява по интернет.
Основни характеристики на термостата
- 6 режима - Auto, Off, LOLO, LO, HI, HIHI
- Тъч скрийн
- WiFi свързан
- Четири зададени температури (LOLO, LO, HI, HIHI) и седмичен график
- Показване на часа
- Показване на часа
- Свързан с EasyIoT Cloud и може да се управлява в WEB интерфейс или родно мобилно приложение през интернет
Стъпка 1: Материали

- Arduino Mega 2560
- ESP8266 WiFi модул
- BMP180 цифров сензор за барометрично налягане
- DHT22 цифров сензор за температура и влажност
- 1 -канален изолиран 5V релеен модул
- RTC DS1302 Модул за часовник в реално време
- 3.2 "TFT LCD модул със сензорен панел+ TFT 3.2" LCD разширителна платка с щит
Стъпка 2: Изградете

Връзки
Arduino Meaga 2560 TFT дисплей Това е лесно, защото ще използваме щит. Просто поставете TFT 3.2 "LCD Shield Expansion Board и 3.2" TFT LCD Module Touch Panel върху Arduino Mega 2560.
ESP8266ESP8266 се използва като WiFi шлюз към EasyIoT Cloud. Той е зареден с фърмуер, написан в Arduino IDE. В този случай ще използваме HW serial1 на Arduino Mega 2560 за свързване на модул ESP8266. Следвайте урока за ESP8266 Connenct 5V Arduino и ESP8266, за да свържете ESP модул към Arduino. Arduino Serial1 RX изводът е 19, Tx 18, а щифтът за нулиране е 12. За захранване 3.3V ще използваме 3.3 V от разширителната платка на TFT щит. Вижте снимката по -долу къде да свържете 3.3 V.
BMP180
Arduino - модул BMP180
VCC - VCC
GND - GND
20 - ПДР
21 - SLC
DHT22
Arduino - DHT22
VCC - 1 VCC
GND - 4 GND
8 - 2 ДАННИ
Релеен модул Входът на релейния модул е свързан към пин 51 на Arduino. Свързваме също VCC и GND.
RTC DS1302
Arduino - DS1302
VCC - VCC
GND - GND
11 - CE
10 - IO
9 - CLK
Стъпка 3: Изходен код
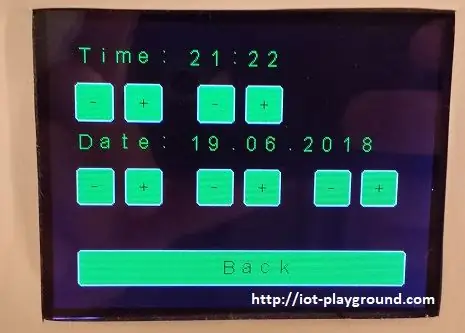
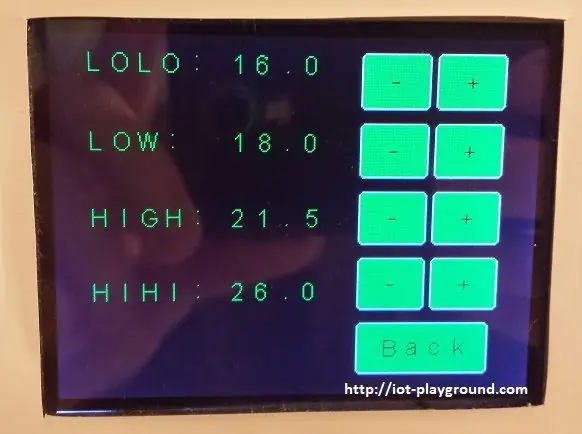
Изходна програма ESP8266
Изходният код на ESP8266 може да бъде намерен на GitHub. Качете програма с ESP8266 Arduino IDE. Ако използвате ESP-01, оставете DEBUG в коментарите. За да активирате DEBUG използвайте ESP8266 NODE MCU, което позволява един допълнителен сериен софтуер.
Програма Arduino Mega 2560
Програмата Arduino Mega 2560 е достъпна в GitHub.
Преди да качите програма в Arduino се препоръчва да промените следните редове:
#define DEFAULT_AP_SSID "XXXX"
#define DEFAULT_AP_PASSWORD "XXXX"
#define DEFAULT_CLOUD_USERNAME "XXXX"
#define DEFAULT_CLOUD_PASSWORD "XXXX"
Задайте име и парола на точка за достъп и потребителско име и парола за EasyIoT Cloud. По-късно можете да зададете тези настройки на сензорния екран на термостата (Настройки-> WiFi облак), но е по-лесно да ги промените в програмата. Програмата автоматично ще добави термостат към EasyIoT Cloud и ще конфигурира параметрите на модула. Разбира се, първо трябва да се регистрирате в EasyIoT Cloud.
Допълнителни библиотеки са тук: lib.
Стъпка 4: Конфигурирайте EasyIoT Cloud
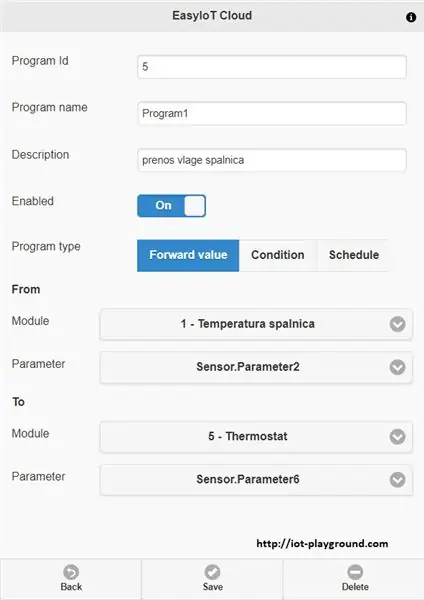
Автоматизация
Нашият термостат също показва температура и влажност в друга стая и навън. Първо добавете тези модули към EasyIoT Cloud. Добавете три програми за автоматизация към препращане на стойността на сензорите (температура 1, влажност 1 и температура 2) към термостата. При автоматизация (Конфигуриране-> Автоматизация) добавете нова програма и изберете типа на програмата към стойността Препращане. След това изберете подходящ модул и параметър за препращане на стойности. Параметрите на термостата са следните:
Сензор Параметър 4 - температура 1
Сензор. Параметър 5 - температура 2
Сензор. Параметър 6 - влажност 1
Препоръчано:
Визитна картичка със сензорен екран: 8 стъпки (със снимки)

Визитна картичка със сензорен екран: По степен съм машинен инженер, но също така съм развил умения по електротехника и програмиране от години проекти, включващи схеми и микроконтролери. Тъй като работодателите ще очакват, че имам умения по машинен инженер
Везна за претегляне със сензорен екран (Arduino): 7 стъпки (със снимки)

Везна за претегляне със сензорен екран (Arduino): Искали ли сте някога да създадете везна за претегляне със сензорен екран? Никога не сте мислили за това? Добре прочетете и опитайте да създадете такъв … Знаете ли какво са TFT сензорен екран и клетка за зареждане? Ако отговорът е „Да“, преминете към стъпка 1, просто започнете с четене на Въведение. Въведение: Какво
Сензорен екран за семейна синхронизация и домашен контролен панел със сензорен екран: 7 стъпки (със снимки)

Сензорен сензорен панел за семейно синхронизиране и домашен контролен панел: Имаме календар, който се актуализира ежемесечно със събития, но се извършва ръчно. Ние също сме склонни да забравяме неща, които сме свършили или други дребни задължения. На тази възраст си мислех, че е много по -лесно да има синхронизиран календар и система от тип бележник, която да
Осветена рамка за плакати със сензорен екран с подсъзнателно съобщение!: 16 стъпки (със снимки)

Осветена рамка за плакати със сензорен екран с подсъзнателно съобщение !: Откакто Think Geek за първи път публикува набор от пет „пътувания“, вдъхновени от Serenity/Firefly плакати, знаех, че трябва да имам собствен комплект. Преди няколко седмици най -накрая ги получих, но бях изправен пред дилема: как да ги монтирам на стената си? Как да се направи
Как да работите с ръкавица със сензорен екран: 3 стъпки (със снимки)

Накарайте ръкавицата да работи със сензорен екран: Можете да направите това само за няколко минути без много ноу-хау. Идва зима (ако сте в Северното полукълбо) а със зимата идва студ времето, а със студеното време идват и ръкавици. Но дори и в студа вашият телефон
