
Съдържание:
2025 Автор: John Day | [email protected]. Последно модифициран: 2025-01-23 14:36

Независимо дали искате да хоствате сървър за игри или се опитвате да хоствате пренасочване на порт на уеб сървър, е необходима стъпка, за да накарате сървъра ви да комуникира с останалата част от интернет.
Сега някои от вас може да се чудят „какво е пренасочване на портове?“. Най -просто казано пренасочване на порт е, когато кажете на вашия рутер, че всички данни, които идват през определен порт (който е като виртуален път), трябва да бъдат насочени към конкретен компютър във вашата мрежа. По този начин, ако използвате сървър на вашия компютър, всички подходящи отговори могат да бъдат получени правилно.
Стъпка 1: Придвижете се до страницата с настройки на вашия рутер

Първата стъпка към пренасочване на портове е да отидете на страницата с настройки на вашия рутер. Тук можете да управлявате и конфигурирате настройките за вашия рутер. Обикновено това може да стане, като отворите браузъра си и в адресната лента въведете „192.168.1.1“и след това въведете. Сега това, което трябва да въведете в адресната лента, може да варира от рутер до рутер, като по -голямата част от времето „192.168.1.1“работи, но се консултирайте с вашия рутер за подробности. Например рутерът, с който ще демонстрирам, е Netgear WNR2000v4 и за достъп до страницата с настройки на рутера за него можете да отидете на „192.168.1.1“или „routerlogin.net“.
Стъпка 2: Влезте при подкана


След като страницата се зареди, най -вероятно ще бъдете подканени да влезете. Ако никога не сте задавали потребителско име или парола, потребителското име по подразбиране за повечето рутери е администратор, а паролата по подразбиране е парола. Това обаче може да варира от рутер до рутер, така че ако това не работи, консултирайте се с документацията на вашия рутер.
Стъпка 3: Придвижете се до страницата за препращане на порт


След като влезете, трябва да видите главната страница на вашия рутер. В този момент ще искате да преминете към раздела Port Forwarding за вашия рутер. Ако имате Netgear WNR2000v4, това става, като щракнете върху раздела Разширени отстрани и след това щракнете върху Разширени настройки и под това щракнете върху Препращане на порт / Задействане на портове.
Стъпка 4: Препращане на порта


Страницата за пренасочване на портове трябва да изглежда подобно на първото изображение по -горе. Сега, за да препратите порт, това, което ще искате да направите, е да кликнете върху бутона в долната част, който казва Добавяне на персонализирана услуга, който ще ви отведе до страница, която прилича на второто изображение.
Стъпка 5: Въведете информация


Сега на този етап ще искате да въведете име, номер на порт (или номера на портове, ако трябва да препратите няколко порта) и IP адреса, към който да се препрати.
За пример тук името, което дадох, е „Instructables Demo“, но трябва да се уверите, че сте предоставили описателно име, което е уместно за това, за което препращате. За протокола го оставете като TCP/UDP или каквото и да е по подразбиране вече е зададено. За диапазон от портове поставете един номер на порт, ако трябва да препратите само един порт, но ако трябва да препратите няколко порта, въведете диапазон или няколко номера. Добро правило е да препращате портове между 1024 и 65534. Това е така, за да можете да избегнете всички портове, използвани от компютъра, които са под 1024. Освен това, тъй като най -високият номер на порт е 65534, това дава диапазон от 1024 до 65534, което е повече от достатъчно за избор! Второто изображение по -горе е част от системните портове, които трябва да избягвате да препращате сами. Сега, ако имате опции за вътрешни и външни портове, предоставете едни и същи стойности и за двата (освен ако нямате конкретна причина или имате документация, казваща друго). Накрая въведете IP адреса на устройството, към което искате да препратите. За този пример се използва 192.168.1.123, но отново това се основава на устройството, към което се опитвате да препратите. Ако вашият маршрутизатор предоставя списък с свързани устройства като това на снимката по -горе, това улеснява живота, тъй като всичко, което трябва да направите, е да изберете устройство, към което да препратите.
Стъпка 6: Натиснете Приложи


След като въведете цялата информация, натиснете! Ако всичко е правилно, трябва да се върнете към предишния екран, освен че сега ще има нов запис в таблицата, както е показано на първото изображение. Ако обаче има грешки, може да видите съобщение, подобно на второто изображение. Ако това се случи, върнете се и отстранете проблема.
Стъпка 7: Проверете дали работи

Сега, за да сме сигурни, че сме препратили правилно порта, можем да направим бърз тест.
На устройството, на което сте препратили порта, за да стартирате приложението, сървъра и т.н., които се нуждаят от препратения порт.
След като това се изпълнява на същото устройство, отворете прозорец на браузъра и отидете на сайта canyouseeme.org.
Полето „Вашият IP“вече трябва да бъде предварително попълнено с външния IP адрес на устройството, от което влизате в сайта.
За полето „Порт за проверка“въведете препратения от вас порт.
След като това е въведено, натиснете "Check Port". Ако всичко работи, ще получите успешно съобщение, в противен случай ще видите съобщение за грешка. Ако това се случи, може да се наложи да се върнете и да видите дали сте предоставили правилния IP номер, номер на порт или дали сте стартирали сървъра или приложението правилно.
Стъпка 8: Научете повече
Ако ви хареса този Instructable и искате да научите повече за пренасочването на портове, предоставих някои връзки по -долу. Това са връзки, които лично аз намерих за полезни, когато се опитвах да науча пренасочване на портове и съдържащи добра дълбочина и са чудесен начин да разбера някои от детайлите, които бяха пренебрегнати или накратко засегнати в този урок.
Предложени връзки, за да научите повече:
-
Това е страхотен сайт, който има добро кратко резюме и след това връзки, за да получите по -подробна информация!
https://portforward.com
-
Тази връзка сочи към публикация на superuser.com. Отговорът по -долу е коя е наистина ключовата информация за четене. Той има добри изображения, дава много предистория и е написан по такъв начин, че да направи темата не твърде сложна за разбиране. Освен това има допълнителна информация за неща като NAT и сигурност, които лично аз намерих за много интересни и полезни!
https://superuser.com/questions/284051/what-is-port-forwarding-and-what-is-it-used-for
Препоръчано:
FK (напред кинематично) с Excel, Arduino и обработка: 8 стъпки

FK (Forward Kinematic) С Excel, Arduino & Processing: Forward Kinematic се използва за намиране на стойности на краен ефект (x, y, z) в 3D пространство
Как да пренасочите USB модем към виртуална машина VMware ESXi: 14 стъпки

Как да пренасочите USB модем към виртуална машина VMware ESXi: Здравейте на всички! Днес ще ви кажа как да пренасочите USB модем към виртуална машина VMware ESXi. По същия начин можете да пренасочите карта с памет и някои други USB устройства. Тази отдавна утвърдена функция VMware има своите предимства и недостатъци, така че ние
БЕЗ ПОВЕЧЕ ПРОЛЕТА НАПРЕД: 5 стъпки
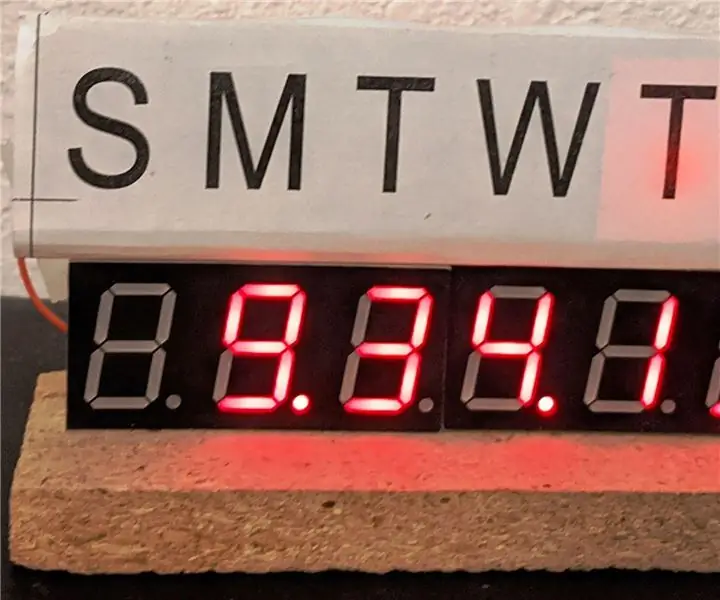
НЯМА ОЩЕ ПРОЛЕТНО НАПРЕД: Алтернативно заглавие: IP Часовник Част 3 Ако ви харесва, участвам в конкурса за Часовник. Уморен ли сте от това да пропускате напред? Омръзна ли ви да се връщате назад? Имам този стар будилник, който поправи това (за известно време) (Вижте снимката
Три начина да направите LED верига за преследване с контрол на скоростта + ефект отзад и напред: 3 стъпки

Три начина да направите LED верига за преследване с контрол на скоростта + ефект назад и напред: LED веригата за преследване е верига, в която светодиодите светват един по един за определен период от време и цикълът се повтаря, придавайки външен вид на светлината. Тук ще покажа имате три различни начина да направите LED верига за преследване: -1. 4017 IC2. 555 Таймер IC3
Пълен STEAM напред! до безкрайност и отвъд: 11 стъпки

Пълен STEAM напред! до Infinity & Beyond: Сътрудничество между Алисия Блейки и Ванеса Краузе Въз основа на дизайна на Алисия (вложените планетарни предавки) решихме да си сътрудничим, за да се опитаме да създадем работеща система от зъбни колела, която може да се показва в изправено положение
