
Съдържание:
- Автор John Day [email protected].
- Public 2024-01-30 07:53.
- Последно модифициран 2025-01-23 14:36.
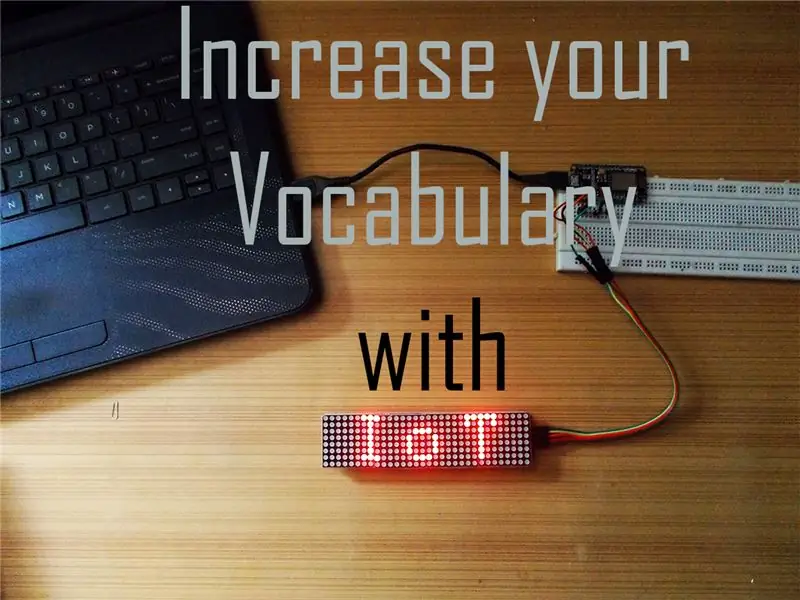
В тази инструкция ще ви покажа как можете да изградите „Дисплей на словото на деня“, използвайки NodeMCU Wi-Fi модул и Dot Matrix дисплей. Вместо дума на деня, можете да покажете всичко, което искате (текст) от целия интернет, след като преминете през този урок. Ако за първи път използвате Wi-Fi модул, тогава този урок ще ви помогне, както разгледах от началото до края.
Нека да влезем в това.
Стъпка 1: Гледайте видеоклипа


Във видеото съм обхванал всички стъпки, необходими за изграждането на този проект. Също така обхванах задълбочено обяснение на кода, използван в проекта, което също е полезно за начинаещи и по друг начин не е възможно да се обясни в писмен формат.
Така че не забравяйте да гледате това, преди да продължите.
Стъпка 2: Подгответе Arduino IDE за работа с NodeMCU Wi-Fi модул
Работата по Wi-Fi модул за първи път не винаги е разходка за повечето потребители (аз също). Затова се препоръчва да започнете стъпка по стъпка с него.
Ще предложа този клас Instructables за всеки начинаещ. Авторът bekathwia свърши чудесна работа, като обясни как да започнете с този модул. Аз самият използвах същия източник за запознаване с модула.
Така че, ако сте начинаещ, преминете през този клас, тогава само вие можете да се измъкнете в следващите стъпки.
Стъпка 3: Тествайте матричния дисплей



Свържете Dot Matrix към Wi-Fi модула, както следва:
DMD - NodeMCU
Vcc - 3.3V
Gnd - Gnd
Clk - D5
Din - D7
CS - D8
Сега, за да проверите Dot Matrix Display, добавете библиотеките MD Parola и MD_MAX72XX към библиотеката на Arduino.
Но преди да го използвате, отидете в папката на библиотеките на Arduino, отворете папката на библиотеката MD_MAX_72XX, след това отидете на docs и отворете всеки HMTL файл, след което определете типа на Dot Matrix Display, който имате (щракнете тук, за да научите повече). Моят е FC_16. След това отидете в папката „src“и отворете файла MD_MAX72XX.h. Променете заглавния файл според модула, който имате и след това го запазете. Сега можете да проверите модула си. Отворете скицата за тестване и я качете. Матрицата с точки трябва да показва някои модели, последвани от техните заглавия, които също могат да се видят в серийния монитор.
Стъпка 4: Подгответе ThingHTTP
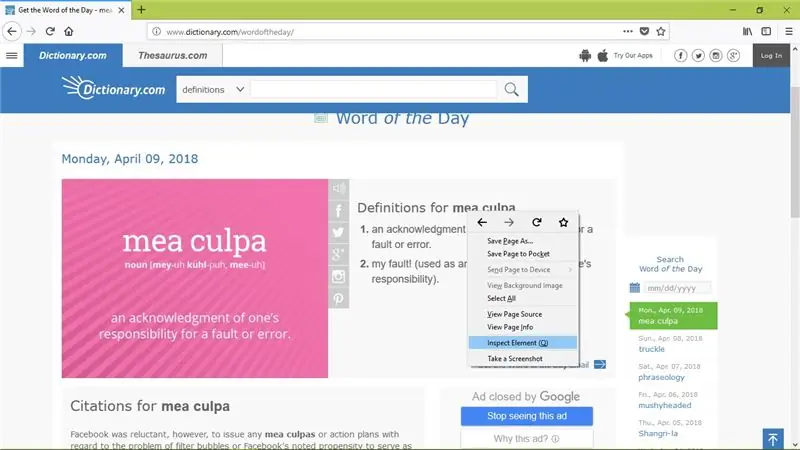
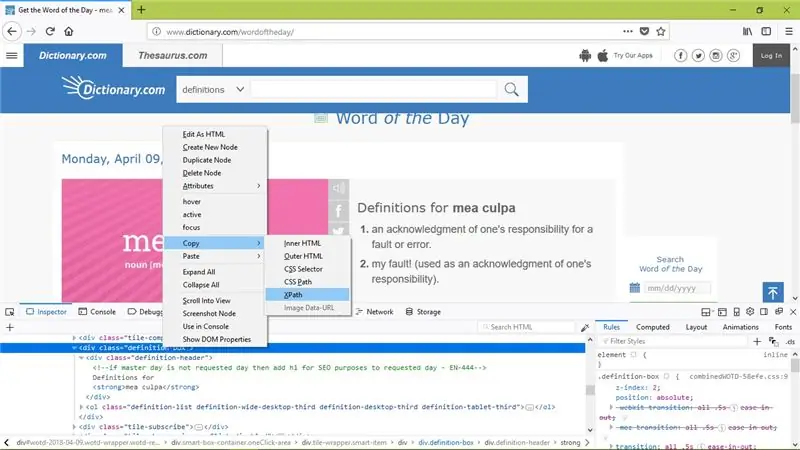
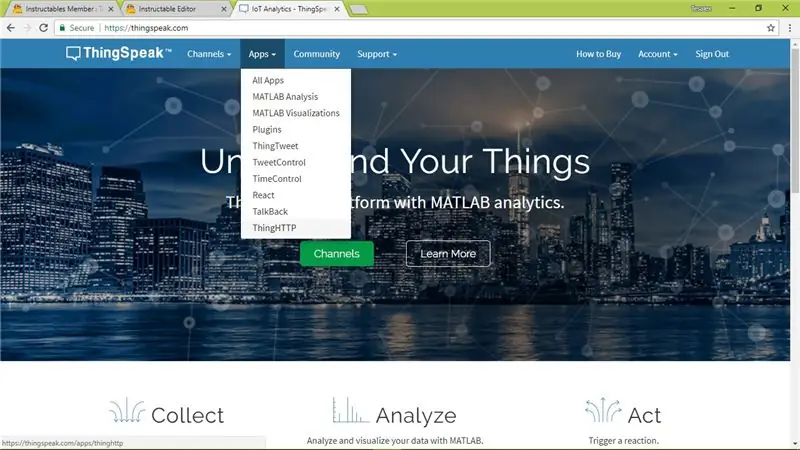
1. Отворете Mozilla Firefox (Chrome не работи при мен).2. Изберете вашия уебсайт (използвах Dictionary.com).3. Щракнете с десния бутон върху думата, която ви интересува, изберете инспектиращ елемент. Копирайте XPath на маркирания код. Отидете на Thingspeak.com 6. Отидете на приложения и след това изберете ThingHTTP.7. Създайте нов ThingHTTP, дайте му име, дайте URL адреса на страницата, от която сте копирали XPath, поставете XPath, предварително копиран за анализ на низ, запазете ThingHTTP.
Отбележете генерирания API.
Гледайте видеоклипа за правилно разбиране и необходимостта да направите това.
Стъпка 5: Тествайте модула
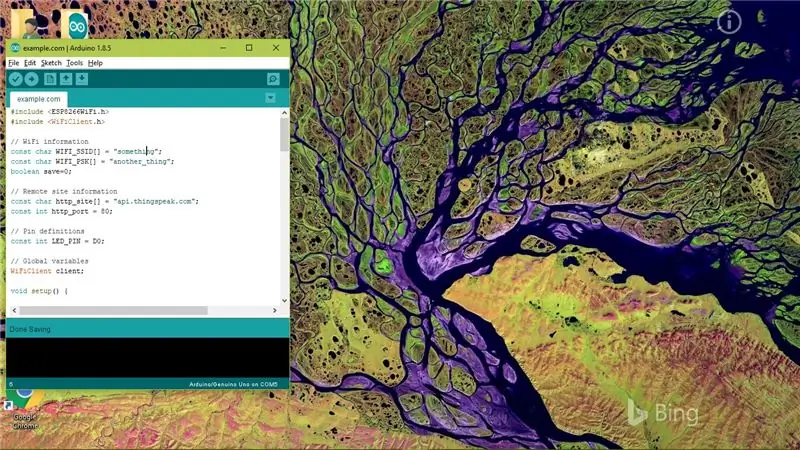
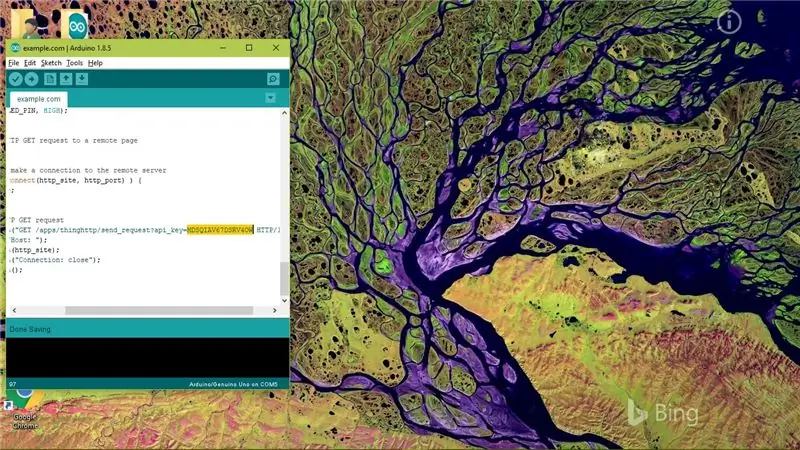
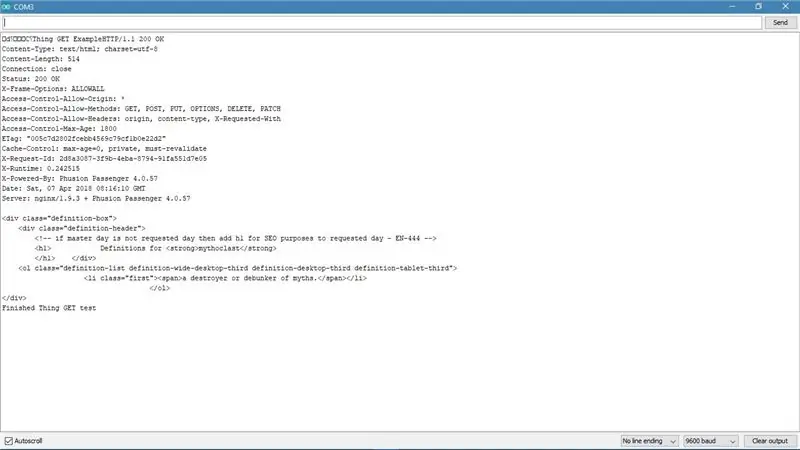
Отворете скицата, приложена в тази стъпка, и редактирайте Wi-Fi SSID, Pass Key и API ключа и ги качете След качването отворете сериен монитор, ако изходът изглежда нещо като този, който съм прикачил в тази стъпка, тогава модулът работи добре и можете да преминете към последната стъпка.
Можете също така да използвате всеки различен уебсайт, ако искате, проверете това.
Стъпка 6: Окончателна скица
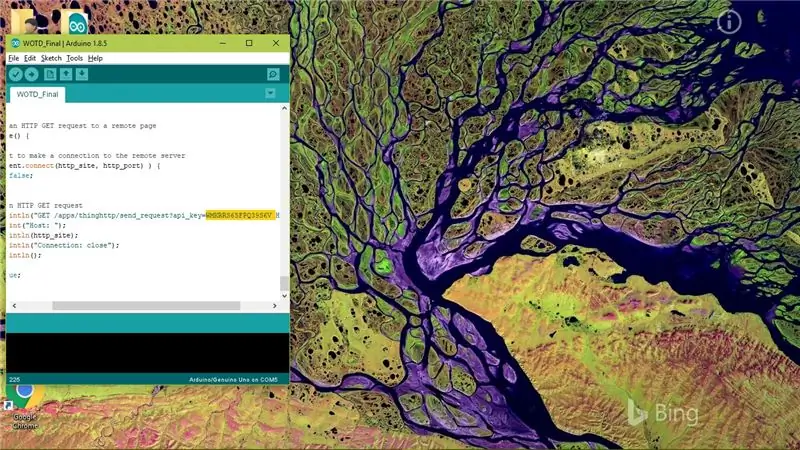
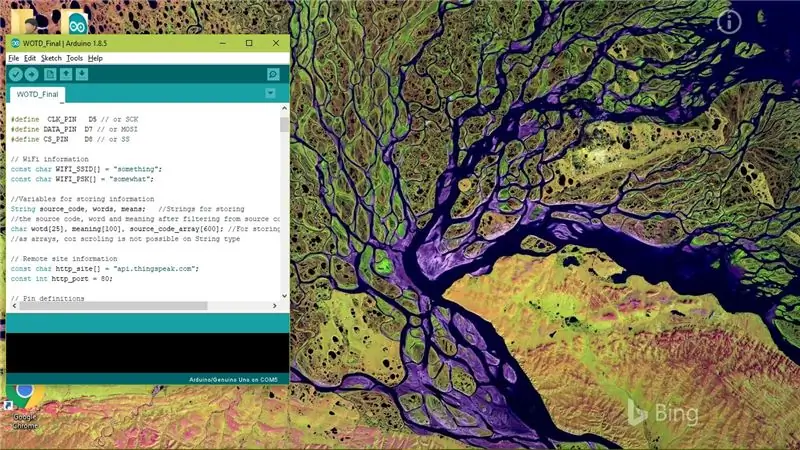
Направете същите връзки, както в стъпка 3. Крайният код е приложен в тази стъпка.
Редактирайте Wi-Fi SSID, Pass Key (оставете празно вътре в кавички, ако Wi-Fi е отворен) и API и го качете в модула.
След като се свърже с Wi-Fi и изтегли данните, той ще прекъсне връзката и ще покаже думата и значението в DMD (гледайте вградения светодиод, за да определите състоянието, мига-опитва се да се свърже с Wi-Fi, непрекъснато синьо - свързан, изключен - изключен). Прекъсването на връзката с Wi-Fi спестява енергия, но има и недостатък, ще трябва да рестартирате модула, за да извлечете нови данни.
Но за такива приложения не мисля, че е добра идея да поддържате връзка с Wi-Fi, но лесно можете да направите това след няколко настройки в програмата. Всичко зависи от теб.
Стъпка 7: Готово
Това е!
Чувствайте се свободни да коментирате всякакви съвети или съмнения, ще се радвам да ви помогна.
Благодаря за четенето, помислете за абониране и ако този проект ви е харесал, разгледайте нашия канал в YouTube, имаме много такива:)
Ще се видим в следващия Instructable.
Препоръчано:
8051 Свързване с DS1307 RTC и показване на времева отметка на LCD: 5 стъпки

8051 Взаимодействие с DS1307 RTC и показване на времева отметка в LCD: В този урок ние ви обяснихме как можем да взаимодействаме 8051 микроконтролер с ds1307 RTC. Тук показваме RTC времето в lcd, използвайки симулация на proteus
Будилник за деня на Groundhog: 12 стъпки (със снимки)

Будилник за деня на бабака: Будилникът за деня на бабака се състои от флип часовник на Panasonic RC-6025, модифициран да възпроизвежда звука от филма Ден на бабака, когато алармата изгасне. и филм) притежава спецификации
Електронна карта за Деня на майката: 6 стъпки
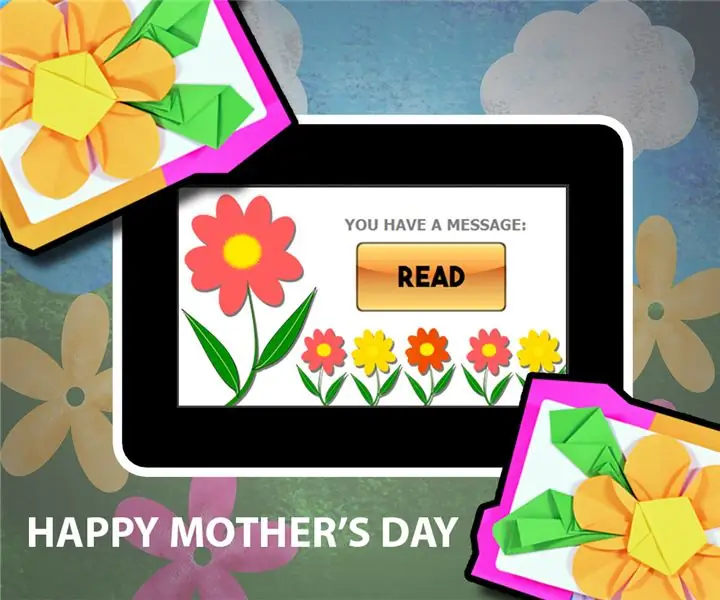
Електронна картичка за Деня на майката: Денят на майката наближава. имате ли подарък за вашите майки? Ето един технически начин да поздравите и кажете как обичате майка си в този специален ден, електронната карта за Деня на майката. Този проект използва 4D системи ’ 4.3 ″ ге
Пътен велосипед през деня и видима странична светлина 350 mA (единична клетка): 11 стъпки (със снимки)
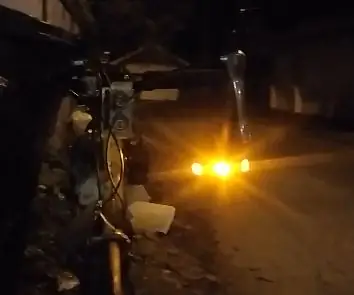
Дневна и странична видима 350mA светлина за шосейни велосипеди (единична клетка): Тази велосипедна светлина има предни и 45 ° обърнати кехлибарени светодиоди, задвижвани до 350mA. Страничната видимост може да подобри безопасността в близост до кръстовищата. Кехлибар е избран за видимост през деня. Светлината е монтирана на лявата капка на кормилото. Моделите му могат да бъдат различни
Подарък за Деня на майката с помощта на Arduino/1sheeld: 6 стъпки

Подарък за Деня на майката с помощта на Arduino/1sheeld: Ние знаем всичко, което е Денят на майката днес и затова трябва да сме готови да дадем на нашите майки това, което я кара да знае колко много ги обичаме, но всички традиционни идеи са постигнати, като например закупуването на подаръци като кухня инструменти, кърпи, домашни инструменти
