
Съдържание:
- Автор John Day [email protected].
- Public 2024-01-30 07:53.
- Последно модифициран 2025-01-23 14:36.
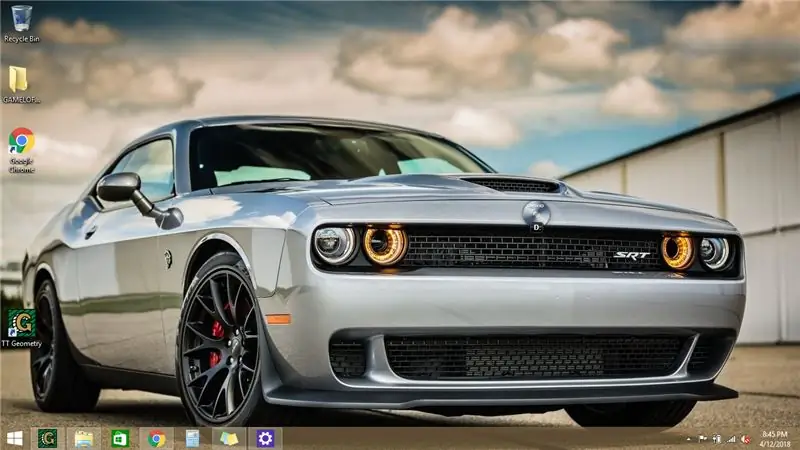
Искате ли да промените нещата на вашия лаптоп или компютър? Искате промяна в атмосферата си? Следвайте тези бързи и лесни стъпки, за да персонализирате успешно екрана за заключване на компютъра.
Стъпка 1: Първи стъпки
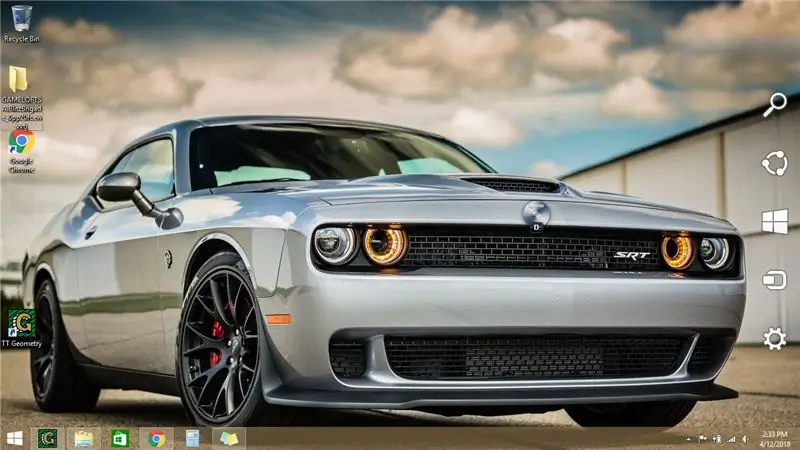
Плъзнете курсора на мишката към долния десен ъгъл на екрана. Лентата със задачи/менюто трябва да се плъзга в изглед.
Стъпка 2: Изберете Настройки
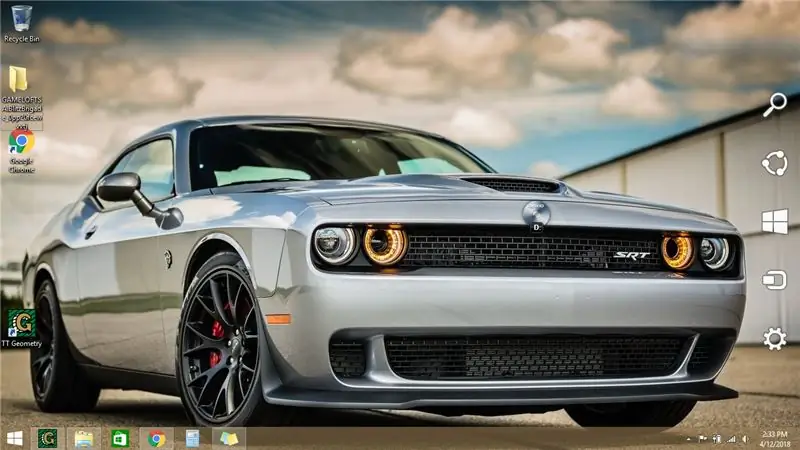
След като се появи изскачащото ви меню, плъзнете курсора и изберете иконата за настройки. (Тази икона най -вероятно ще прилича на зъбно колело или гаечен ключ)
Стъпка 3: Щракнете върху „Промяна на настройките на компютъра“
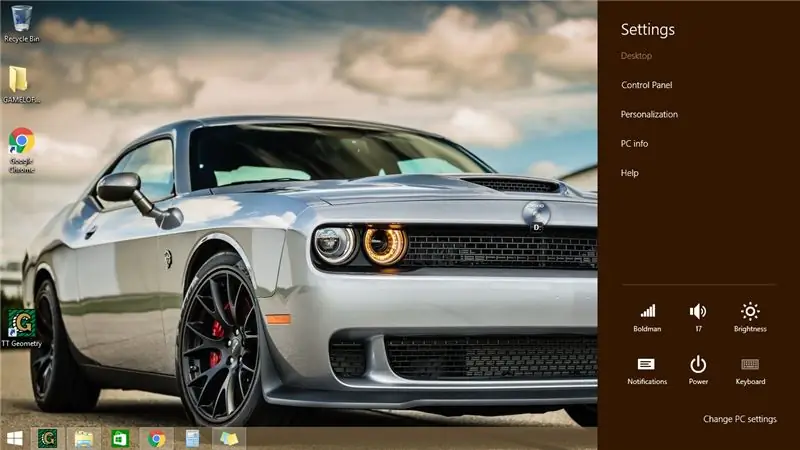
След като сте в менюто с настройки, кликнете върху „Промяна на настройките на компютъра“, която се намира в най -долната част на списъка.
Стъпка 4: Щракнете върху раздела Заключване на екрана
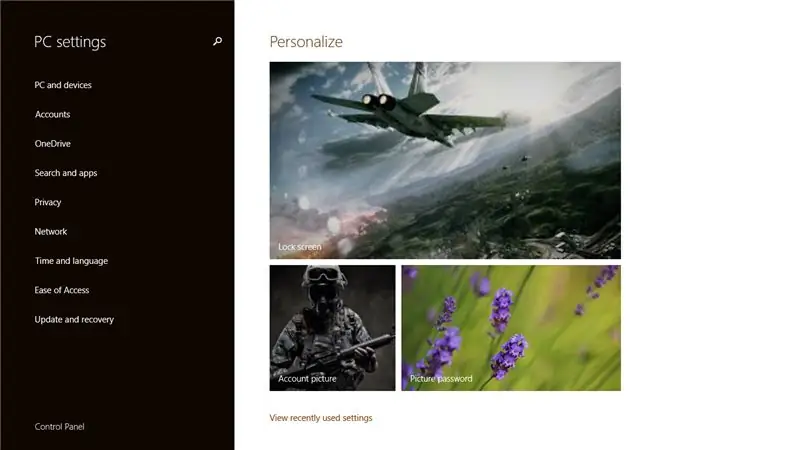
След това компютърът ви трябваше да ви отведе до основния панел с настройки. Кликнете върху изображението на заключения екран.
Стъпка 5: Изберете ново изображение
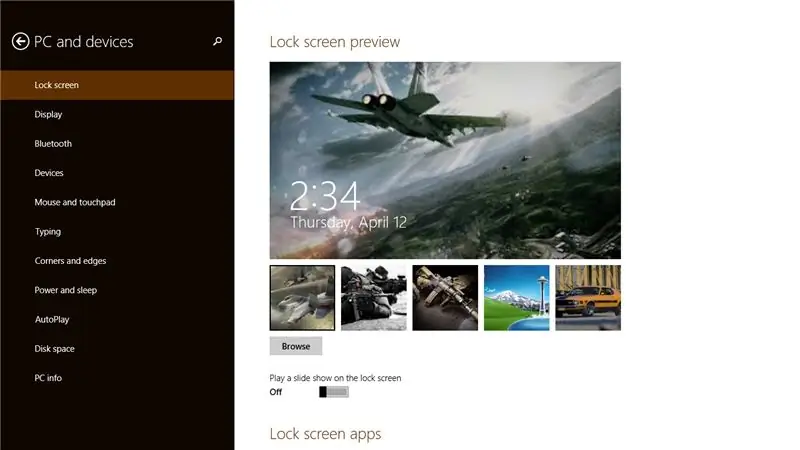
Изберете ново изображение на заключен екран от лентата под текущото ви изображение. Ако нямате снимка, която да отговаря на вашия вкус, не се колебайте да изтеглите безплатна от интернет. Забележка: Ако изтеглите изображение на интернет, ще го намерите в настройките на заключения екран, като щракнете върху бутона „Преглед“. Също така някои изтегляния съдържат вируси, бъдете внимателни с това, което избирате.
Стъпка 6: Готово
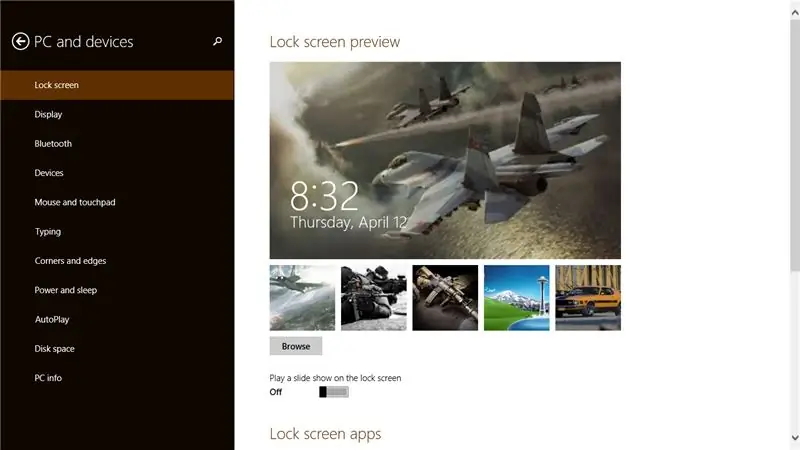
Готово! Вашият заключен екран сега трябваше да бъде променен според вашите лични предпочитания.
Препоръчано:
Otto DIY Robot Walking - Бърз и лесен за изпълнение урок: 7 стъпки

Otto DIY Robot Walking - Бърз и лесен за изпълнение урок: В този урок ще научим как лесно да програмираме робота Otto Otto за ходене. Гледайте демонстрационен видеоклип
DIY MusiLED, музикално синхронизирани светодиоди с приложение за Windows и Linux с едно щракване (32-битово и 64-битово). Лесен за пресъздаване, лесен за използване, лесен за прена

DIY MusiLED, музикално синхронизирани светодиоди с приложение за Windows и Linux с едно щракване (32-битово и 64-битово). Лесен за пресъздаване, лесен за използване, лесен за пренасяне .: Този проект ще ви помогне да свържете 18 светодиода (6 червени + 6 сини + 6 жълти) към вашата платка Arduino и да анализирате сигналите на звуковата карта на вашия компютър в реално време и да ги предадете на светодиодите, за да ги светят според ритъма (Snare, High Hat, Kick)
Как да си направим активна Wifi антена за тетрапак - бърз и евтин начин : 7 стъпки

Как да си направим активна Wifi антена за тетрапак - бърз и евтин начин …: … & вземете страхотен насочен клиент m.Usb-TetraRex " 14dBi антена …… това е само един мой модел * SpikeAnTenna " * серия & първият ми инструктаж тук и някой ден ще последва може би и втори, допълнение към това
НАЙ -ЛЕСНИЯТ НАЧИН ЗА НАПРАВЯНЕ НА КОМПАКТНА ЛАГКА !! 3 ПРОСТИ СТЪПКИ !!: 3 стъпки

НАЙ -ЛЕКСИЯТ НАЧИН ЗА НАПРАВЯНЕ НА КОМПАКТНА ЛАГКА !! 3 ПРОСТИ СТЪПКИ !!: Какво ще ви трябва - Калайдисано фолио 1 АА батерия (някои батерии ААА ще работят) 1 Мини крушка (крушки, използвани за повечето фенерчета; вижте снимката) Линийка (ако е необходимо)
Windows 7 Starter: Лесен начин за смяна на тапет: 5 стъпки

Windows 7 Starter: Лесен начин за смяна на тапета: Добре дошли! :-) **** За читателите, които не искат да прочетат историята на тази инструкция, ето кратко: Тази инструкция е за смяна на тапети в Windows 7 Starter Edition, което е проблем тъй като Microsoft изтри тази опция в тази конкретна ре
