
Съдържание:
- Стъпка 1: Подгответе инструменти и материали
- Стъпка 2: Изтеглете файловете
- Стъпка 3: Персонализирайте настройките и 3D печат
- Стъпка 4: Постобработка на 3D обект (запълване и шлайфане)
- Стъпка 5: Постобработка на 3D обект (грундиране и боядисване)
- Стъпка 6: Лазерно изрязани стойки
- Стъпка 7: Прикрепете стойките
- Стъпка 8: Завършете
- Автор John Day [email protected].
- Public 2024-01-30 07:53.
- Последно модифициран 2025-01-23 14:36.
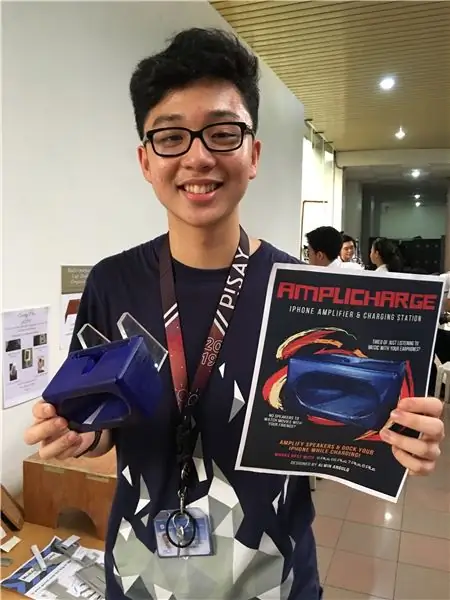

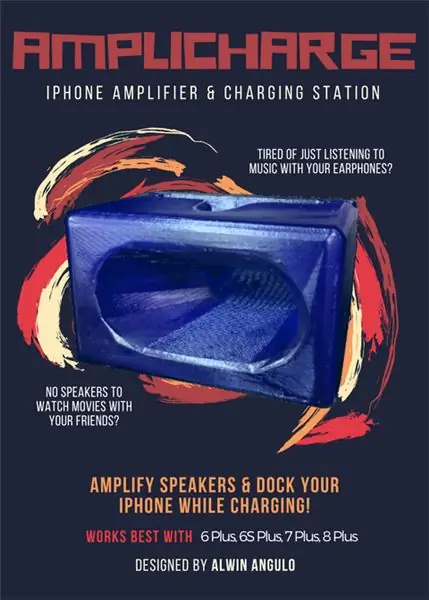
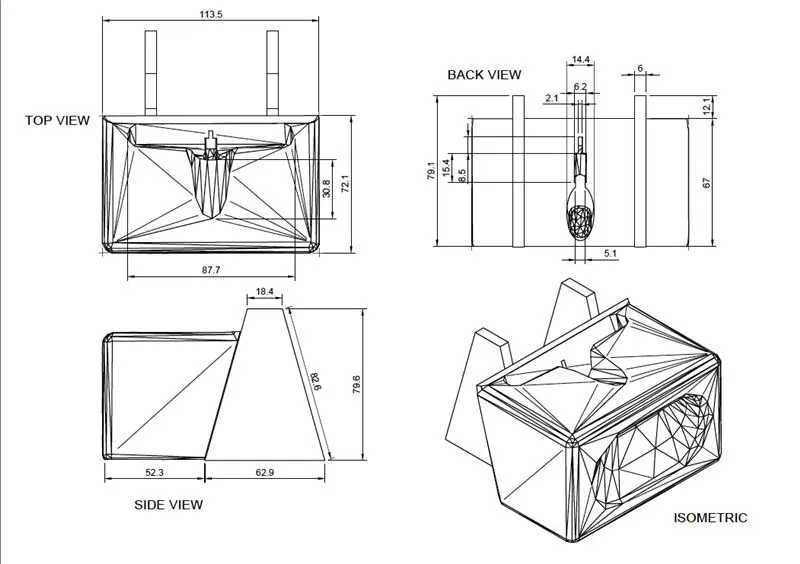
Уморихте ли се да слушате музика само със слушалки? Няма високоговорители, за да гледате филми с приятелите си. След това използвайте AMPLICHARGE
AMPLICHARGE е устройство, което може да усилва високоговорителите на iPhone и да служи като зарядно устройство за вашия iPhone.
Устройството работи най -добре с iPhone 6 Plus, 6S Plus, 7 Plus, 8 Plus.
Стъпка 1: Подгответе инструменти и материали
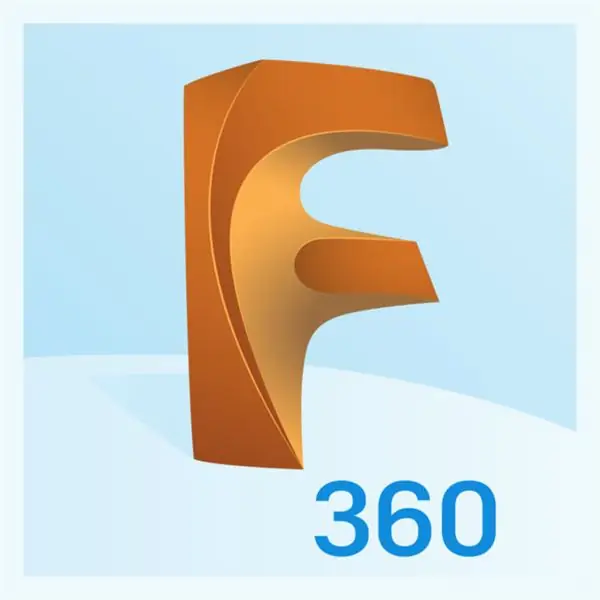
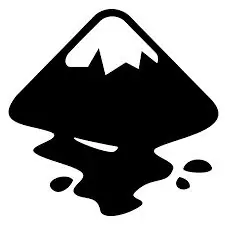

За да направите този проект, ще трябва да имате следното:
Софтуерни програми
- Fusion 360
- Inkscape
- Софтуер за 3D принтер
Материали
- Прозрачен акрилен лист с дебелина 6 мм
- ABS пластмасова нишка (за 3D принтер)
- Мощно лепило/незабавно лепило
- Грунд за пластмаса
- Акрилна боя за пръскане
- Шкурка
- Кутия и вестник (корица за рисуване)
- Низ
- Полиестерна пълнител за тяло (ако е необходимо)
Инструменти
- Лазерен нож
- 3D принтер
Стъпка 2: Изтеглете файловете
Изтеглете всички прикачени файлове за производствения процес.
SVG файлът ще бъде изрязан с лазер, докато STL файлът ще бъде 3D отпечатан.
Стъпка 3: Персонализирайте настройките и 3D печат




Настройте изтегления STL файл с помощта на програмата на вашия 3D принтер. Тъй като използвах CubePro 3D принтер за отпечатване на устройството си, използвах софтуера за 3D принтер CubePro, за да персонализирам настройките по свой вкус, преди да започна процеса на печат. Промяната на настройките е важна, тъй като това може да помогне за намаляване на времето за печат, както и на количеството ABS нишка, която да се използва.
Чувствайте се свободни да играете с настройките за процента на пълнене и шаблона за пълнене, но не забравяйте да го направите поне 15% запълване, така че устройството да бъде достатъчно здраво, за да държи телефона.
В CubePro персонализирах настройките си за печат така:
Разделителна способност на слоя: 300 um
Сила на печат: Силна
Модел за печат: Пчелна пита
Поддържащ материал: ABS бял
Като се направи това, общото време за печат беше 6 часа 15 минути и бяха използвани 98 g от ABS нишката.
Стъпка 4: Постобработка на 3D обект (запълване и шлайфане)

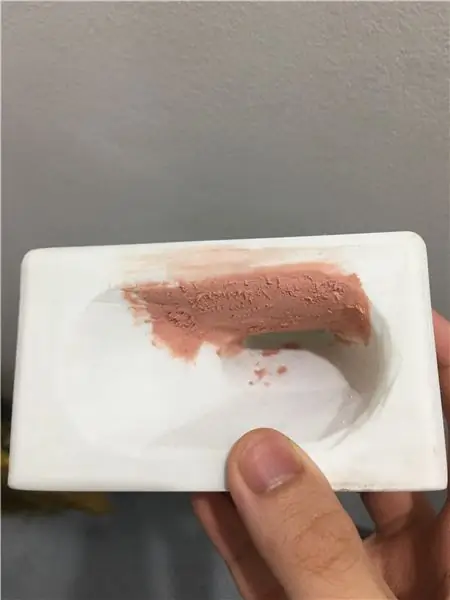
След 3D отпечатване на устройството забелязах, че определена част от обекта има груба текстура поради печатни грешки в 3D принтера, затова използвах химикалка за 3D печат, за да запълня първо нарязаните участъци, преди да нанеса полиестерен пълнител за тяло, за да прикрие очертанията, създадени от писалката.
След това шлайфах пълнителя, докато стане тънък и гладък. За да направя това, започнах с помощта на шкурка с нисък пясък (около 100), за да изравня зоната и да се отърва от излишния пълнител. Продължете нагоре с шкурка с по -висок пясък (100 до 200), за да изгладите останалата повърхност на обекта и да премахнете линиите, създадени от пътя на дюзата за 3D принтер. Завършете устройството си, като го шлайфате с кръгови движения с фина шкурка (от 300 до 600 зърна).
Стъпка 5: Постобработка на 3D обект (грундиране и боядисване)
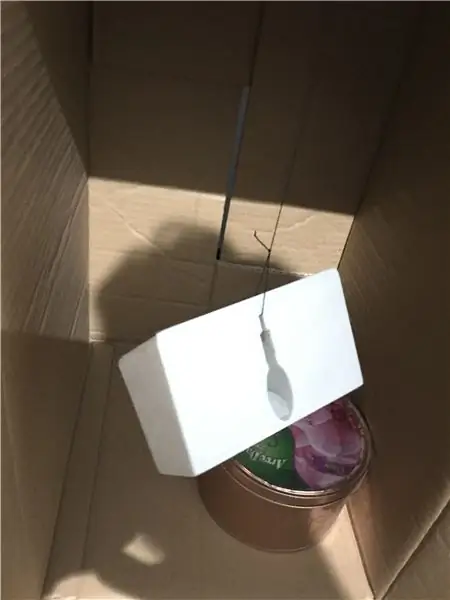
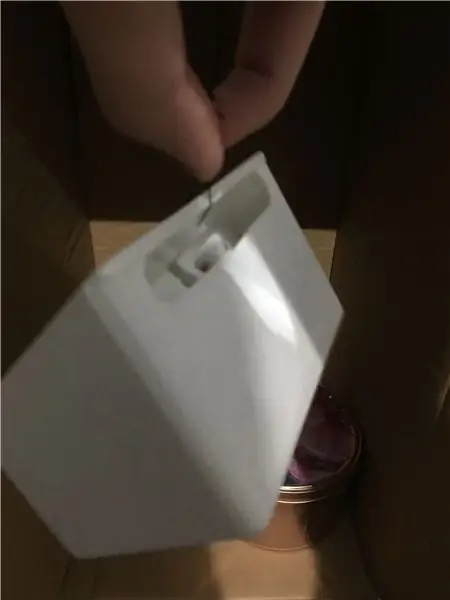

След като го направите по -гладко с помощта на шкурка, закачете обекта с конец и поставете голяма кутия/вестник зад него. След това покрийте обекта със спрей от пластмасов грунд. Нанесете първо леко покритие и го оставете да изсъхне за 10 минути, преди да напръскате друг грунд. Това ще позволи на спрей боята да залепне към повърхността на обекта.
След като грундът изсъхне, леко покрийте обекта с акрилна епоксидна боя и изчакайте 10 минути, за да изсъхне. Повторете този процес още два пъти или докато повърхността е равномерно покрита.
Стъпка 6: Лазерно изрязани стойки
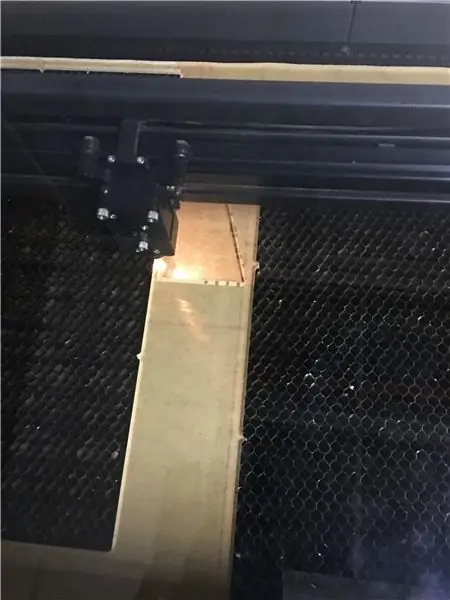
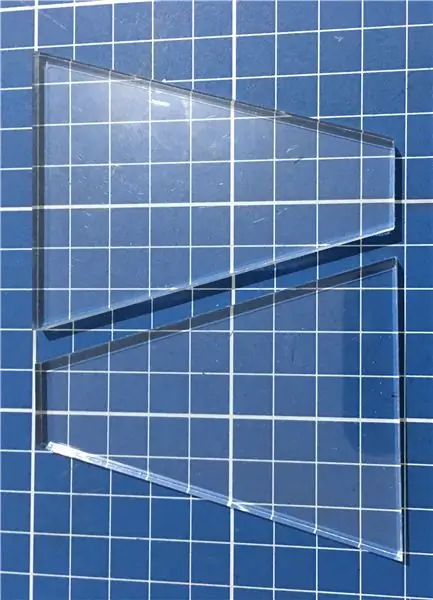
Заредете SVG файла с помощта на програмата на вашия лазерен нож. Избрах лазерно изрязване на стойките върху прозрачен акрилен лист с дебелина 6 мм, за да поддържа по -добре устройството, когато iPhone вече е поставен.
Стъпка 7: Прикрепете стойките

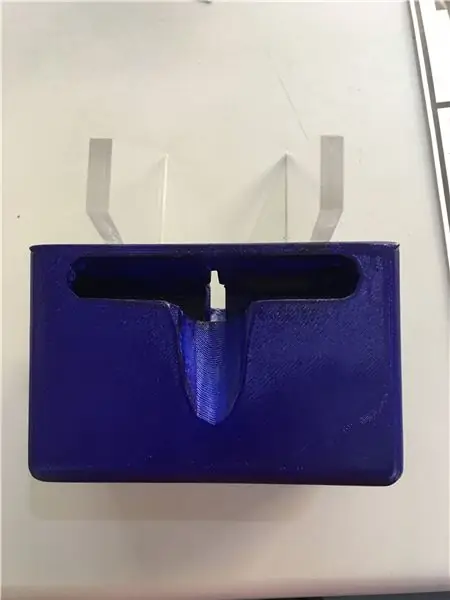

Използвайки мощно свързващо/мигновено лепило, прикрепете 2 стойки към гърба на 3D отпечатания обект.
Стъпка 8: Завършете
Честито! Вече имате своя собствена AMPLICHARGE. Наслади се!
Препоръчано:
Електронна зарядна станция за аксесоари: 11 стъпки (със снимки)

Док станция за зареждане на електронни аксесоари: Проблемът: Мразя претрупването на проводници. С батериите, които трябва да зареждам с цялата си електроника (мобилен телефон, Bluetooth слушалки, батерии тип АА, MP3 плейър и т.н.), захранването и бюрото ми се затрупват доста лесно. Исках решение на това и имам
12V USB зарядна станция: 3 стъпки

12V USB Charging Station: Този проект е опит за изграждане на практична USB станция за зареждане, която можете да свържете към вашата слънчева настройка или батерията на колата, за да позволите едновременното зареждане на няколко USB устройства, в моя случай за къмпинг пътувания. Устройството поддържа шест силни тока
Изградете своя собствена безжична зарядна станция!: 8 стъпки

Изградете своя собствена станция за безжично зареждане!: Компанията Apple наскоро представи технологията за безжично зареждане. Това е страхотна новина за много от нас, но какви са технологиите зад това? И как работи безжичното зареждане? В този урок ще научим как работи безжичното зареждане
USB зарядна станция за смартфони и други устройства: 4 стъпки

USB зарядна станция за смартфони и други устройства: Този урок ще покаже как да направите USB станции за зареждане (смартфони и други устройства) за дома, пътуването, на работа и т.н. С все по -големия брой джаджи, които използват USB кабели за зареждане (вижте списъка примери в последната стъпка), реших да получа
Как да направим 18650 литиево-йонна зарядна станция за бюджет: 4 стъпки (със снимки)

Как да направим 18650 литиево-йонна зарядна станция за бюджет: Литиево-йонна батерия или литиево-йонна батерия (съкратено LIB) е вид акумулаторна батерия, при която литиевите йони се движат от отрицателния електрод към положителния електрод по време на разреждане и обратно при зареждане. Литиево-йонните батерии използват интеркални
