
Съдържание:
- Стъпка 1: Изтегляне на лаптоп
- Стъпка 2: Захранване на LCD дисплея
- Стъпка 3: Отразяване на дисплея на телефона
- Стъпка 4: Клавиатура
- Стъпка 5: Телефон (тракпад)
- Стъпка 6: Бутон за включване/изключване
- Стъпка 7: Високоговорители
- Стъпка 8: Монтаж
- Стъпка 9: Незадължителни допълнения
- Стъпка 10: Софтуер
- Стъпка 11: Резултат
- Автор John Day [email protected].
- Public 2024-01-30 07:53.
- Последно модифициран 2025-01-23 14:36.


Електронните отпадъци се превръщат във все по-нарастващ проблем в нашето общество за еднократна употреба. За да популяризирам идеята за кръгова икономика, възродих счупен лаптоп (2007 17 Macbook Pro), като го захранвах от смартфона си. Идеята зад това е, че смартфоните стават все по -способни и повсеместни, този проект може да служи като алтернатива за изхвърляне на стария ви лаптоп.
В тази инструкция използвах телефон с Android (Google Pixel 2), но също така включих инструкции (непроверени) и за потребителите на iOS. Разбирам също, че не всеки ще може да получи същия лаптоп като мен, но все още трябва да се прилагат общи концепции. Бих препоръчал и определена степен на опит в електрониката, както и оборудване (инструменти за запояване, дремел, волтметър, комплект отвертки … и т.н.).
Както при всички проекти „направи си сам“нищо никога не върви точно както е планирано, направете своето проучване, бъдете търпеливи и останете позитивни!
Стъпка 1: Изтегляне на лаптоп

Получих моя 17 -инчов Macbook Pro от 2007 г. от Единбургския ремонт (изображение 1). Те събират стара/счупена електроника, наред с други неща, и ги ремонтират, рециклират или разбиват за части.
Приложен е разкъсан видеоклип на споменатия лаптоп.
Стъпка 2: Захранване на LCD дисплея


След изкореняване на дънната платка, батерията, вентилаторите, оптичното устройство, твърдия диск, високоговорителите и всичко останало. Трябва да останете само с шасито и екрана.
Първото нещо, което трябва да направите, е да разберете номера на модела на LCD панела, обикновено можете да го намерите на стикер в задната част на панела. Моят е [LP171WP4 (TL) (B1)]. От там намерете LCD контролера, необходим за захранване на панела. За моя това е [M. NT68676.2A] (изображение 1), който получих от Amazon. Трябва да има два входа на LCD панела, единият е включеният FIX-S6 30Pin LVDS кабел (ако вашият LCD контролер не идва с такъв, бъдете внимателни, има различни варианти). Това преминава направо от LCD контролера към панела. Другото е за подсветката. Това преминава от LCD контролера, през инвертора за подсветка (включен) към панела.
Моят LCD контролер не идваше със захранване, затова закупих използван такъв от моя Uni.
Изображение 2 показва как тествам панела на компютър.
Стъпка 3: Отразяване на дисплея на телефона




Следващата стъпка е да огледате LCD дисплея на този на вашия телефон. Най -добре е да използвате скорошен водещ телефон за оптимално представяне, въпреки че това няма толкова голямо значение.
След това ще ви е необходим адаптер Displaylink (изображение 1) за интерфейс между USB и HDMI. Взех моя тук и за интерфейс между USB-A и USB-C просто използвах адаптера, включен в телефона ми (изображение 2). Това трябва да е доста лесно за източник, дори ако телефонът ви не идва с такъв. Моля, вижте (изображение 3-4) за точно начина на настройка. Прикачено е видео, на което тествам тази настройка.
Ако телефонът ви поддържа алтернативни USB режими като DisplayPort Alternate Mode (като Samsung Galaxy S9 или LG V30), можете да пропуснете тази стъпка изцяло и просто да преминете към един от тях.
За потребителите на iOS ще ви е необходим адаптер Lightning към HDMI. Можете да получите такъв тук.
Стъпка 4: Клавиатура



Тъй като Displaylink използва USB, клавиатурата ще трябва да бъде свързана чрез Bluetooth. За да направя това, първо премахнах клавиатурата и поддържащата я метална тава (изображение 1-3). Това се оказа доста трудно, тъй като клавиатурата беше прикована.
След това придобих неизползвана Bluetooth клавиатура от приятел (изображение 4). Можете също така да намерите такъв в Amazon за почти нищо. Въпреки това, поради височината на клавиатурата, трябваше да махна кутията и да настаня отново батериите в PVC тръба (изображение 5-8). И накрая, горещо залепих клавиатурата върху панела (изображение 9). Ще благодарите на себе си, че сте използвали горещо лепило по -късно, когато се опитате да накарате всичко да се побере вътре и ще осъзнаете, че трябва да преместите нещо.
За тези с телефони с алтернативни режими на USB можете да използвате кабелна клавиатура, използвайки гореспоменатия адаптер.
Стъпка 5: Телефон (тракпад)



За телефона (тракпад) изтръгнах съществуващия тракпад и увеличих отвора с дремел (изображение 1). Направих височината на отвора да съответства на ширината на телефона ми, докато дължината на отвора беше 2 см по -висока от телефона ми, за да улесня включването и изваждането.
За люлката, в която ще седи телефонът ми, отпечатах 3D обикновена тава с отвор от едната страна за USB-C адаптера (изображение 2-3). Въпреки това открих, че част от алуминиевата армировка под панела пречи на таблата, разположена на едно ниво с отвора. Затова внимателно го отрязах с дремел (снимка 4). След това горещо залепих люлката върху панела (изображение 5).
Ако нямате достъп до 3D принтер, можете да използвате и пластмасовата тава, която се доставя с повечето телефони от кутията.
Стъпка 6: Бутон за включване/изключване



За бутона за включване/изключване реших да премахна обемистата печатна платка, доставена с LCD контролера (изображение 1), така че след конфигуриране на настройките на дисплея по мой вкус и увеличаване на звука докрай (все още можете да контролирате силата на звука по -късно от източника, т.е. телефона). Вместо това интегрирах бутона за включване/изключване в съществуващия бутон за включване/изключване до клавиатурата (изображение 2).
За да направите това, просто се нуждаете от късо съединение на два щифта. Използвайки проба и грешка, бързо извадих кои два пина трябва да бъдат скъсени, за да се включва и изключва дисплеят. От там преназначих съществуващия конектор за двата проводника, запоени върху бутона (изображение 3).
Приложено е видео, на което работи.
Стъпка 7: Високоговорители



За високоговорителите просто използвах тези, които идват с лаптопа. За да се свържа с LCD контролера, ги запоявах до 4-пинов конектор (изображение 1-2).
След редица тестови фитинги открих, че е най -добре да залепя високоговорителите към панела (изображение 3), а не към шасито, но това не важи за всички лаптопи, така че не забравяйте да продължите да тествате как нещата се вписват заедно на всеки етап от изграждане, ще си благодарите по -късно за това.
Стъпка 8: Монтаж



Сега идва сложната част да съберете всичко заедно. Първоначалният ми план беше да вместя всичко вътре в тялото на лаптопа. Въпреки това, тъй като лаптопът е твърде тънък и кабелът LVDS е твърде къс, трябваше да залепя LCD контролера на гърба на капака. (Бях под ограничения във времето, така че не можех просто да поръчам по -дълъг кабел, вероятно няма да имате този проблем, така че не се колебайте да опитате да го поставите вътре)
Първо извадих дупка от вентилационните отвори (изображение 1), за да позволя на HDMI и инверторния кабел за подсветка да излезе от лаптопа. С това пуснах адаптера на Displaylink и инвертора за подсветка в тялото и вместо това прекарах по -малките кабели/проводници през пантите. След това залепих LCD контролера на гърба с двукомпонентна епоксидна смола (изображение 2), тъй като напрежението в HDMI кабела беше твърде силно за горещо лепило.
Също така увих инвертора за подсветка в антистатичен лист (изображение 3). Това се дължи на високите напрежения, свързани с инвертора за подсветка (изображение 4).
Изображение 5 показва как е изглеждало вътре, преди да затворя капака. Имайте предвид обаче, че вашият лаптоп може да е различен, това ще повлияе на начина на сглобяване и оформление на вашите компоненти.
Стъпка 9: Незадължителни допълнения



Ето някои незадължителни допълнения, които направих:
1. Удължих захранващия кабел с 1 метър (снимка 1-2), което го прави малко по-използваем.
2. Подплатих вътрешността на стойката на телефона с кърпа, подплатена с велур отдолу (изображение 3), за да скрия 3D отпечатаната пластмаса.
3. Преместих захранването от задната страна отстрани, като направих кабел, състоящ се от мъжки щепсел за захранване от единия край (изображение 4), и женски щепсел от другия (изображение 5), който залепих в отвора на стария порт за захранване (RIP MagSafe).
Стъпка 10: Софтуер


Що се отнася до софтуера, първо се нуждаете от приложението DisplayLink Presenter, за да отразявате дисплея си чрез адаптера Displaylink. (Потребителите на iOS и телефони с алтернативни USB режими, използващи гореспоменатите адаптери, не се нуждаят от това) Второ, ще ви е необходим стартер за настолни компютри. Има няколко плаващи около Play Store, но най -добрият според мен е Sentio Desktop (изображение 1). Получих и придружаващия File Explorer за по-подобно изживяване на работния плот.
Проблемът с простото отразяване на дисплея на телефона ви е, че на телефона му липсва курсор на мишката. В резултат на това „тракпадът“е неудобен за използване и изисква от вас да погледнете къде докоснете/натиснете. Решението е приложението Tap Pointer (вижте прикаченото видео), уловката е, че изисква от вас да изкорените телефона си. Моля, направете това на свой собствен риск. Като алтернатива можете да използвате Bluetooth мишка.
Ако търсите истински настолен опит, можете да стартирате Windows или Linux от емулатор. Намерих най -голям успех с Bochs, но можете да опитате и Limbo. На изображение 2 можете да видите Windows XP, работещ на телефона ми. Като алтернатива можете да използвате TeamViewer или Microsoft Remote Desktop, за да предавате/управлявате компютъра си от разстояние. Това обаче изисква добра интернет връзка.
За потребителите на iOS ще ви е необходим SBRotator, за да преориентирате работния плот в пейзаж. Това обаче изисква от вас да избягате от затвора на телефона си, така че направете това на свой собствен риск.
Стъпка 11: Резултат


Ето резултатите.
Благодаря ви за отделеното време и късмет!
Препоръчано:
Лаптоп Pi-Berry-класическият лаптоп DIY: 21 стъпки (със снимки)

Лаптоп Pi-Berry-класическият лаптоп „Направи си сам“: Лаптопът, който направих „Лаптопът Pi-Berry“е изграден около Raspberry Pi 2. Той има 1 GB RAM, четириядрен процесор, 4 USB порта и един Ethernet порт. Лаптопът отговаря на ежедневните нужди и безпроблемно изпълнява програми като VLC медиен плейър, Mozilla Firefox, Ardu
Док лаптоп за смартфон от счупен Macbook или друг лаптоп : 6 стъпки

Док лаптоп за смартфон от счупен Macbook или друг лаптоп …: Този проект е направен, защото може да бъде удобно да се използва цялата мощ на действителните смартфони като обикновен компютър
Как да управлявате ESP8266 базиран Sonoff Basic Smart Switch със смартфон: 4 стъпки (със снимки)

Как да управляваме базиран на ESP8266 Sonoff Basic Smart Switch със смартфон: Sonoff е линия устройства за Smart Home, разработена от ITEAD. Едно от най -гъвкавите и евтини устройства от тази линия са Sonoff Basic. Това е превключвател с Wi-Fi връзка, базиран на страхотен чип ESP8266. Тази статия описва как да настроите Cl
Игра Лабиринт за управление със смартфон: 5 стъпки (със снимки)
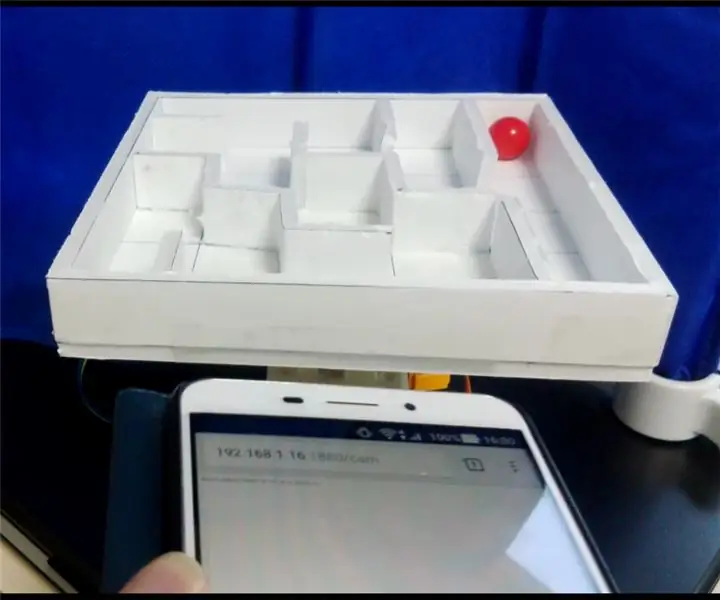
Игра за лабиринт за управление със смартфон: Игра за лабиринт за управление със смарт телефон. Лабиринтът се движи според наклона на смартфона. Първо, моля, вижте видеото. Изображение за движение1. Raspberry Pi е сървър на Websocket. Смартфонът е клиент на Websocket. Смартфонът изпраща
Как да надстроите процесор LAPTOP (и други готини неща!), За да превърнете бавен/мъртъв лаптоп в БЪРЗ лаптоп!: 4 стъпки

Как да надстроите процесор LAPTOP (и други готини неща!), За да превърнете бавен/мъртъв лаптоп в БЪРЗ лаптоп! много остарял … LCD екранът беше разбит и основният твърд диск бе иззет, така че лаптопът по същество беше мъртъв … Вижте снимката е
