
Съдържание:
- Автор John Day [email protected].
- Public 2024-01-30 07:53.
- Последно модифициран 2025-01-23 14:36.
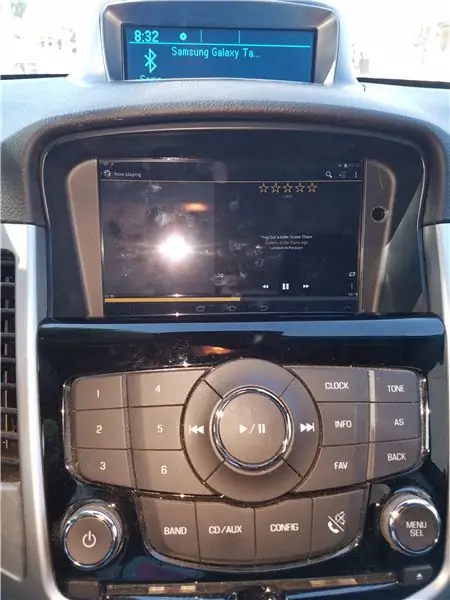
Това е урок, базиран на инструкции, дадени от потребителя thorpee в тази нишка на сайта на форумите на Cruze Talk.
Очевидно този урок се върти около конкретна серия превозни средства. Пиша това обаче като ръководство за всеки, който се опитва да постигне същото в различно превозно средство. Някои от тези стъпки са подобни, а някои от проблемите, които ще срещнете, са същите.
Така че първо трябва да поговорим малко за безопасността:
При изпълнението на този проект ще имате широка възможност да нанесете щети на себе си, на оборудването и колата си. Бъдете подходящи внимателни при запояване, рязане на пластмаса и работа с електрически проводници и вериги.
Този мод ви позволява да инсталирате напълно функционален таблет в колата си, където можете да играете с него по време на шофиране. Трябва ли да казвам, че това е опасна и разсейваща играчка? Въпреки че ще можете да пускате видеоклипове по това нещо, опитът да гледате видеоклипове, докато сте на шофьорската седалка, просто иска проблеми, така че не го правете.
Също така, ще искате да се забърквате с настройките и такива по време на шофиране. Не правете и това: ще рискувате не само собствената си шия, но и тези на всеки друг в общата област.
Стъпка 1: Необходими са части и инструменти

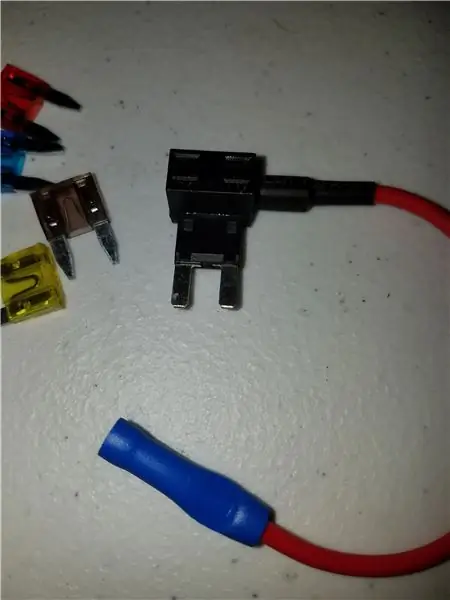
Така че частите, които получих, включваха следното:
- Инсталационният комплект за колата
- Таблетът (Galaxy Tab 2 7.0) с кабел за зареждане
- Допълнителен μSD към SD кабел (тъй като комплектът идва с SD към SD удължител)
- ΜSD адаптер
- Двупортово USB зарядно за кола (2.4a на порт, общо 4.8a възможност за зареждане)
- Комплект „Добавяне на верига“
На снимката ще видите и батерия. Това е резервна батерия за таблета, тъй като това беше една от причините той да бъде оставен настрана/заменен за ежедневна употреба и следователно безплатен за инсталиране в колата.
За инструменти (не на снимката, вече трябва да знаете какви са) използвах:
- Поялник
- Свредло
- Комплект гнезда или ръчен драйвер с набор битове
- Машина за сваляне на тел
- Инструмент с остър нож
- Инструмент за кримпване (използван за пръстенови клеми и автомобилни съединения; може да е част от вашата машина за сваляне на тел)
- Комплект инструменти за автомобилни каросерии (пластмасови ножове, средства за отстраняване на вътрешни панели)
Някои консумативи, които използвах:
- Електрически проводник
- Силиконов RTV
- Припой
- Електрическо тиксо
Стъпка 2: Подготовка Част 1- Хардуер
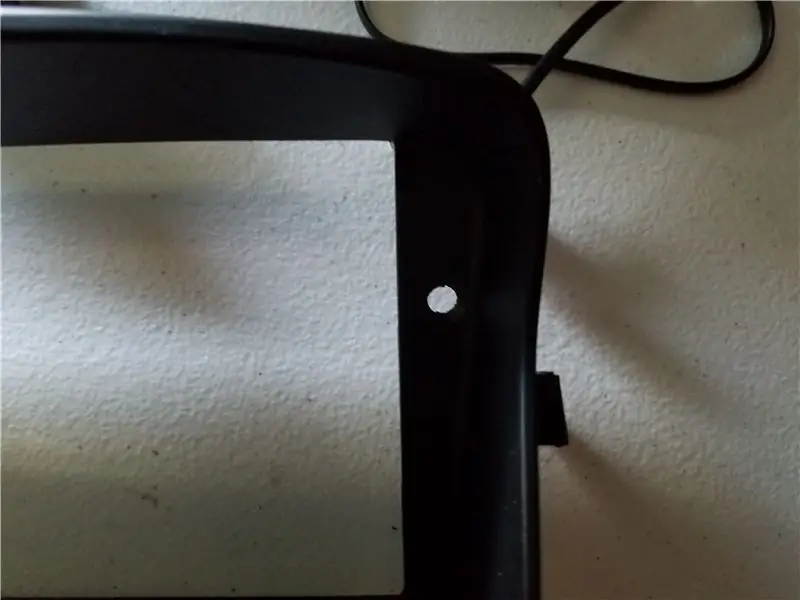



Така че трябва да подготвим оборудването си.
За мен трябваше да сменя батерията на таблета. Обмислих запояването на някои малки проводници да бъде изпратено до външни превключватели, за да се заменят бутоните, до които вече нямах достъп, но промених решението си, защото А) намерих други, по -прости решения на проблема с липсата на бутони; и Б) Вече нямах достъп до неограничени количества малки проводници и (особено важно в предложената операция) нямах микроскоп и фантастична спойка, с която да работя.
Ако установите, че имате нужда от вашите ключове на разположение, знайте следното: запояването от вътрешната страна на таблет като това изисква междинни до напреднали умения за запояване и добро оборудване. Като техник по авиониката имах достъп до гореспоменатия микроскоп и оборудване за запояване (и притежавах страхотен набор от инструменти), преди да сменя работата си, така че имах инструментите и таланта да го направя. Ако се съмнявате, не пробвайте- в крайна сметка ще счупите нещо.
Второ нещо: тъй като таблетът ми имаше светлинен сензор и аз исках да използвам вградената функция за автоматична яркост, трябваше да пробия дупка в рамката на стойката на таблета си. Полученият отвор (пробит само с пръсти и голям накрайник) е показан на първата снимка. Използвах парче прозрачна лента на таблета и маркер, за да идентифицирам къде трябва да бъде сензорът, след което прехвърлих тази лента върху рамката. Това изискваше полагане на единия ръб на лентата по ръба на дисплея, идентифициране и след това точно маркиране на местоположението на сензора (ярката светлина под ъгъл ви помага да виждате през потъмнелото стъкло) и маркиране на границите на самия екран (което исках да бъде центрирано в началото). И така, общо три маркировки, премахнете лентата от таблета и прехвърлете към рамката, подравнявайки ръба на лентата и тези гранични маркировки, след което пробийте дупката си над маркировката, където лежи сензорът ви.
Трето: поставяне на новия удължителен кабел на място. Комплектът идва с SD удължителен кабел и, достатъчно удобно, с USB разширение. Те се монтират в горната част на новия дисплей. Удължителните кабели се вписват в пластмасовия държач, но новият кабел μSD към SD карта имаше някои неудобни (за мен) фиксатори от двете страни, които трябваше да се откъснат. Вкарах пластмасата и използвах чифт клещи, за да отчупя фиксаторите, след което ги подадох, докато новият приемник на SD карта прилепне плътно в пластмасовия държач. След това залепих двата удължителни кабела в държача с разумни приложения на малко RTV. Имах снимки, но телефонът ми ги загуби, преди да ги преместя на компютъра. Върви фигура.
Четвърти елемент: USB зарядното устройство. Исках да мога да зареждам таблета си, без да висят кабели навсякъде; или по този въпрос, запушване на моя порт за захранване, така че реших да свържа специално зарядно устройство за таблета. Както показва снимка три, аз разбих червата от пластмасовия контейнер, след което премахнах пружината и опашките. Запоявах проводник на мястото на положителната пружина и втори проводник към общия случай на USB гнездото. Кабелите, които използвах, бяха изчистени от инсталация на вентилатор на тавана по -рано през седмицата, поради което синьото и черното вместо, да речем традиционните червено и черно. Докато вие, инсталаторът, знаете кой проводник е, това е всичко, което наистина има значение- никой не трябва да вижда вашето окабеляване, след като всичко е казано и направено. След запояване на проводниците (и гарантиране, че имате добра връзка-дръпнете тези проводници!) Обвих малко електрическа лента около целия комплект, за да го предпазя от късо съединение срещу всичко.
Стъпка 3: Подготовка 2: Софтуер
Намерението тук е да се заменят опциите за стерео стерео с нещо по -гъвкаво. Допълнителен бонус за мен е по-големият екран за навигация, когато използвам телефона си като гореща точка.
Rant: Взаимодействие с колата
И така, Cruze LT за 2014 г. има скапан едноканален Bluetooth вход. Това позволява на телефона ми да се свърже със стерео системата за разговори със свободни ръце, но не и за медии. Освен това стерео системата не се свързва добре с Android чрез USB.
Разбира се, бих могъл да използвам палец, за да преместя музика към стереото (и го правя), но една от неприятностите беше фактът, че стереото не винаги чете правилно метаданните във.mp3 файловете (ако има такива), без видима причина.
Има спомагателен жак, но отново Chevy реши да направи тази допълнителна миля и да го разтърси с помощта на усилвател, оптимизиран само за глас- музиката звучи като хладка глупост.
В моя случай намерих решение: всъщност може да се инсталира подобрен модул за интерфейс за захранване с данни (PDIM) от Camaro, който има два Bluetooth предавателя. Първият, разбира се за телефона, и вторият за аудио (вижте тази тема). Аудио входът все още е оптимизиран за глас, а не за музика, така че няма нужда да се притеснявам за окабеляване в жака за слушалки на таблета (или докосване на аудио изходите на порта за зареждане/данни).
Софтуерът
Инсталирах деблоирана версия на стоковия фърмуер на Samsung на таблета (вкоренен). Заредих MediaMonkey Pro за моя музикален мениджър, Google Maps за навигация и Tasker.
Тъй като нямах достъп до бутона за захранване на този таблет, трябваше да имам начин да го включа. С неговото вкореняване бих могъл да използвам това решение, за да включа GT2, когато включа колата (зарядното устройство ще бъде включено в включена захранваща верига).
Мога да използвам Tasker, за да поставя телефона в самолетен режим, когато захранването е изключено, като по този начин спестя батерията. Мога дори да го настроя да изключва телефона, след като престой известно време.
Една бележка за Tasker- аз съм начинаещ с този софтуер и затова уча, докато отивам тук. Открих, че Tasker може да прави само неща, които фърмуерът на таблета ви позволява. С Android 4.x не можете просто да изключите GPS/местоположението. Времето за включване на екрана ви е ограничено до това, което позволява диалоговият прозорец с настройките ви, така че там, където таблетът ми позволява да задам максимум тридесет минути, това е, което трябва да съм настроил Tasker (заобиколих това, като отидох в опциите за програмисти и зададох екрана да остане включен, когато е включен в зарядното устройство).
Предлагам да настроите bluetooth, wifi (с домашната си мрежа, горещата точка на телефона, ако е необходимо) и такива преди да монтирате таблета си. Просто е по -лесно да въвеждате пароли и такива, когато не седите в колата и се навеждате към централната конзола.
За Cruze добавянето на таблета за bluetooth изисква да отидете на Aux Input, след това да натиснете бутона за настройки и да изберете вашата Bluetooth връзка по този начин. Можете да зададете на таблета BT за аудио и на телефона ви за телефони (в обикновеното меню за настройки).
Стъпка 4: Подготовка 3: Монтиране на таблета
За Galaxy Tab 2 7.0 отворът в монтажното тяло е само малко по -голям от видимия екран на самия таблет. Също така, монтажните стълбове на приспособлението са малко прекалено близо, за да може масата просто да се плъзне право навътре.
Моето решение беше да отрежа част от стълбовете с нож и кръгла пила, докато не мога да плъзна таблета на място и той да седи на едно ниво с приспособлението.
Разбира се, вече бях пробил дупка за надникване за функцията за автоматична яркост и тествах това с поставения таблет, за да се уверя, че дупката е там, където трябва да бъде. Направете всичко, което трябва да направите преди следващата стъпка, защото това е доста постоянно. Тествайте връзката на кабела на SD картата., Тествайте връзката на захранващия кабел. Трябваше да отрежа част от заключващия раздел на монтиращото си устройство, за да поема кабела за зареждане/данни.
Следващата стъпка- залепете таблета си на място с RTV. Внимателно отбелязах къде трябва да плъзна таблета си в прорезите, които направих в тези монтажни стълбове, и поставих малко RTV върху вътрешната страна на крепежа, където плъзгането нямаше да го размаже до някъде неудобно. Поставих GT2 точно там, където исках да седне, след което пуснах дебела зърна RTV по периметъра между таблета и устройството и оставих това да се втвърди за 24 часа, преди да вземе монтажа и да направи нещо повече с него.
Да, трябва да можете да отлепите RTV от таблета, ако е необходимо, но от този момент нататък не искате да се налага.
Стъпка 5: Инсталирайте
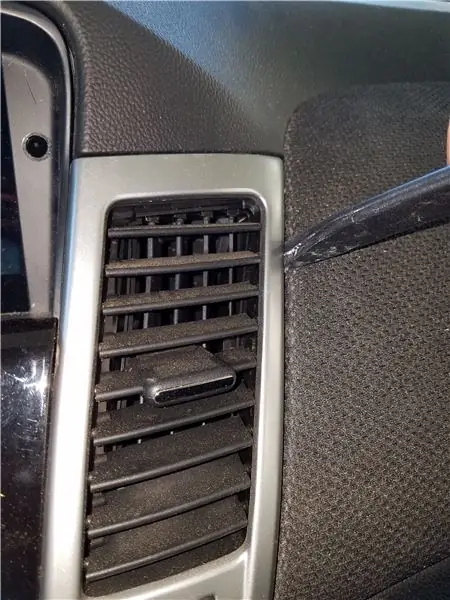
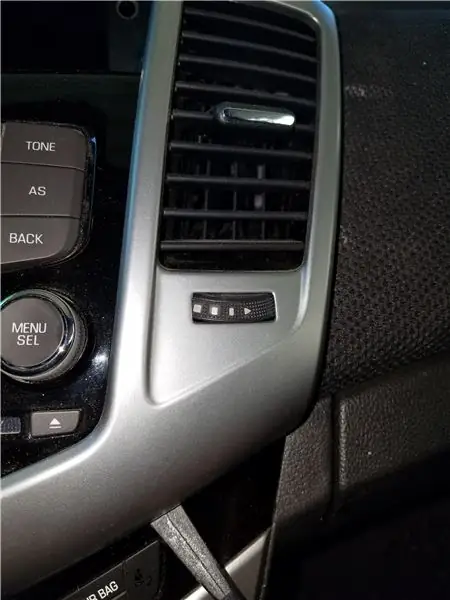
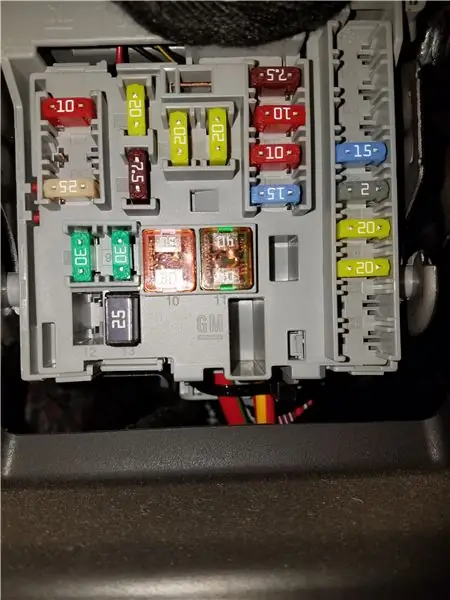
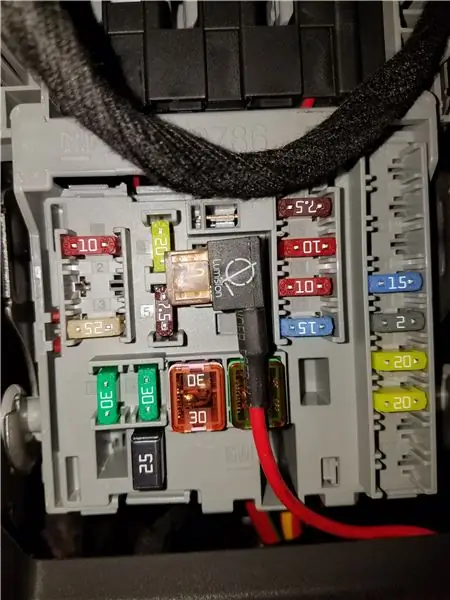
За тази инсталация трябваше да премахна сребърния вентилационен възел, използвайки инструмент за вътрешен панел.
След като бъдат отстранени, два 10 -милиметрови винта държат радио панела на място, след което още два 10 -милиметрови винта държат стоковия дисплей и държач на мястото му.
Изключете кабела на дисплея, извадете дисплея от държача и го поставете в новия монтаж. Малката изскачаща тава отгоре на таблото излиза с два винта под постелката и новата стойка на дисплея ще щракне на място (все още не я поставяйте!). Нищо не ви пречи да включите неправилно удължителя на дисплея, така че внимателно отбележете как първоначално кабелът влиза в дисплея и използвайте двата бели проводника като ръководство за включването му по правилния начин (също така се уверете, че не не пропускайте ред щифтове).
Прокарайте USB и SD удължителните кабели надолу в пространството зад зоната на централния дисплей. Кабелът SD ще се включи в таблета ви, докато влиза. Кабелът ми за смяна беше едва дълъг, така че трябваше да го инсталирам в таблета, преди да поставя новия дисплей на място върху таблото, така че имайте това предвид докато работи.
USB удължителят нямаше реална полза от мен за таблета, въпреки че мога да се сетя за някои неща, които бих могъл да направя. Например, можех да използвам захранван USB хъб, като по този начин мога да включа компютъра си в таблета и да актуализирам музиката си по него по този начин, но удобният държач за SD карта отгоре направи този вид излишен. Така че вместо това включих разширението във втория USB гнездо на зарядното устройство, като по този начин дадох порт за зареждане точно на таблото, удобно място за моето монтирано на таблото зарядно устройство за телефон (или видеокамера)!
Вкарах зарядното устройство с прикрепените му кабели в пространството под левия вентилационен отвор и прокарах захранващия проводник (моят беше син, помнете) в кутията с предпазители. Зад централната област на дисплея имаше два заземи. Отрязах малко пластмаса, за да мога да взема гнездо на една от тези гайки, отстраних я и сложих черния си (обикновен) проводник там с помощта на пръстенна клема.
Също така трябваше да премахна малко пластмаса от лявата страна, за да побере моя конектор за захранване/кабел за данни, така че таблетът винаги е свързан, докато е инсталиран. Разбира се, не преминават никакви данни, но за това таксуване от 2.4a ми трябват линиите за данни непокътнати. Имайте това предвид, ако вашият таблет използва един от по -новите μUSB конектори: ако имате (под) стандартен кабел за зареждане без линии за данни, вашият интелигентен таблет ще издърпа само 0,5a и вероятно ще убиете батерията си в кратък срок. (винаги включеният дисплей плюс BT ще черпи повече ток, отколкото може да бъде доставен чрез бавно зареждане).
С поставения таблет, прекарах кабела си за зареждане около вентилационния отвор и поставих адаптера си „Добавяне на верига“.
Исках да използвам превключен източник на захранване, така че няма да източвам батерията си, като зареждам таблета, докато колата е изключена, плюс действието на включване на превозното средство ще се захранва споменатия таблет. Оказа се, че моите захранващи портове са с включена мощност и предпазителите за тях са точно в центъра на кутията с предпазители: Предпазител 6 е предният захранващ порт, а предпазител 7 е задният.
Реших да използвам рядко използвания заден порт за захранване. Можете да получите комплекта „Добавяне на верига“в повечето добре оборудвани магазини за авточасти (като Pep Boys зад ъгъла). Тези са оценени за 10 ампера. Като се има предвид, че захранващите портове на тази кола са оборудвани с 20 амперни предпазители, реших да използвам по-здравия 20-амперов комплект „Добавяне на верига“, достъпен чрез Amazon.com (забележка: нископрофилният няма да работи в Chevy Cruze). Разбира се, можеше да понижа предпазителя на захранващия порт, за да е на сигурно място, но ако някога реша да пусна инвертор или някой от тези преносими въздушни компресори, ще се нуждая от всички амперажи, които мога да получа, така че има това.
Сега моят специален порт за захранване ще използва най -много 2 ампера. Най -малкият предпазител в моя комплект беше 5 ампера, така че аз отидох с това. Това ми дава добра защита срещу късо съединение и няма да избухне, ако в крайна сметка зареждам две устройства с висок ток едновременно, въпреки че може да отида с 3a мини предпазител по-късно, когато направя следващия си пътуване до магазина за автомобили.
„Добавяне на верига“има два слота за предпазители. Гнездото, което е най -близо до щифтовете (където се включва в кутията с предпазители), е оригиналното място на предпазителя, а другото (най -отгоре) е защита за вашата нова верига.
Сега е моментът да изпробвате всичко-преди да затворите всичко, уверете се, че таблетът се включва, когато завъртите ключа, BT и wifi работят, вашият стоков дисплей се включва и показва, вашата μSD карта се открива от таблета през удължителния кабел и др.
След като се уверите, че всичко, което работи, можете да поставите всички винтове, да поставите горния дисплей на място и тапицерията.
Стъпка 6: Успяхме
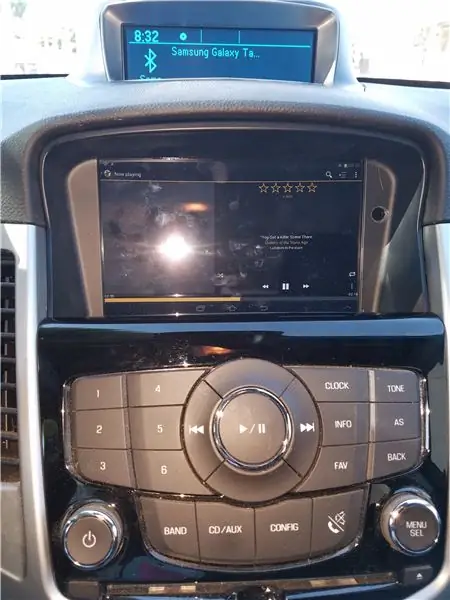
Ето го. Подобрена медийна станция плюс навигация. Стандартният интерфейс за управление на радиото с таблета чрез BT, както и контролите на волана. Все още можете да имате музика или аудиокниги на USB устройство, но те също са много изпълними на новия таблет.
Освен това е по-малко вероятно таблетът да се впише с SD карта с по-голям размер, за разлика от стерео уреда Cruze с дори 32 GB USB устройство, така че има и това.
Надявам се този урок да е бил полезен дори за хора, оборудвани с превозни средства, различни от Cruze, и ще се опитам да отговоря на въпроси, когато се появят.
Насладете се на надстройката си!
Препоръчано:
Надстройка на батерията на Logitech G930: 5 стъпки

Надстройка на батерията Logitech G930: Кратко ръководство за надграждане на батерията на безжична слушалка logitech G930
Надстройка на Racing Drone: 10 стъпки

Надстройка на Racing Drone: Това е моят стъпка по стъпка процес на надграждане на състезателен дрон
Micro: bit MU Vision Sensor - Инсталиран на Smart Car: 5 стъпки

Micro: bit MU Vision Sensor - Инсталиран на Smart Car: Това е ръководство за това как да инсталирате MU зрителния сензор на Smart Car, който изграждаме в тази инструкция. Докато това ръководство ви показва как да инсталирате сензор за зрение MU, можете също да го следвате, за да инсталирате всички други видове сензори
Raspberry Pi 7 "таблет със сензорен екран: 15 стъпки

Raspberry Pi 7 -инчов таблет със сензорен екран: Тази инструкция демонстрира как да се изгради акумулаторна литиево -йонна батерия, заредена с таблет Raspberry Pi със сензорен екран. Този проект е открит на Adafruit.com и инструкцията задълбочава как да пресъздаде този проект
MacBook таблет или DIY Cintiq или Homebrew Mac таблет: 7 стъпки

MacBook Tablet или DIY Cintiq или Homebrew Mac Tablet: Вдъхновен силно от представените инструктори на c4l3b, който от своя страна беше вдъхновен от bongofish, реших да опитам същото на моя Core 2 Duo MacBook. Стъпките бяха достатъчно различни, така че мислех, че е оправдана отделна инструкция. Също
