
Съдържание:
- Автор John Day [email protected].
- Public 2024-01-30 07:53.
- Последно модифициран 2025-01-23 14:36.


"Струва ми се, че естественият свят е най-големият източник на вълнение, най-големият източник на визуална красота, най-големият източник на интелектуален интерес. Това е най-големият източник на толкова много в живота, който прави живота заслужаващ да се живее."- Дейвид Атънбъро, Английски телевизионен оператор и натуралист
Обичате ли да седнете и да се възхищавате на красотата и чудесата на света на природата, докато птиците с радост чуруликат и пеят песните си? Може също да ви хареса идеята да видите природата отблизо и лично, без да е необходимо да я нарушавате. Ако е така, защо не помислите да си направите Прост капан за камери на Raspberry Pi!
„Какво е капан за камера?“може да попитате.. по същество това е камера с възможност за засичане на движение, която задейства заснемането на неподвижни или видео изображения, когато нещо изникне (например дивата природа на природата!).
Капаните за камера обикновено използват PIR, за да задействат заснемането на снимка или записа на видеоклип. За съжаление това понякога може да доведе до пропускане на най -добрия кадър от камерата или до изчезване на целта, преди камерата да се задейства. С този капан за камера можем да разрешим този проблем, като премахнем PIR и вместо това използваме система за откриване, която се основава на пикселни промени в изображението. Можем също така да заснемем събитията, които се случват преди откриването на движение (благодарение на възможностите на софтуера), което увеличава шанса за получаване на тази перфектна снимка или видео поредица.
С необичайно хубавото време, което прекарвахме тук в Уелс напоследък, никога не е имало по-подходящ момент да го направим, а за щастие това е и уикенд на празнична почивка, така че перфектната възможност да го хвърлим заедно (най-вече от някои части, които съм излъгал вече около къщата).
Вземете Raspberry Pi и ровете из кухненските шкафове за пластмасов контейнер за храна (ако сте женени, препоръчвам ви първо да се консултирате с партньора си, може да не ви оценят, че нахлувате в кухнята) и можете да хвърлите това нещо заедно в около 30 минути.
Съвет: Ако използвате модул No-IR Pi Camera (без инфрачервения филтър) и някои инфрачервени светодиоди, можете да направите капан за камера с възможност за нощно виждане.
За да направим нещата наистина прости, използваме MotionEyeOS с Raspberry Pi. Той е предназначен за видеонаблюдение, но е идеален за нашия капан, тъй като поддържа неподвижни изображения, както и видео, запис с HD качество и има възможност за откриване на движение. Нека преминем към първата стъпка и да разберем какво друго ви трябва …
Стъпка 1: Какво ще ви трябва


За да изградите този прост капан за камера, ще ви трябват следните елементи:
- Raspberry Pi - препоръчва се Pi 3 модел B+, но можете да използвате всеки Pi (включително нулата).
- MicroSD карта - Използвайте клас 10 за по -добра производителност и голям капацитет за повече време за запис.
-
Pi Camera - препоръчвам Pi Camera Module V2, но USB уеб камерите също ще работят.
Използвайте Pi камера без IR филтър с инфрачервени светодиоди за възможности за нощно виждане
- Преносима батерия с USB изходи-изберете батерия с голям капацитет за по-дълго време на работа.
- Пластмасов контейнер за храни - Използвайте такъв с херметически затварящ се капак, за да го направите устойчив на атмосферни влияния.
Незадължителни елементи, които може да искате да разгледате:
-
Допълнителна камера (и) - за многопосочен запис.
Обърнете внимание, че Pi има само една родна връзка с модул на камерата, всички допълнителни камери ще трябва да бъдат свързани чрез USB
- Телна/платнена мрежа за покриване на допълнителния вентилационен отвор.
- USB HDD - добавя допълнителен капацитет за съхранение, но ще изразходва батерията ви по -бързо.
- Дъждов щит - Използвах пластмасов нож, сега нещата стават технически.
Ще ви трябва малък избор от инструменти:
- Отвертка Philips.
- Пистолет за топене на лепило.
- Бормашина.
- Свредло (и)-Използвах конусорез.
- Dremel Multi -tool (или еквивалентен) - не е от съществено значение, но е полезен.
- Sharpie Pen - или всяка друга химикалка с фини точки.
Софтуер и изтегляния:
- MotionEyeOS - изтеглете съответния файл с изображение за вашия модел Pi.
- Win32DiskImager - използва се за запис на файла с изображение на MEYEOS на MicroSD картата.
- WinSCP - не се изисква, но е удобен за изтегляне на множество медийни файлове от Pi наведнъж.
Стъпка 2: Изграждане на кутията за камера



Изграждането на кутията за камера е наистина лесно, просто следвайте основните стъпки по -долу:
- С помощта на вашата острие нарисувайте очертанията на обектива на камерата по стената на контейнера (включително IR LED, ако използвате).
- С помощта на бормашината с конусния накрайник пробийте от центъра на очертанията си и изрежете дупките, докато вече не виждате следите от химикалката.
- Използвайте многофункционалния инструмент Dremel, за да отрежете и почистите дупките, ако е необходимо.
- Ако монтирате допълнителния щит за дъжд (или нож), изрежете го по размер и го закрепете на място с горещо лепило.
- Прикрепете плоския кабел на камерата към модула на камерата (следвайте инструкциите, предоставени с вашата камера, за да потвърдите в каква посока трябва да бъде инсталирана, тъй като тя може да варира).
- Използвайте горещо лепило, за да фиксирате модула на камерата на място - опитайте се да избегнете попадане на лепило върху компонентите на модула, това ще улесни изваждането на камерата от кутията на по -късна дата.
- Поставете всичко в кутията и вижте как всичко се вписва:-)
Съвет: Пробийте допълнителен отвор в кутията и покрийте с телена/тъканна мрежа, за да осигурите вентилация. Ако е възможно кутията ви да остане на слънце за известно време, се препоръчва да оставите вашия Pi (и особено батерията) чист въздух за охлаждане.
С готовата кутия за камера е време да преминете към настройката на Raspberry Pi.
Стъпка 3: Настройване на Raspberry Pi
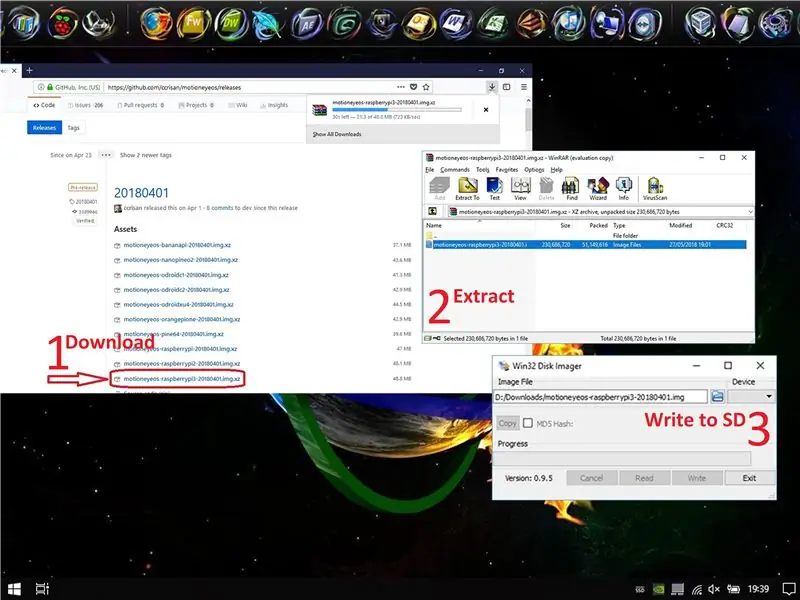
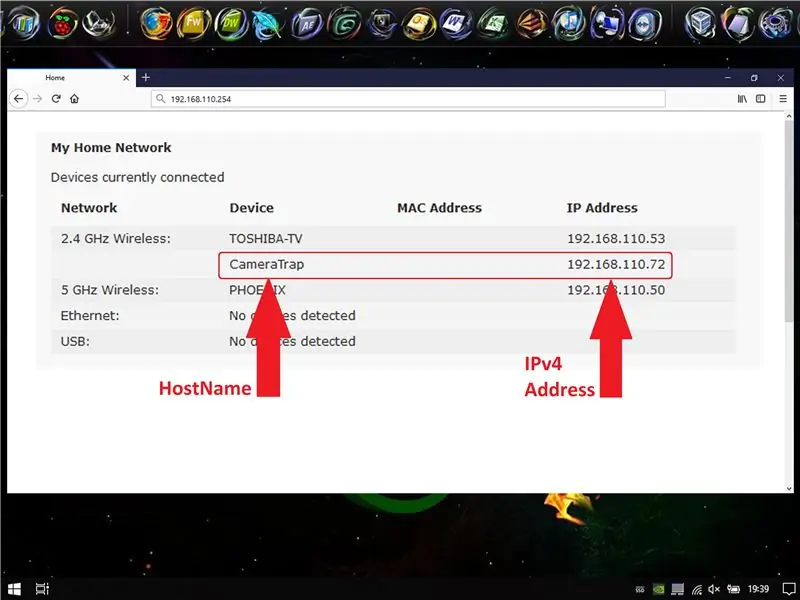
Ако вече сте запознати с Raspberry Pi, тази стъпка вероятно ще бъде лесна, но ако сте нов в Pi, бих препоръчал допълнително четене. Разгледайте по -долу:
Инсталиране на операционни системи
- Windows
- MacOS
- Linux
Забележка: Използваме изображение на MotionEyeOS, така че няма нужда да изтегляте Raspian.
За да настроите вашия Raspberry Pi, изпълнете следните стъпки:
1. Можете да изтеглите последната версия на файла с изображение на MotionEyeOS от техния GitHub.
2. След като изтеглите изображението, трябва да го извлечете, за това използвам RAR.
3. Поставете MicroSD картата в компютъра си и запишете файла с изображението, както е описано в статиите по -горе. В моя случай имам Windows, затова използвах Win32DiskImager.
4. След като записването на изображението приключи, извадете MicroSD картата от компютъра си и я поставете в Raspberry Pi, след което я включете.
5. След като Pi се включи и стартира (обикновено отнема около 30 секунди), той може да бъде достъпен чрез уеб браузър, просто трябва да разберете неговото HostName или IP адрес, след което да го въведете в адресната лента на браузъра си. Ако не сте сигурни как да направите това, препоръчвам това допълнително четиво от Raspberry Pi: Всичко за IP адресите.
Забележка: Ще искате да свържете Ethernet кабел RJ45 от Pi към рутера за първоначалната настройка, ще бъде по-лесно да направите това на първо място, след което да настроите Wi-Fi връзката по-късно.
Съвет: Лесен начин да намерите IP адреса на вашия Pi е достъп до конзолата за уеб управление на вашия интернет рутер. Това обикновено се прави чрез въвеждане на неговия IP адрес в адресната лента на уеб браузър (напр.
Стъпка 4: Конфигуриране на MotionEyeOS
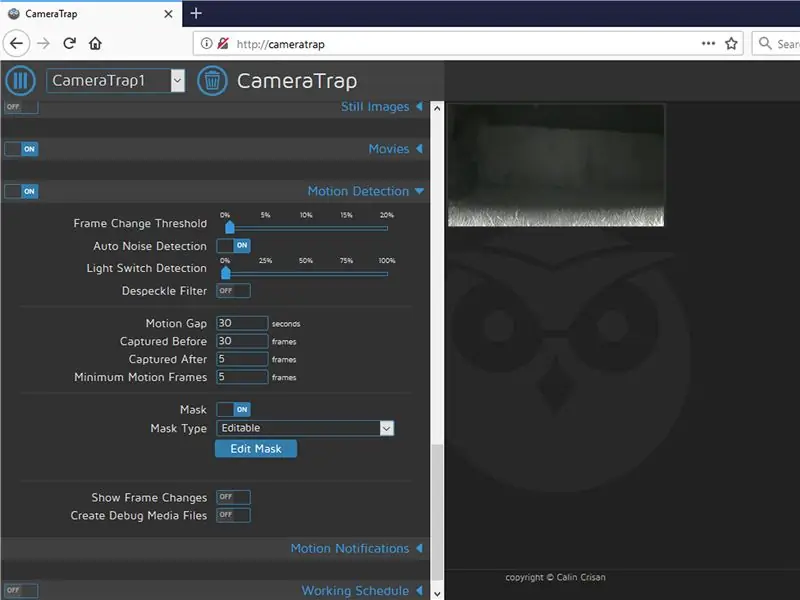
Добре, значи сте изградили кутията си, подготвили сте SD картата на своя Pi, захранвате всичко и имате достъп до уеб конзолата MotionEyeOS, и какво сега? Време е да промените и конфигурирате MotionEyeOS, за да отговаря на вашите изисквания.
Когато за първи път се опитате да влезете в MotionEyeOS, той ще ви подкани за идентификационни данни, потребителското име по подразбиране е: admin, а паролата по подразбиране е: --blank--.
За пълно ръководство за това как да настроите и конфигурирате MotionEyeOS препоръчвам ви да прочетете ръководството HowTo, ние ще обхванем основите, но уеб интерфейсът е доста интуитивен, така че не би трябвало да имате много проблеми:
- Препоръчвам да зададете парола за двата профила по подразбиране (Администратор и Потребител).
- Задайте правилната часова зона, така че мултимедийните файлове да имат правилната времева маркировка.
- Активирайте Wi-Fi и въведете идентификационните си данни за Wi-Fi, така че да не се налага да свързвате кабели с Ethernet кабел.
- Задайте желаната честота на кадрите и разделителната способност на камерата (използвах 1-10 кадъра в секунда и 1920x1080).
- Задайте вашето хранилище за файлове - оставете по подразбиране, ако използвате SD картата, променете, ако използвате USB твърд диск.
- Можете да изберете дали да заснемете неподвижни изображения или видео, или и двете едновременно.
Съвет: Интерфейсът включва помощна подсказка с мишката за всяка опция и настройка. Ако не знаете какво прави, просто задръжте курсора на мишката върху (?).
Тъй като това е капан за камера, ще използваме функцията „Откриване на движение“. Това позволява на събитие при движение да задейства заснемането и записването на изображения и/или видео. Откриването на движение се постига чрез откриване на промени в пикселите на изображението на камерата, при спазване на различните параметри, които могат да се персонализират.
Използвам следните настройки за откриване на движение, но ви предлагам да си поиграете с опциите, докато намерите какво работи за вас, тъй като всеки сценарий е малко по -различен.
- Праг на промяна на рамката = 1,5%
- Автоматично откриване на шум = Изключено
- Ниво на шум = 12%
- Light Swith Detection = 0% (забранено)
- Филтър за обезцветяване = Изключен
- Разлика в движение = 5 секунди
- Заснето преди = 5 кадъра
- Заснето след = 10 кадъра
- Минимални рамки за движение = 5 кадъра
MotionEyeOS ви предоставя и опцията за активиране на маска за откриване, което ви позволява да изключите области от изображението от откриване на движение.
След като приключите с промените в настройките, изберете бутона „Приложи“, за да се опреснят ще са необходими около 10-20 секунди. Обърнете внимание, че някои промени ще поискат рестартиране на Pi.
Стъпка 5: Разгърнете кутията за улавяне на камерата


Сега, когато камерата ви е настроена, е време да я разгърнете. Как ще направите това до голяма степен ще зависи от това, което се опитвате да заснемете, така че може да искате да предприемете някои стъпки, за да скриете кутията с камера.
Реших да покрия моята с няколко дървесни резници, това би трябвало да й помогне да се слее с околността, не искаме кутията да изплаши дивата природа сега, нали!
Съвет: Като алтернатива на покриването в зеленина можете да покриете кутията си във винилова камуфлажна обвивка.
Не забравяйте да покриете колкото е възможно повече кутия, но не закривайте обектива. Ако използвате инфрачервени светодиоди за възможности за нощно виждане, трябва също да се уверите, че не ги засенчвате.
След като сте доволни от всичко, тръгнете и оставете камерата да свърши работа.
Редувам кутията на камерата между използване на обикновен модул Pi Camera и версия без IR (с IR LED), за да дам на камерата си капан за нощно виждане. Направих допълнителна дупка в кутията, за да побере и двете камери. Просто сменям кабела на камерата, когато имам нужда.
Забележка: За да се запази точното отбелязване на времето на вашите мултимедийни файлове, камерата на камерата трябва да остане свързана с Wi-Fi връзка с интернет. Ако такава не е налична или е извън обхвата, камерата ще продължи да записва, но часовите марки може да не са точни. Също така няма да можете да го управлявате дистанционно.
Съвет: Не забравяйте да свържете вашия Raspberry Pi към батерията, преди да запечатате и покриете кутията на камерата, в противен случай ще започнете отначало, Ами сега!
Препоръчано:
Капан за мишка: 6 стъпки (със снимки)

Mousetrap Car: В тази инструкция ще ви покажа как да направите състезателна кола с капан за мишка. Задната ос на тази кола се задвижва от капана за мишка. Този проект беше наистина забавен! Да започваме
Комбинатор камера-микроскоп, направен с Lego: 12 стъпки (със снимки)

Комбинатор камера-микроскоп, направен с Lego: Здравейте на всички, Днес ще ви покажа как да направите комбинация от камера към микроскоп (направена с части Lego), която можем да уловим по-лесно детайли на микроскоп. Да започваме
Високоговорител, направен от контейнер за изкопаеми часовници (за Ipod): 4 стъпки

Високоговорител, направен от контейнер за изкопаеми часовници (за Ipod): Ами имах стар високоговорител от касета/радио, затова си помислих, че ще го освободя от тюркоазения му затвор и ще го сложа в нещо стилно! Консумативи: КОНТЕЙНЪР ЗА ЧАСОВНИК НА ФОСИЛ ЕКСАТО НОЖИ НОЖИЦИ ВЛАДИТЕЛ ГОЛОВА СТАРА ДВОЙКА НА СЛУШКИ С ГОРЕЩО ЛЕПИЛО И ДУХ
Уеб камера в камера със соколино око: 3 стъпки (със снимки)

Уеб камера в камера с ястребино око но не намерих идеалния случай за това. Харесвам
Прост LED факел - направен от рециклирана батерия: 6 стъпки
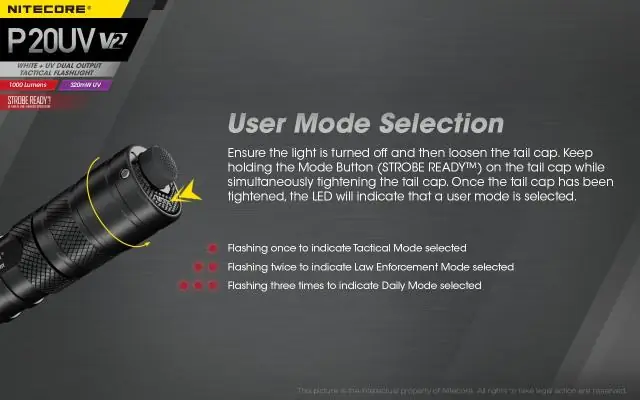
Прост LED факел - направен от рециклирана батерия: Използвах червен светодиод за тази инструкция, защото е по -лесно да се види, отколкото ясен и нямах под ръка малък прозрачен. Ако направите едно от тези, като използвате инструкциите, той ще бъде много по -ярък от този на снимката, просто е по -лесно да
