
Съдържание:
2025 Автор: John Day | [email protected]. Последно модифициран: 2025-01-23 14:36
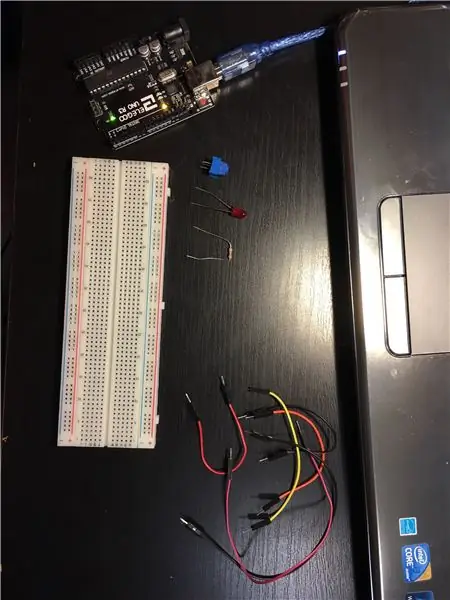
Преди да започнете строителството, трябва да получите подходящите материали:
- 1 Arduino Board - Използвах нокаут на Arduino Uno, но той работи по същия начин.
- 1 Потенциометър - моят изглежда различно от повечето, но те също работят по същия начин.
- 1 Платформа
- Няколко джъмперни кабела
- 1 светодиод и резистор - бих препоръчал резисторът да бъде над 250 ома за безопасност.
- Компютър с инсталирана Arduino IDE
И накрая, бъдете внимателни! Тук работите с остри неща и течения, така че внимавайте при всяка стъпка.
Стъпка 1: Свържете дъската Arduino към вашия компютър
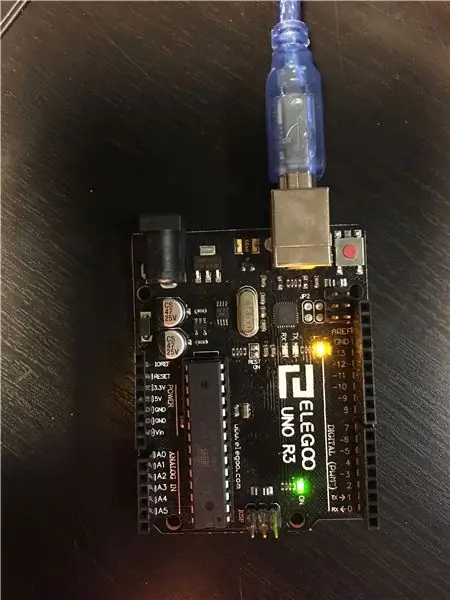
Свържете вашия Arduino към компютъра си с помощта на USB кабела, който се доставя с него. Ако все още не сте настроили своя Arduino, свържете вашия Arduino към компютъра си и се уверете, че вашите конфигурации са правилни. Под „Инструменти“изберете „Порт“и не забравяйте да щракнете върху този, към който сте свързали и вашия Arduino. Също така се уверете, че под „Инструменти“имате правилния тип Arduino Board, избран в „Board“.
След като направите това, разгледайте щифтовете "Power", "Analog in" и "Digital". Обърнете внимание на извивките ("~") до някои от номерата в секцията "Цифрови" щифтове. Тези извивки означават, че тези щифтове използват Pulme Width Modulation (PWM), което е просто фантазия, което означава, че може да превежда аналогови сигнали в цифрови. Това ще ви бъде полезно в по -късните стъпки, така че обърнете внимание.
Стъпка 2: Предоставяне на мощност на вашия Blackboard
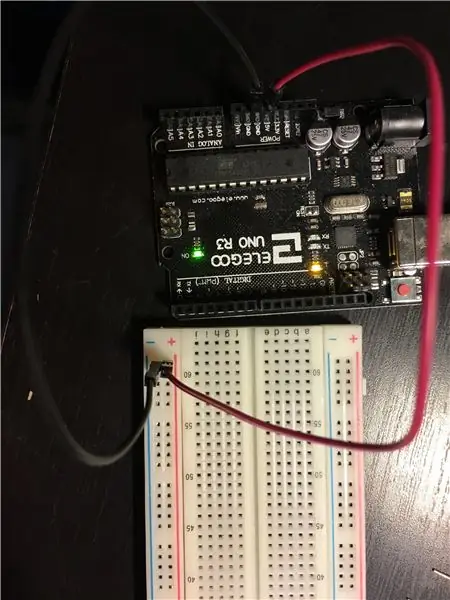
Добре, сега, когато сте настроили всичко, вземете два джъмпер кабела и свържете един джъмпер кабел от "5V" на секцията "Power" щифтове към колоната с дупки под знака "+". Свържете друг кабел от джъмпера от "GND" на секцията "Захранване" към колоната с дупки под знака "-". Това ще създаде колона за захранване и заземяване на вашата дъска.
Стъпка 3: Използване на потенциометър
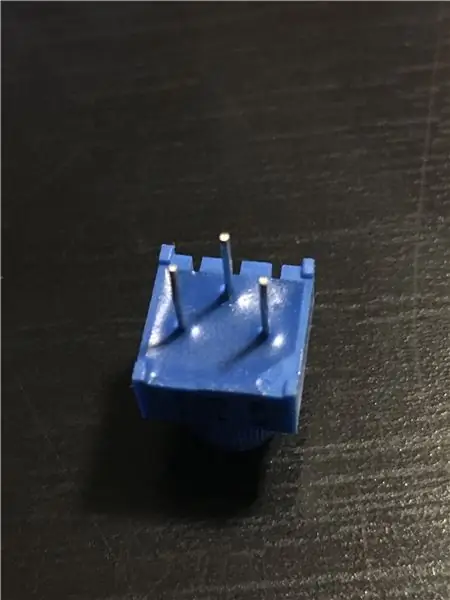
Ако вече знаете какво е потенциометър и как работи, можете да пропуснете тази стъпка. Ако не го направите, ще го обясня тук.
Потенциометърът има 3 пина. Двата пина отляво и отдясно са захранващи и заземителни щифтове и те са обратими, което означава, че можете да свържете 5V към левия щифт и GND към десния щифт и обратно и той все още ще работи. Средният щифт е щифтът "данни". Когато завъртите потенциометъра, средният щифт просто извежда показанията.
Стъпка 4: Свързване на потенциометъра
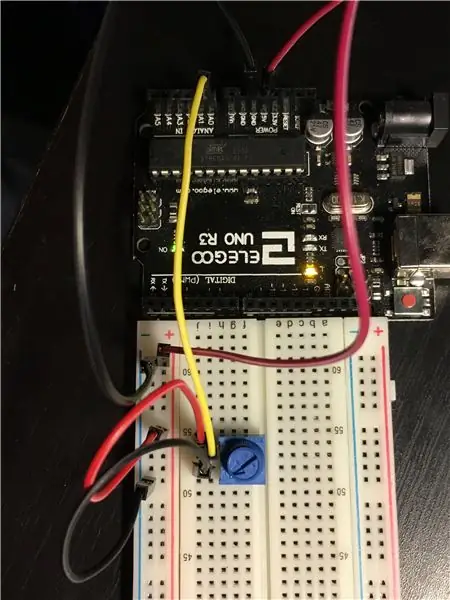
Сега, когато знаете какво е потенциометър, нека го свържем с платката. Ще го използвате, за да промените яркостта на светодиода. Залепете потенциометъра на дъската си. Препоръчвам ви да го поставите в средата на дъската ми, за да имам място да закача няколко щифта до него. Свържете левия (или десния) щифт на потенциометъра към колоната за захранване на вашата платка и свържете десния (или левия) щифт на потенциометъра към заземената колона. Сега използвайте джъмпер кабел, за да свържете щифта "данни" на вашия потенциометър към щифт в секцията "Аналогови" щифтове. Закачих моя към "A0".
Стъпка 5: Светодиодът
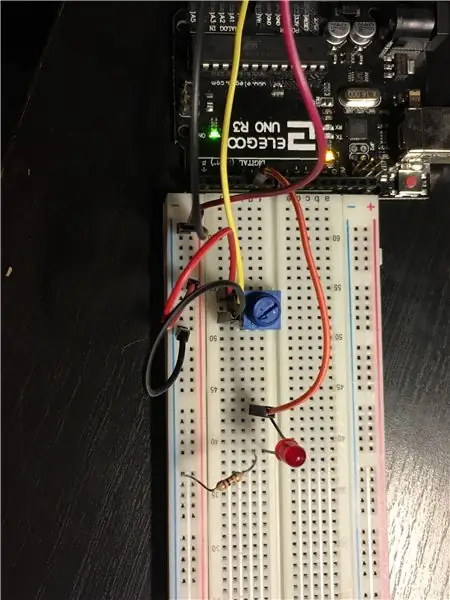
След като потенциометърът е включен, следващата стъпка е да свържете светодиода. Поставете светодиода върху дъската си и използвайте джъмпер кабел, за да свържете "цифров" щифт с "~" до него с по -дългия крак на светодиода (не го смесвайте с по -късия крак, в противен случай няма да работа). Сега трябва да поставите резистор, за да предотвратите изгарянето на вашия светодиод. Поставете единия край на резистора на същия ред като по -късия крак на вашия светодиод, а другия край в колоната Ground на вашата дъска.
Стъпка 6: Време е за кодиране
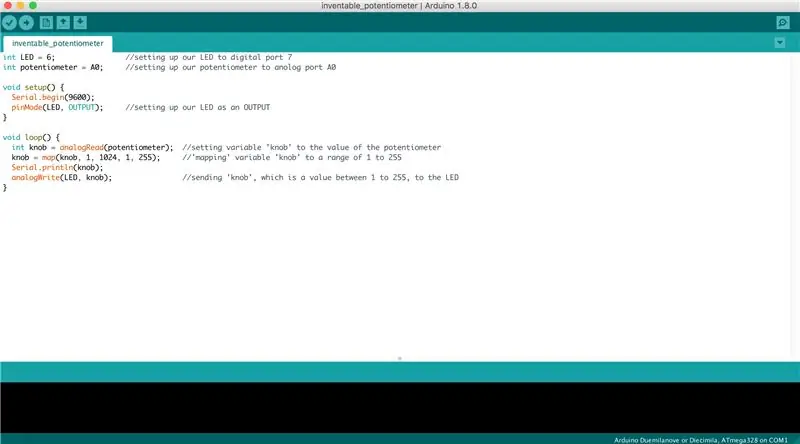
Страхотен! Всичко е на мястото си. Време е за кодиране!
На снимката имам извадка от това, което направих. Първоначално ще има две функции: "void setup ()" и "void loop ()." Ако сте нов в Arduino, функцията setup () се използва за "настройване" на нещата, които сте свързали с щифтовете на Arduino Board. Функцията loop () е мястото, където се случва истинската магия: тя просто преглежда кода, който пишете във функцията.
Първите два реда използвах целочислена променлива "LED" и я зададох на 6 (6 е щифтът, към който свързах светодиода на моята дъска, така че ако сте използвали различен пинов номер, задайте го на този пинов номер). Също така настроих целочислената променлива "потенциометър" на "A0", защото това е щифтът, към който закачих потенциометъра (отново, ако сте използвали различен щифт, настройте променливата към този щифт).
Във функцията setup () стартирах серийния монитор (ще го обсъдя по -късно) и въведох "pinMode (LED, OUTPUT)." Това изявление позволява на Arduino да знае, че пин 6 (който е равен на променлива "LED") е изход, което означава, че ще извежда напрежения. Не въвеждам "pinMode (потенциометър, INPUT)", защото по подразбиране вече е вход.
Във функцията loop () създайте и задайте променлива (използвах "копче"), равна на това, което входът на потенциометъра чете, използвайки "analogRead (/*вашето име за щифт на потенциометъра*/)" (за мен това беше analogRead (потенциометър)). След това "картографирайте" променливата. Какво означава това? Потенциометърът приема стойност между 1 и 1024 и тя трябва да бъде между 1 до 255, за да може вашият светодиод да осветява и затъмнява правилно. Функцията "карта" разделя потенциометъра на равни интервали от 1/255, което ще бъде полезно при програмиране на светодиода.
Следващата част е по избор, но с помощта на серийния монитор можете да видите стойността на изходите на потенциометъра. Ако сте стартирали серийния монитор под функцията setup () и сте го помолили да отпечата променлива във функцията loop () (направих "Serial.println (knob)", което ми позволи да наблюдавам стойността на бутона), когато стартирате програма и кликнете върху иконата на лупа в горния десен ъгъл, ще има гигантски списък с числа, които ще се актуализират постоянно. Тези числа ще бъдат текущата стойност на вашия потенциометър, докато го завъртате.
И накрая, запишете стойността на потенциометъра (който съхранявах в променлива "копче") към светодиода, като напишете "analogWrite (/*каквото и да сте нарекли вашата LED променлива*/,/*каквото и да сте нарекли вашата променлива на потенциометъра*/)" (в моя случай въведох "analogWrite (LED, потенциометър)").
Компилирайте и качете кода и играйте с вашия димируем светодиод!
Стъпка 7: Насладете се

Поздравления! Направи го!
Препоръчано:
Arduino - въртящ се светодиод при движение - носим артикул (вдъхновен от Chronal Accelerator Tracer Overwatch): 7 стъпки (със снимки)

Arduino - въртящ се светодиод при движение - носим артикул (вдъхновен от Chronal Accelerator Tracer Overwatch): Тази инструкция ще ви помогне да свържете акселерометър и неопикселов Led пръстен. Ще ви предоставя кода за четене на акселерометъра и ще получите този ефект с вашия неопиксел За този проект използвах 24 -битовия неопикселов пръстен Adafruit и MP
Проект 2, LED за затъмняване: 3 стъпки
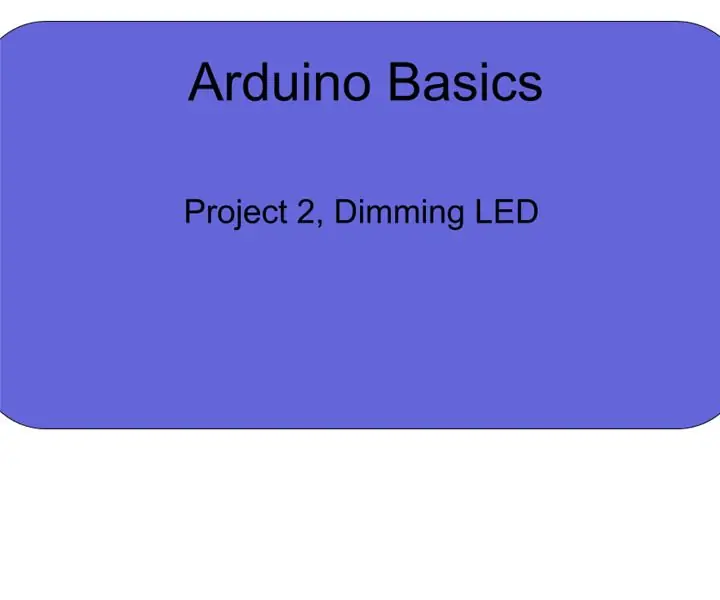
Проект 2, затъмняващ светодиод: В този проект ще научите как да контролирате яркостта на светодиода с потенциометър. В този проект ще бъдете научени за analogWrite, analogRead и използването на int функция. Надявам се да ви хареса и не забравяйте да проверите предишното
Четирицветна LED растяща светлина с ШИМ затъмняване: 12 стъпки (със снимки)

Четирицветна LED нарастваща светлина с ШИМ затъмняване: Това е разширение за предишната ми светлина за растеж, инсталирана в използвано шаси на компютър. Той има четириканално ШИМ затъмняване за далечни червени, червени, сини и бели светодиоди. Възможността да контролирате сместа от цветни смеси означава, че можете да контролирате растежа на корените, листата
Бързо изсветляване на снимка във Photoshop .: 6 стъпки

Бързо изсветляване на снимка във Photoshop .: Няколко стъпки за бързо осветяване на снимка във Photoshop, избраното от мен изображение е доста лошо и не е точно съвършенство до финалната линия, но е много по -добро, отколкото беше и малко по -лесно за окото. Можете да пропуснете четенето и
Как да създадете странично осветено огледало с автоматично затъмняване: 8 стъпки (със снимки)

Как да създам огледало със странично осветяване със автоматично затъмняване: Това е първият ми инструктаж и се гордея с това! Прекарах толкова много време на този сайт, мислех, че би било справедливо да изпратя и страхотен проект. Този проект е доста гъвкав, внимавайте за „ИМАТЕ ЛИ ВРЕМЕ?“части, които може да ви позволят да подобрите
