
Съдържание:
- Стъпка 1: Анализирайте текущия модел и неговата времева линия
- Стъпка 2: Добавете твърди конструкции като вградени към подсборката на ротора
- Стъпка 3: Добавяне на Revolute Joint към подсборката на ротора
- Стъпка 4: Проверете шарнирните съединения
- Стъпка 5: Настройте набора от контакти
- Стъпка 6: Проверете дали Geneva Drive работи
- Автор John Day [email protected].
- Public 2024-01-30 07:53.
- Последно модифициран 2025-01-23 14:36.


За този урок ще използвам примерен файл, включен във всеки панел с данни на Fusion 360.
- Отворете панела с данни, като щракнете върху иконата на мрежата в горния ляв ъгъл.
- Превъртете надолу, докато видите раздела „Проби“.
- Щракнете двукратно върху папката „Основно обучение“.
- Превъртете надолу и щракнете двукратно върху папката „#6 - Асембли“.
- В папката сборки ще намерите файл „GenevaDrive“(в долната част на списъка).
- Щракнете двукратно върху файла, за да го отворите.
Примерните файлове са файлове „само за четене“. Ще трябва да направите копие на файла, преди да можете да извършите някаква работа по него. За да направите копие, просто отидете на файл> запазване като> и след това можете да преименувате файла. Също така имате възможност да промените местоположението на копирания файл. След като натиснете този син бутон за запазване, файлът ще бъде дублиран и вече можете да го промените - нека започнем!
Стъпка 1: Анализирайте текущия модел и неговата времева линия

Ще искате да разгледате примерния файл, преди да започнете. Това ще ви помогне да приложите стави и движение без никакви проблеми.
Започнете, като погледнете хронологията. Отворете папката, като щракнете върху иконата плюс.
Сега, когато хронологията е разширена, ще видите, че компонентът на рамката е бил предварително заземен. Това се обозначава с червения „заземен“глиф в хронологията. Фактът, че рамката е заземена, е добро нещо - няма да се притеснявате, че ще се движи.
След това винаги не забравяйте да анализирате всички приложени фуги. Ако кликнете върху тази първа твърда фуга, ще видите, че тя е приложена към рамката. Можете също да изберете другите две твърди фуги във времевата линия и да видите къде са приложени.
Изглежда, че тази проба има компонента „кръст“, свързан с компонента „рамка“. Ако щракнете и задържите върху „кръстосания“компонент, ще можете да го преместите около революционната му фуга. Има достатъчно поставени фуги, че няма да отиде никъде.
Обратно, компонентът „ротор“все още трябва да бъде сглобен. Ако щракнете и плъзнете, ще забележите, че можете свободно да премествате ротора, включително всички компоненти в неговия сглобен елемент.
Стъпка 2: Добавете твърди конструкции като вградени към подсборката на ротора

Преди да добавите As-Built Joint, ще искате да кликнете върху „връщане“в лентата с инструменти. Това ще върне всички компоненти в първоначалното им положение. След това увеличете ротора, за да видите всички компоненти в подсглобяването.
Ще трябва да добавите няколко „твърди“изградени съединения към всички компоненти в подсборката на ротора. Това ще ви помогне да не загубите позицията си, когато отидете да преместите основния компонент на ротора. Можете да мислите за твърдата фуга като за залепване на две части заедно.
Изберете „As-built Joint“от падащото меню за сглобяване. Използваме „Създадено съединение“вместо „Съединение“, защото нашите компоненти вече са на място.
В диалоговия прозорец „Създадено съединение“ще видите, че трябва да изберете двата компонента, към които искате да се присъедините. Първо изберете основния компонент на ротора и след това изберете компонента на белия цилиндър. Щракнете върху OK в диалоговия прозорец.
Щракнете с десния бутон на мишката и изберете „повтаряне на изградената фуга“, след което изберете белия цилиндър и компонента точно над него. Щракнете върху OK в диалоговия прозорец.
Щракнете отново с десния бутон на мишката и изберете „повтори като изградена фуга“. Този път ще искате да изберете сивия компонент и червения компонент и щракнете върху OK в диалоговия прозорец.
И накрая, щракнете с десния бутон, за да изберете „повторение като изградена фуга“за последен път. След това изберете червения компонент и компонента на централния цилиндър и щракнете върху OK в диалоговия прозорец.
Сега се опитайте да преместите компонента на ротора с мишката. Ще видите, че можете да го движите свободно и всички компоненти трябва да останат свързани заедно.
Стъпка 3: Добавяне на Revolute Joint към подсборката на ротора


Следващата стъпка е да добавите „съединение“към ротора, за да можем да го поставим на място с рамката и напречните компоненти. Ако не сте запознати с разликата между „фуги“и „готови фуги“, не забравяйте да разгледате този видеоклип.
Натиснете буквата на клавишната комбинация „J“, за да извикате командата Joint. След това ще трябва да промените типа движение на „революция“, защото ще искате този ротор да се върти около една ос.
След това погледнете компонента на ротора отдолу. Това ще ви помогне да изберете правилния ръб (на снимката по -горе). Изберете ръба на първото екструдиране.
За втория избор ще трябва да погледнете рамката отгоре. Ще искате да изберете съответния външен ръб.
Хубавото на Fusion 360 е, че ще ви даде хубава визуализация на анимацията - така че можете да потвърдите, че движението е правилно. Той също така автоматично ще намали непрозрачността на другите компоненти. Ако погледнете този модел отстрани, можете да се уверите, че всичко е подредено правилно. Докато всичко изглежда добре, можете да щракнете върху OK в диалоговия прозорец Joint.
Стъпка 4: Проверете шарнирните съединения

Сега ще искате да щракнете и плъзнете ротора. Направете същото с „кръстосания“компонент. Дали и двамата се въртят правилно около дадената си ос?
В този момент те трябва да изглеждат да си пречат. Това не е много реалистично и не кара Geneva Drive да работи правилно, така че ще трябва да го поправим.
За да поправим това, ще трябва да създадем набор от контакти. Натиснете „връщане“в лентата с инструменти, за да се уверите, че всеки компонент е в нормалното си положение.
Стъпка 5: Настройте набора от контакти

Първо ще трябва да изберете „Активиране на набори от контакти“от падащия списък за сглобяване. Това казва на Fusion, че сме готови да създадем набор от контакти и активира опцията в падащия списък за сглобяване.
Сега ще трябва да изберете „нов набор от контакти“от падащия списък за сглобяване. Първото нещо, което трябва да направите, е да изберете компонента „кръст“. След това за втория компонент ще трябва да изберете компонента, който действително ще влезе в контакт с първия (кръстосан) компонент. В този случай това е компонентът на белия цилиндър, така че ще трябва да изберете белия цилиндър.
Стъпка 6: Проверете дали Geneva Drive работи
"loading =" мързелив ">
Препоръчано:
Осветен светодиоден холокрон (Междузвездни войни): Произведен във Fusion 360: 18 стъпки (със снимки)

Осветен светодиоден холокрон (Междузвездни войни): Произведено във Fusion 360: Много съм възхитителен, когато работя с Fusion 360, за да създам нещо красиво, особено за да направя нещо с осветление. Защо не направите проект, като комбинирате филм на Междузвездни войни с осветление? Затова реших да направя тази инструкция за проектиране
Как направих кошница с плодове, използвайки „Web“във Fusion 360?: 5 стъпки

Как направих кошница с плодове, използвайки „Web“във Fusion 360 ?: Преди няколко дни осъзнах, че не съм използвал „ребрата“функция на Fusion 360. Затова се сетих да го използвам в този проект. Най -простото приложение на "Ребрата" функцията може да бъде под формата на кошница с плодове, нали? Вижте как да използвате
Добавяне на MPPT слънчево зарядно устройство към батерията: 4 стъпки
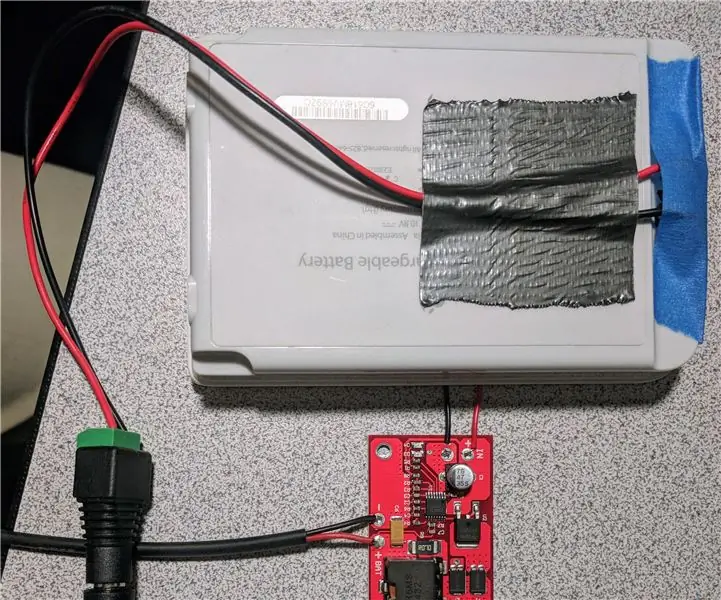
Добавяне на MPPT слънчево зарядно устройство към батерията: Това е идея, изградена върху пренасочване на стар батериен пакет за лаптоп от предишните ми инструкции. Време е да използвам батерията добре. Първо, трябва да имаме някакъв начин да заредим батерията. Лесен и забавен начин да направите това е
Добавяне на променливотоков адаптер към устройство, захранвано от батерии: 9 стъпки

Добавете променливотоков адаптер към устройство, захранвано от батерии: С ново бебе ние придобиваме изумителен брой устройства, захранвани от батерии-подскачащи седалки, люлки, джъмпери за активност, мобилни телефони …-и изгаряне през още повече удивителен брой батерии. Сега знам защо Costco продава тези огромни
Превръщане на вашата камера във „военна нощна визия“, добавяне на ефект на нощно виждане или създаване на режим NightVision „на всяка камера !!!: 3 стъпки

Превръщане на камерата ви във „военна нощна визия“, добавяне на ефект на нощна видимост или създаване на режим „NightVision“на всяка камера !!!: *** *Ако имате нужда от помощ, моля, изпратете имейл: [email protected] Говоря английски, френски, японски, испански и знам & други езици, ако
