
Съдържание:
- Автор John Day [email protected].
- Public 2024-01-30 07:53.
- Последно модифициран 2025-01-23 14:36.

Здравейте и добре дошли в този кратък урок!
В крайна сметка ще можете да промените тази стара и прекалено използвана икона на USB флаш устройство и да промените името му под windows.
И така, нека започнем!
PS: Аз съм французин, така че може да има някои грешки или странни изречения и се извинявам за това. Моля, кажете ми дали трябва да променя текст в секцията за коментари или чрез входящата поща на Instructables. Благодаря:)
Стъпка 1: Намерете / създайте вашата икона
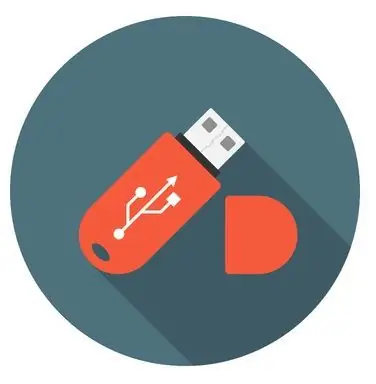
За да направите това, отидете в онлайн банка с икони като www.iconarchive.com или www.iconfinder.com (не забравяйте да търсите само безплатни икони) и след това изтеглете картината, която сте избрали като „.ico“.
Ако искате да използвате свои собствени снимки, можете да ги конвертирате в ".ico" благодарение на този сайт: www.image.online-convert.com/convert-to-ico. Уверете се, че снимката ви е на квадрат, в противен случай тя ще се деформира.
Когато вашият.ico е готов, преименувайте го на „icon.ico“и го преместете в корена на вашия USB диск (първата папка, когато отворите вашия USB ключ в Windows File Explorer)
За пример ще използвам тази икона: www.iconfinder.com/icons/438792/computer_mac_moni…
Стъпка 2: Създайте файла „autorun.inf“
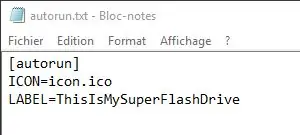
Когато иконата ви е готова, отворете нов текстов документ в същата папка като вашата икона с всеки текстов редактор (можете да използвате Windows Notepad по подразбиране) и преминете следното:
[autorun] ICON = icon.ico
LABEL = USB_NAME
Просто заменете „USB_NAME“с името, което искате да дадете на вашето USB флаш устройство.
След това запишете файла и го преименувайте на "autorun.inf" (без "разбира се")
Стъпка 3: Скриване на файловете

Нека почистим малко вашата папка и скрием файловете на thoses (icon.ico и autorun.inf).
За да направите това, щракнете с десния бутон върху един файл, след това отидете на свойствата и в долната част на полето трябва да намерите „Атрибути:“. Поставете отметка в квадратчето „Скрит“и го направете отново за другия файл.
Трябваше да изчезнат. Ако искате да ги видите отново, просто следвайте този урок:
www.howtogeek.com/howto/windows-vista/show-hidden-…
Сега трябва да сте готови! Просто извадете USB флаш устройството и го включете отново и вашата икона трябва да е там.
Поздравления и благодаря, че следвате този кратък урок!:)
Препоръчано:
Как да изключите компютъра си с помощта на икона Cool Desktop (Windows Vista): 4 стъпки

Как да изключите компютъра си с помощта на икона за хладен работен плот (Windows Vista): В тази инструкция ще ви покажа как да изключите компютъра си с windows windows с помощта на готина икона на работния плот
Как да направите икона за кекс Kawaii с MS Paint: 9 стъпки

Как да си направим икона за кекс Kawaii с MS Paint: Много обичам да правя свои собствени неща и да се възхищавам на хората, които правят фотошопирани икони, но имах 2 проблема с Photoshop: 1. това е скъпо и 2. Това е твърде сложно за мен. Опитах Gimp, но ми липсва простотата на MS боя. Така че един ден от скука
Персонализирана анимирана икона на приятел на AIM = Бързо и лесно!: 10 стъпки

Персонализирана анимирана AIM Buddy Икона = Бързо и лесно !: Забележка: Тази инструкция изисква да имате Adobe Photoshop.Ако искате тя да е анимирана икона, ще трябва да имате и Adobe Adobe Imageready, но можете да направите статична икона без Други неща, от които се нуждаете: Изображение на вашия компютър, което ще
Извадете " кошчето " Икона: 4 стъпки

Извадете " кошчето " Икона: Потребителите на Windows, които са искали чист работен плот, винаги са били спирани от едно нещо: кошчето. Това е единствената икона на работния плот, която не можете да премахнете или поне това е имало предвид Microsoft. Опитах метода на Робъртван за скриване на
Преименувайте и добавете икона към своя Thumbdrive: 4 стъпки

Преименувайте и добавете икона към своя Thumbdrive: Напишете прост файл за автоматично стартиране на вашия thumbdrive, за да зададете нова икона и име
